Jak uzyskać dostęp do telefonu z komputera z USB lub bez?
Podczas tworzenia prezentacji na komputerze nagle musisz uzyskać dostęp do plików danych z telefonu i ta rzecz staje się dla Ciebie irytująca. Ponieważ musisz jednocześnie korzystać z telefonu i komputera. Co jeśli powiem ci, że dostęp do telefonu z komputera nie jest obecnie wielkim problemem. Możesz łatwo uzyskać dostęp do plików telefonu z komputera i odwrotnie. Po podłączeniu telefonu do komputera możesz robić, co chcesz. Dla niektórych może to być jednocześnie łatwe i czasochłonne. Przyjrzyjmy się; jak możesz to zrobić w ciągu kilku minut.
Część 1. Uzyskaj dostęp do telefonu z komputera za pomocą kabla USB (bezpłatny, ale czasochłonny)
Dostęp do telefonu z komputera nie jest trudny. Możesz to osiągnąć za pomocą kabla USB, który jest uważany za najprostszy sposób. Można powiedzieć, że jest to czasochłonne, ale łatwe w obsłudze. Aby udostępniać ciężkie pliki, ta metoda jest uważana za zbawiciela. Wystarczy postępować zgodnie z prostymi krokami i gotowe.
1) Podłącz telefon do komputera za pomocą kabla USB.
2) Otwórz telefon i odblokuj go.
3) W telefonie pojawi się powiadomienie „Ładowanie tego urządzenia przez USB”.
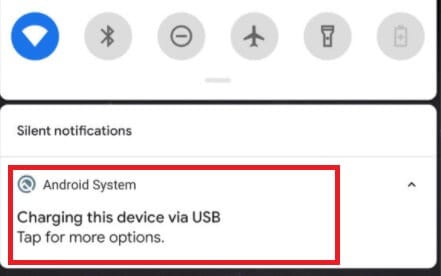
4) Dotknij tego powiadomienia i wybierz opcję „Przenieś pliki”.
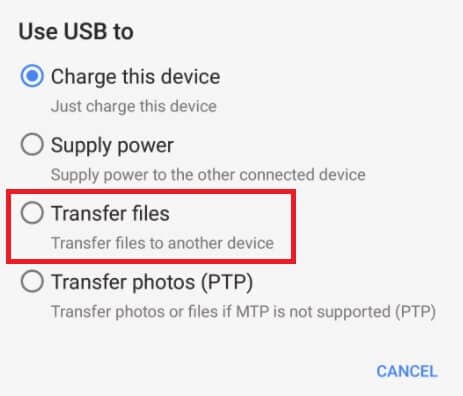
5) Przejdź do pulpitu i kliknij „Eksplorator plików” na pasku zadań.
6) Przejdź do ikony „Ten komputer” lub „Mój komputer” i otwórz ją.
7) Poszukaj odpowiedniej ikony telefonu i kliknij ją.
8) Tutaj znajdziesz wszystkie foldery swojego telefonu.
Możesz uzyskać dostęp do dowolnego pliku i przesłać go bezpośrednio na swój komputer. Możesz także przesyłać pliki z komputera do telefonu. Zobacz, czy to nie jest takie proste!
Część 2. Najbardziej zalecany sposób: dostęp do telefonu z komputera za pomocą MirroGo
Jak sam widzisz powyższe sposoby są również czasochłonne i skomplikowane. Dlatego wprowadzamy Wondershare MirrorGo, który jest stworzony dla użytkowników, aby kontrolować swój telefon z komputera w trzech prostych krokach. TAk! Wystarczy podłączyć urządzenie i komputer do tej samej sieci Wi-Fi i gotowe! Bez dodatkowego wysiłku i nie musisz znać się na technologii. Jak dobrze! Oprócz sterowania telefonem możesz także użyć MirrorGo do odzwierciedlenia ekranu swojego urządzenia, na przykład, jeśli chcesz nagrać grę na ekranie komputera, MirrorGo jest dla Ciebie.

Wondershare MirrorGo
Odbij swoje urządzenie z Androidem na swoim komputerze!
- Grać Mobile Games na dużym ekranie komputera z MirrorGo.
- sklep screeny z telefonu do komputera.
- Zobacz wiele Powiadomienia jednocześnie bez podnoszenia telefonu.
- Zastosowanie android aplikacje na komputerze, aby korzystać z pełnego ekranu.
Teraz pozwól nam iść do przodu i dowiedzieć się, jak możesz uzyskać dostęp do telefonu z komputera za pomocą tego narzędzia. Oto kroki.
Krok 1: Uruchom preferowaną przeglądarkę na komputerze, a następnie wejdź na oficjalną stronę MirrorGo. Pobierz narzędzie, zainstaluj je, a następnie uruchom na swoim komputerze. Tymczasem musisz zdobyć swoje urządzenie i podłączyć je do komputera za pomocą autentycznego kabla USB, a następnie wybrać opcję „Prześlij pliki” na swoim urządzeniu.

Krok 2: Aby uzyskać dostęp do telefonu z komputera, musisz teraz włączyć debugowanie USB na swoim urządzeniu. W tym celu uruchom aplikację ‘Ustawienia’ i przejdź do ‘Numer kompilacji’ dostępnego w sekcji ‘Informacje’. Następnie musisz kliknąć „Numer kompilacji” 7 razy, aby aktywować opcje programisty. Jak tylko to zrobisz, „Opcje programisty” są teraz dostępne w „Ustawieniach”, wróć i kliknij. Na koniec przewiń w dół do ‘Debugowania USB’, włącz go i potwierdź swoje działania.

Krok 3: Po zakończeniu urządzenie zostanie pomyślnie połączone z komputerem. Możesz teraz korzystać z klawiatury i myszy, aby sterować urządzeniem i uzyskiwać dostęp do jego zawartości, dotykając opcji ‘Pliki’. Możesz także przeciągać i upuszczać pliki, które chcesz przenieść z komputera na urządzenie.
Część 3: Uzyskaj dostęp do telefonu z komputera za pomocą aplikacji innych firm
Czy kiedykolwiek myślałeś, że dostęp do telefonu z komputera oznacza, że możesz nawet wysyłać wiadomości tekstowe? Wyobraź sobie, że rozmawiasz ze znajomymi, jednocześnie wykonując zadanie na komputerze. Jesteś zszokowany? Dobrze! Najlepsze jest teraz, ponieważ osiągnięcie tego nie jest marzeniem. Dzięki nowoczesnej technologii jest to łatwe. W tym celu musisz korzystać z aplikacji innych firm i wszyscy jesteście gotowi robić, co chcesz.
Oto lista najlepszych aplikacji z ich zaletami i wadami, które mogą ułatwić dostęp do telefonu z komputera.
a) DrFoneTool Menedżer telefonu
DrFoneTool Phone Manager to potężne narzędzie, które jest kompatybilne z iOS, Androidem i Windows. Możesz uzyskać dostęp do plików, wiadomości SMS, kontaktów, zdjęć i filmów z telefonu z komputera. Wystarczy połączyć smartfon z komputerem za pomocą kabla USB. Następnie możesz udostępniać pliki między telefonem a komputerem. Postępuj zgodnie z poniższym prostym przewodnikiem, aby osiągnąć swój cel.
1) Pobierz zestaw narzędzi Dr. Fone Phone Manager na swój komputer.
2) Podłącz telefon do komputera kablem USB i zezwól na debugowanie USB.
3) Pojawi się interfejs Dr. Fone, wybierz „Menedżer telefonu”.

4) Wybierz telefon, z którym chcesz się połączyć.
5) Wybierając opcję Prześlij zdjęcia urządzenia do komputera, możesz przeglądać dowolne zdjęcia i przesyłać je do komputera.

6) Możesz wykonać podobne kroki w celu przesyłania muzyki i innych mediów.
7) Jeśli chcesz przesłać pliki z komputera do telefonu, możesz wybrać ten plik i wyeksportować go.

8) Jeśli chcesz przesłać zdjęcia z komputera na telefon, przejdź do ikony zdjęć w interfejsie DrFoneTool – Menedżer telefonu i zaimportuj plik, który chcesz udostępnić, a następnie kliknij „OK”.
Zobacz, to nie jest takie trudne, ale bardzo ułatwia udostępnianie ciężkich plików i folderów.
b) AirDroid
AirDroid to kolejne potężne narzędzie, które może ułatwić zdalny dostęp do telefonu z komputera. Daje funkcje udostępniania plików, a nawet ekranu lustrzanego. Korzystając z tego, możesz również wysyłać wiadomości. Upewnij się, że podczas korzystania z połączenia przewodowego Twoje urządzenia znajdują się w tej samej sieci. Postępuj zgodnie z poniższym przewodnikiem, aby korzystać z tej aplikacji i zdalnie sterować telefonem.
1) Pobierz i zainstaluj aplikację AirDroid na swoim telefonie komórkowym.
2) Pobierz i zainstaluj aplikację kliencką Airdroid na komputerze.
3) Zaloguj się do obu aplikacji za pomocą tego samego konta.
4) Wybierz swoje urządzenie i kliknij ikonę lornetki.
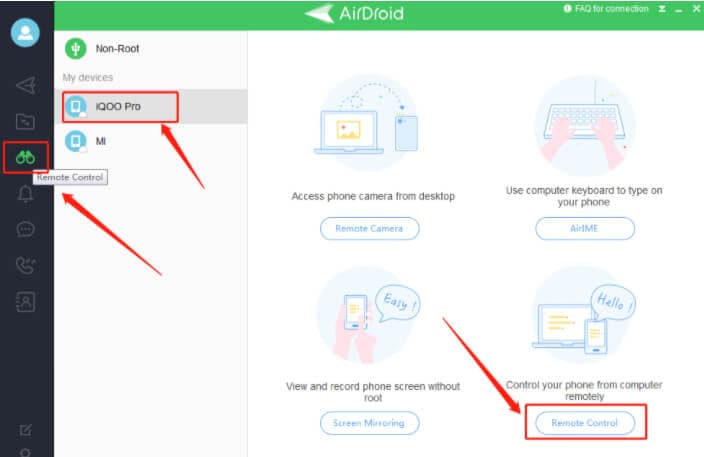
5) Wybierz pilota, aby nawiązać połączenie między urządzeniami.
6) Wybierz ikonę transferu plików i przenieś pliki z telefonu na komputer i odwrotnie.
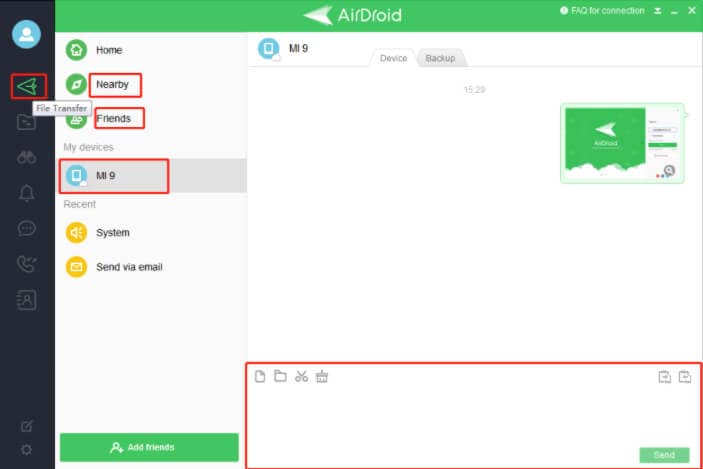
Ta aplikacja ma różne funkcje, takie jak AirMirror i AirIME, które pomagają przesyłać ekran telefonu na komputer i pisać wiadomości z komputera na telefon.
c) Vysor
Vysor to darmowa aplikacja, która umożliwia łatwy dostęp do telefonu z komputera. W rzeczywistości jest to aplikacja do tworzenia kopii lustrzanych ekranu. Potrzebujesz tylko kabla USB, aby podłączyć urządzenia i upewnić się, że urządzenia są w tej samej sieci, a wszystko jest gotowe do korzystania ze zdalnego dostępu do telefonu z komputera. Najlepsze jest to, że można go łatwo pobrać ze sklepu Play lub możesz też mieć jego rozszerzenie chrome. Wykonaj następujące kroki, aby cieszyć się funkcjami tej wspaniałej aplikacji.
1) Pobierz i zainstaluj aplikację na urządzeniu mobilnym, a jej rozszerzenie do Chrome na komputerze.
2) Włącz debugowanie USB w telefonie, przechodząc do opcji programisty w ustawieniach.
3) Stuknij w „Debugowanie USB”, aby go włączyć.
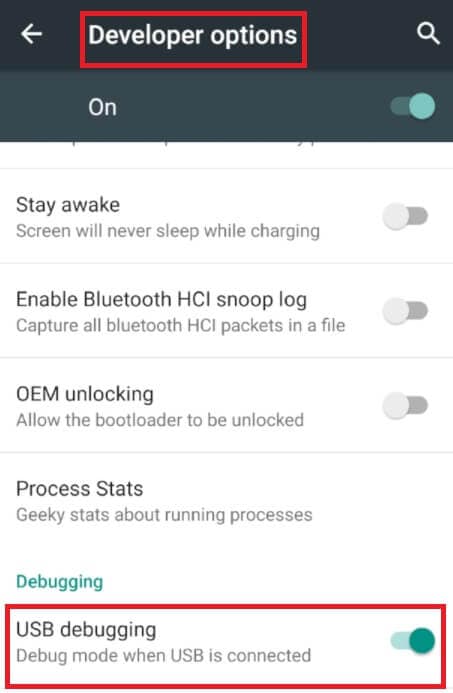
4) Przejdź do aplikacji komputerowej, otwórz ją i kliknij „Znajdź urządzenia”.
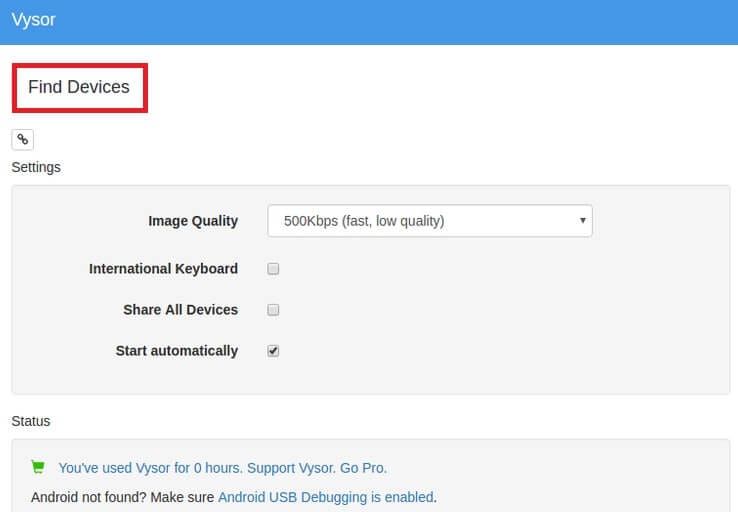
5) Z listy wybierz swoje urządzenie i kliknij „Wybierz”.
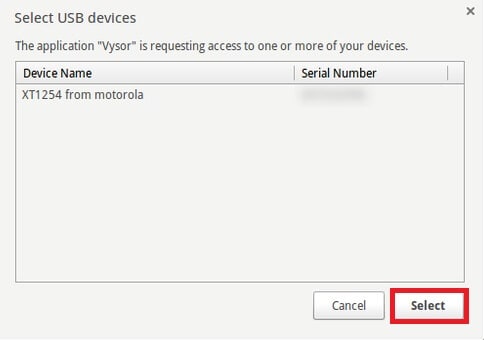
6) Twoje urządzenia są teraz połączone, możesz łatwo uzyskać dostęp do telefonu z komputera.
Plusy i minusy wszystkich aplikacji
| Funkcje | DrFoneTool Menedżer telefonu | AirDroid | Vysor |
| Udostępnianie plików i folderów | Tak | Tak | Tak |
| SMS | Nie | Tak | Tak |
| Subskrypcja | Nie | Nie | Tak |
| Zdalna kontrola | Nie | Tak | Nie |
| Cena | Wolny / Płatny | Wolny / Płatny | Bezpłatna/Płatna |
Wnioski
Dostęp do telefonu z komputera może znacznie ułatwić Ci życie. Możesz udostępniać pliki z telefonu na komputer i odwrotnie. Co więcej, możesz nawet pisać SMS-y z komputera, kontrolując telefon. Potrzebujesz tylko kabla USB i kilku aplikacji, które pomogą Ci cieszyć się tą fantastyczną funkcją. Po połączeniu telefonu i komputera możesz robić, co chcesz.
Ostatnie Artykuły:
