Jak uzyskać zdalny dostęp do komputera z telefonu?
Dostęp do zdalnego sterowania stał się powszechny, a nowoczesna technologia dostosowuje się do systemu za pośrednictwem różnych platform innych firm. Koncepcja kontrolowania komputerów stacjonarnych za pomocą smartfonów została przyjęta przez różne platformy innych firm. Platformy te sprawiły, że ta funkcja jest dostępna i użyteczna dla ludzi na całym świecie. Technologia zdalnego dostępu jest obecnie rozwijana i udoskonalana, a platformy oczekują na dostarczanie solidnych rozwiązań w postaci nienagannych i imponujących platform. W tym artykule omówiono najlepsze oprogramowanie do zdalnego dostępu wraz z przewodnikiem, jak uzyskać dostęp do komputera z telefonu.
Część 1. Jak uzyskać dostęp do komputera z telefonu za pomocą przeglądarki Chrome? – Pulpit zdalny Chrome
Jeśli weźmiemy pod uwagę różnorodność dostępnych aplikacji związanych ze sterowaniem urządzeniami, możemy znaleźć bardzo sprawny rynek z platformami warty soku, aby zapewnić imponującą dostępność dla swoich użytkowników. Jeśli jednak szukasz platformy, która zapewnia autentyczność i jest oparta na głównym deweloperze, Pulpit zdalny Google Chrome będzie najskuteczniejszą opcją zapewniającą podstawę wyjaśniającą, jak uzyskać dostęp do komputera za pomocą telefonu. Możesz połączyć go jako rozszerzenie w Google Chrome i cieszyć się wszystkimi funkcjami tej platformy, które są dostępne na dowolnej innej platformie innej firmy. Aby zrozumieć przewodnik krok po kroku wyjaśniający procedurę uzyskiwania dostępu do komputera z telefonu, należy spojrzeć na wskazówki wyjaśnione poniżej.
Krok 1: Dodawanie rozszerzenia
Wyszukaj Pulpit zdalny Google Chrome w przeglądarce Google Chrome. Otwórz link zawierający konfigurację rozszerzenia, a następnie instalację platformy, klikając „Dodaj do Chrome”.
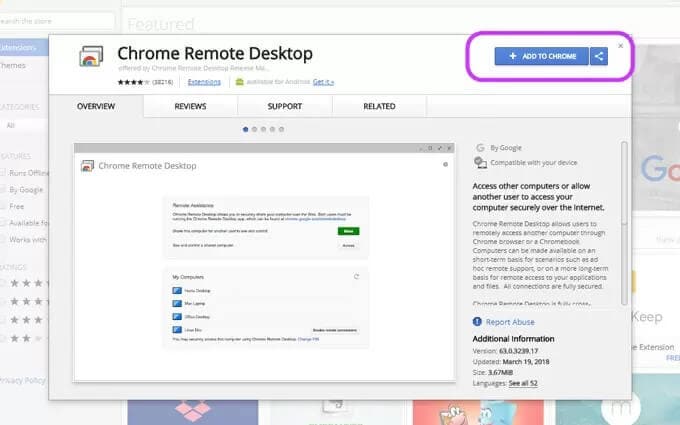
Krok 2: Zaloguj się na swoje konta
Po dodaniu rozszerzenia skonfiguruj swój adres e-mail po kliknięciu ikony rozszerzenia. Podobne czynności musisz wykonać na telefonie, aby połączyć pulpit z telefonem.
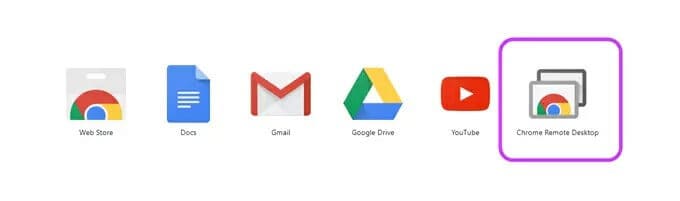
Krok 3: Uruchom aplikację
Po połączeniu kont uruchom aplikację obecną w przeglądarce i dotknij „Rozpocznij”, aby się rozprzestrzeniać.
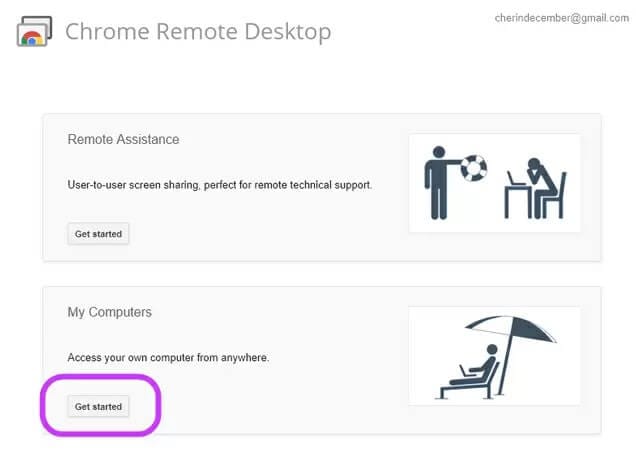
Krok 4: Konfiguracja połączenia
Musisz przejść do aplikacji i dotrzeć do miejsca, w którym masz wybrać opcję włączenia pilota. Skonfiguruj kod PIN dla komputera i zapisz go, aby zapewnić bezpieczne połączenia. Będziesz obserwować nazwę komputera, gdy tylko kod PIN zostanie zapisany.
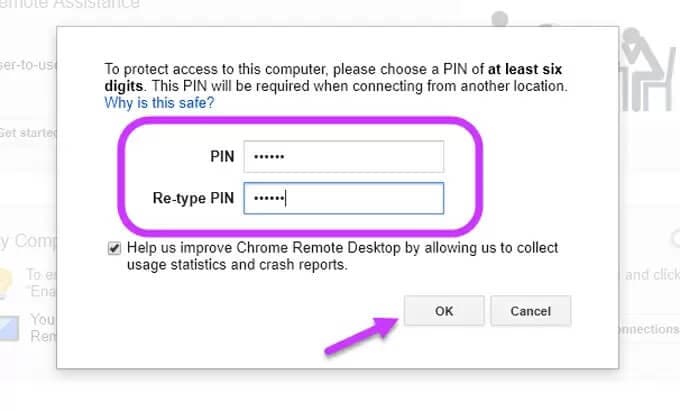
Krok 5: Nawiąż połączenie z telefonem
Następnie otwórz aplikację Pulpit zdalny Chrome na telefonie i wybierz komputer, który ma zostać podłączony. Wprowadź kod PIN ustawiony na komputerze i dotknij opcji „Połącz”. Połączenie między komputerem a telefonem zostało nawiązane.
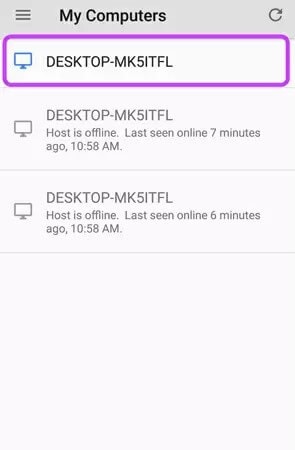
Część 2. Jak uzyskać dostęp do komputera z telefonu za pomocą zdalnych plików? – Pushbullet-Remote Files
Być może słyszałeś Pushbullet jako platformę, która jest dość popularna w udostępnianiu plików między urządzeniami. Prezentując szczegółowy zestaw funkcji do handlu plikami między urządzeniami, platforma ta wprowadziła funkcje zdalnego dostępu pod nazwą „Remote Files” w celu zapewnienia dostępu do plików na komputerze w telefonie. Aby zrozumieć procedurę uzyskiwania dostępu do komputera z telefonu, należy wykonać poniższe czynności.
Krok 1: Zainstaluj aplikację
Musisz mieć zainstalowaną aplikację na komputerze, a także telefon, aby przejść do połączenia.
Krok 2: Włącz Ustawienia na pulpicie
Po zainstalowaniu aplikacji musisz włączyć opcje zdalnego dostępu na swoim pulpicie. W tym celu przejdź do „Ustawienia” w aplikacji i zaznacz opcję „Zdalny dostęp do plików”.
Krok 3: Uzyskaj dostęp do ustawień telefonu
Musisz poczekać kilka minut, zanim nawiążesz połączenie z telefonem. Otwórz aplikację w telefonie i dotknij ikony „hamburger” znajdującej się w lewym górnym rogu ekranu. Z przodu otwiera się panel nawigacyjny, który prowadzi do wyboru z listy „Plików zdalnych”. Nazwa pulpitu pojawia się w oknie z przodu. Aby uzyskać pełny dostęp z telefonu przez komputer, musisz sięgnąć po telefon.
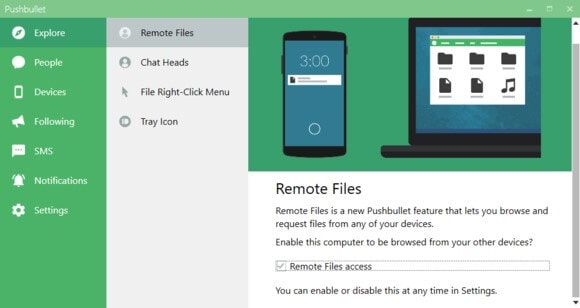
Część 3. Jak uzyskać dostęp do komputera z telefonu za pomocą TeamViewer?
Jeśli szukasz platformy, która zapewnia bardzo szeroką gamę funkcji w łączności z urządzeniami, dublowaniu ekranu i przesyłaniu plików; TeamViewer można uznać za jeden z najlepszych wyborów w oprogramowaniu do zdalnego dostępu. Aby zapewnić przewodnik wyjaśniający, jak uzyskać dostęp do komputera z telefonu, należy przejrzeć zadeklarowaną poniżej instrukcję krok po kroku.
Krok 1: Zainstaluj oprogramowanie
Pobierz konfigurację z oficjalnej strony internetowej TeamViewer i rozpocznij instalację. Aby mieć bezpłatny dostęp do pełnego zestawu funkcji, należy wybrać podstawową procedurę instalacji przy osobistym użyciu oprogramowania.
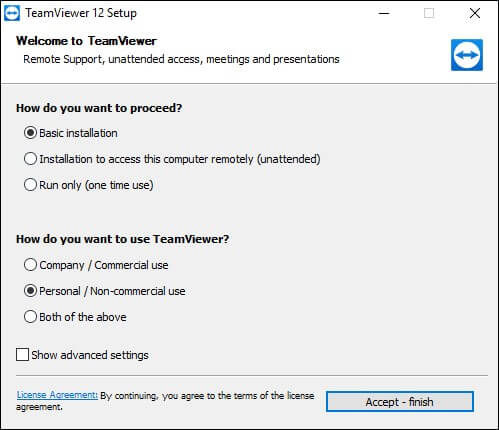
Krok 2: Konfiguracja konta TeamViewer
Po zakończeniu instalacji pojawi się okno pokazujące osobisty identyfikator i hasło przypisane przez TeamViewer, aby umożliwić zdalną kontrolę dostępu do dowolnego innego urządzenia. Aby umożliwić innym użytkownikom zdalny dostęp do Twojego urządzenia za pomocą TeamViewer, musisz skonfigurować konto i połączyć z nim swój komputer. Dotknij „Zarejestruj się”, aby kontynuować. Przypisz właściwe hasło osobiste do komputera, aby zapewnić bezpieczny dostęp.
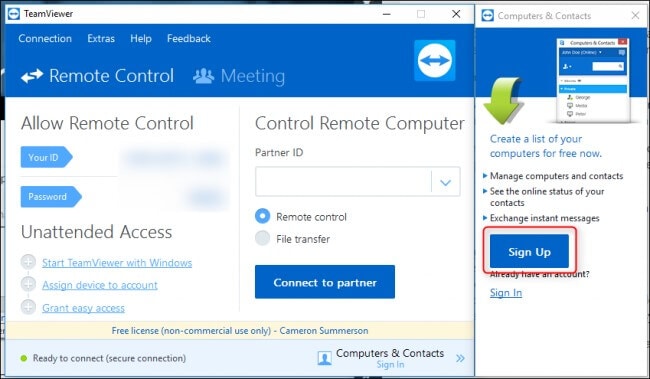
Krok 3: Zainstaluj aplikację na telefonie i uzyskaj dostęp do komputera
Następnie zainstaluj aplikację na telefonie i zarejestruj się w sekcji „Komputery” za pomocą utworzonych przez siebie danych logowania. Stuknij w „Moje komputery”, aby sprawdzić listę komputerów podłączonych do konta. Stuknij w odpowiedni komputer i przejdź do nawiązania połączenia zdalnego.
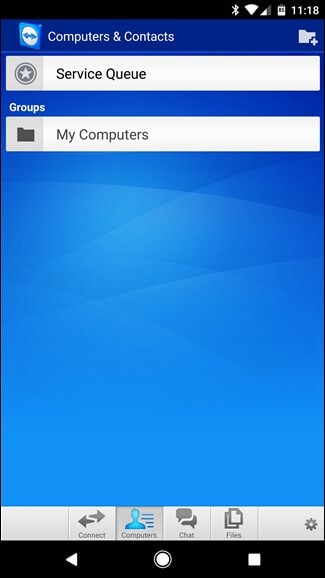
Wnioski
W tym artykule przedstawiono listę różnych programów do zdalnego dostępu wraz z przewodnikiem wyjaśniającym, jak uzyskać dostęp do komputera z telefonu, wykonując szereg prostych i skutecznych kroków.
Ostatnie Artykuły: