Najlepsze sposoby 3 na dostęp do komputera z iPhone’a
Ta era wygody pozwala nam na dostęp do naszych danych z dowolnego miejsca. Jeśli chcesz uzyskać dostęp do plików komputerowych z iPhone’a lub dowolnego urządzenia, jest to bardzo możliwe.
Nie ma ograniczeń co do wygody, jaką oferuje smartfon. Możesz zarządzać całą zawartością 17-calowego ekranu komputera z 5-calowego iPhone’a. Jest to również jeden z głównych czynników, dzięki którym smartfon jest uważany przez użytkowników za niezbędny gadżet.
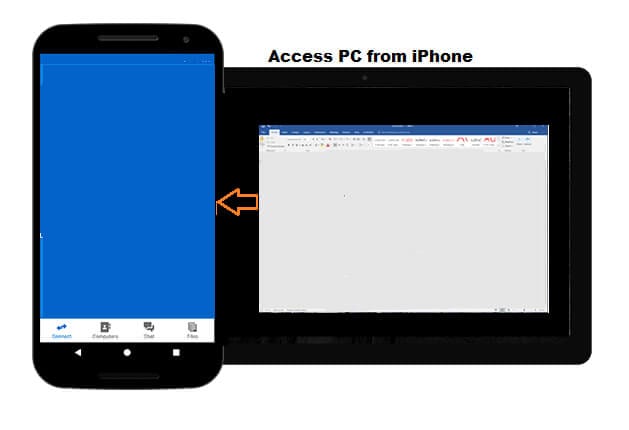
Jednak proces zdalnego dostępu do komputera z iPhone’a nie jest prosty. Potrzebujesz pomocy oprogramowania firm trzecich. Program umożliwi zdalny dostęp do komputera Mac lub PC za pomocą iPhone’a. Dzięki tym usługom będziesz mógł również przenieść zawartość swojego komputera na iPhone’a.
Czytaj dalej ten samouczek, ponieważ omówimy trzy najlepsze metody zdalnego dostępu do komputera z iPhone’a.
Jeśli jesteś użytkownikiem Androida, możesz również dostęp do komputera z Androida jak profesjonalista.
Część 1. Zdalny dostęp do komputera z iPhone’a za pomocą TeamViewer
Jeśli szukasz bezpłatnej usługi zdalnego dostępu do komputera z iPhone’a, nie szukaj dalej niż TeamViewer. Jest to doskonałe rozwiązanie, aby zaspokoić wszystkie Twoje osobiste potrzeby, aby uzyskać dostęp do zawartości pulpitu z daleka.
Jeśli jednak szukasz użytku komercyjnego, musisz uiścić opłatę abonamentową, aby korzystać z usług TeamViewer.
Poniżej znajdują się instrukcje, które należy wykonać, aby uzyskać dostęp do komputera z iPhone’a za pomocą TeamViewer:
Krok 1. Zainstaluj aplikację TeamViewer na swoim iPhonie;
Krok 2. Teraz pobierz i zainstaluj TeamViewer na komputerze PC lub Mac;
Krok 3. Uruchom program w systemie i zanotuj identyfikator TeamViewer;
Krok 4. Teraz uzyskaj dostęp do swojego iPhone’a i uruchom na nim aplikację TeamViewer;
Krok 5. Wpisz identyfikator TeamViewer pod zdalnym panelem sterowania;
Krok 6. Stuknij w Połącz i to wszystko!
Po wykonaniu powyższej procedury będziesz mógł przeglądać ekran, a nawet zarządzać swoim komputerem z iPhone’a / iPada.
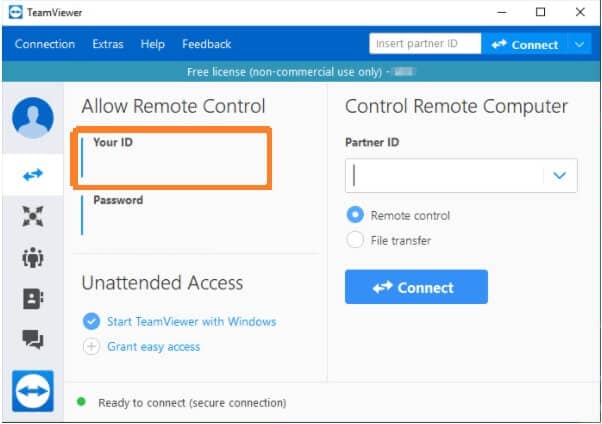
Część 2. Zdalny dostęp do komputera z iPhone’a za pomocą GoToAssist Remote
GoToAssist to doskonała i profesjonalna aplikacja do zdalnego pulpitu, która pomaga użytkownikowi w szybkim wykonywaniu jego zadań. Podobnie jak TeamViewer, możesz używać tej aplikacji na swoim iPhonie lub iPadzie do przeglądania lub zarządzania zawartością komputera.
W przeciwieństwie do TeamViewer, usługa nie jest całkowicie darmowa, ponieważ musisz kupić program, aby korzystać z jego udogodnień. Jeśli jednak nadal chcesz sprawdzić usługę za darmo, możesz skorzystać z 30-dniowej oferty próbnej GotoAssist.
Oto kroki potrzebne do uzyskania dostępu do komputera z iPhone’a za pomocą GoToAssist:
Krok 1. Załóż Konto na oficjalnej stronie GoToAssist;
Krok 2. Zainstaluj GoToAssist na swoim iPhonie z Apple App Store;
Krok 3. Uruchom aplikację i wprowadź swoje dane logowania;
Krok 4. Teraz dotknij Ustawienia, aby sprawdzić, czy funkcja zdalnego sterowania jest włączona, czy nie;
Krok 5. Naciśnij opcję Dotknij Rozpocznij sesję pomocy technicznej i zanotuj Klucz;
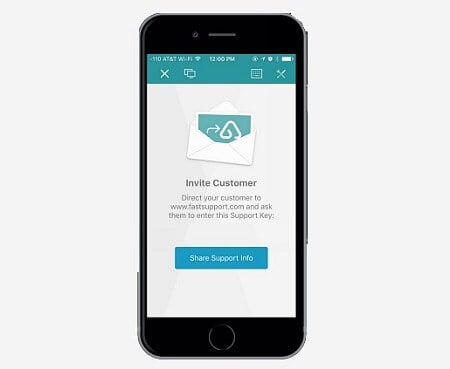
Krok 6. Stuknij w Udostępnij informacje o wsparciu, a wiadomość e-mail zostanie wysłana na komputer;
Krok 7. Otwórz wiadomość e-mail z komputera i otwórz link dostępny w środku;
Krok 8. Otworzy się okno i będziesz mógł zarządzać komputerem za pomocą iPhone’a za pomocą GoToAssist.
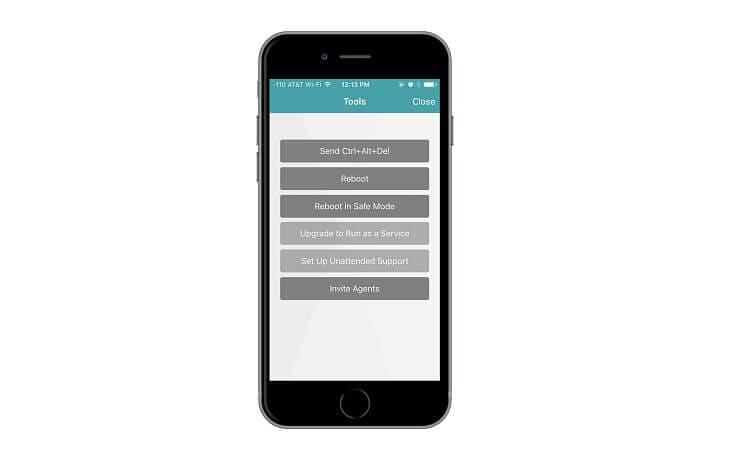
Część 3. Zdalny dostęp do komputera z iPhone’a z obsługą klienta Microsoft Remote Desktop
Proces konfigurowania Pulpitu zdalnego Microsoft może być boleśnie powolny. Mimo to, jeśli szukasz niezawodnej opcji dostępu do komputera z iPhone’a, który jest również bezpłatny, zdecydowanie powinieneś spróbować.
Postępuj zgodnie ze szczegółową metodą podaną poniżej, aby dowiedzieć się, jak korzystać z narzędzia Pulpit zdalny, aby uzyskać dostęp do komputera z iPhone’a.
Krok 1. Jeśli korzystasz z systemu Windows 7, musisz ręcznie włączyć ustawienia Pulpitu zdalnego w opcji Właściwości ikony Mój komputer. W przeciwnym razie pomiń ten krok i zacznij od kroku 2;
Krok 2. Zainstaluj aplikację Microsoft Remote Desktop ze sklepu Apple App Store na swoim iPhonie;
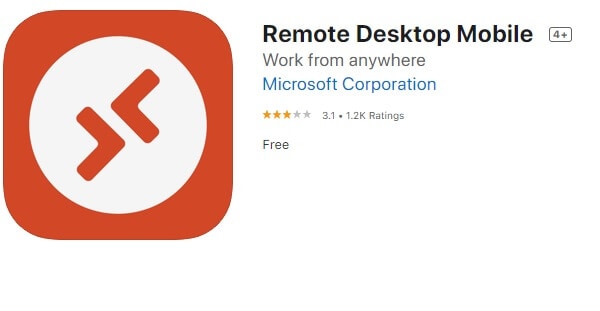
Krok 3. Otwórz aplikację po instalacji. Z interfejsu znajdź ikonę + w prawym górnym rogu i dotknij jej.
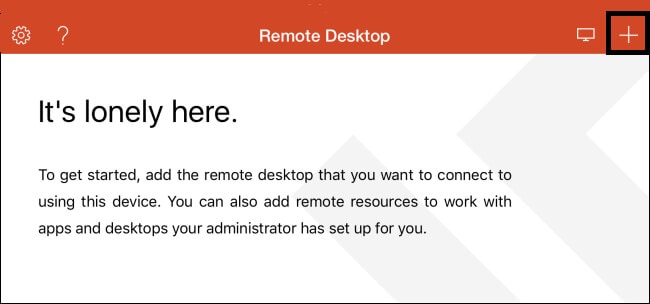
Krok 4. Zobaczysz rozwijane menu. Stamtąd wybierz Pulpit;
Krok 5. Wprowadź nazwę komputera w wyskakującym okienku i dotknij Zapisz;
Krok 6. Teraz dotknij Akceptuj, aby nawiązać połączenie;
Krok 7. Zacznij uzyskiwać dostęp do komputera z iPhone’a za pomocą aplikacji!
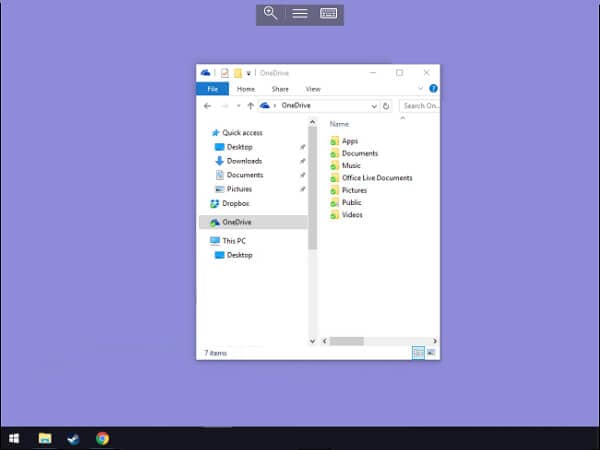
Wnioski:
Programy oferujące funkcje pulpitu zdalnego są niezwykle wygodne, bez względu na to, czy jesteś najwyższej klasy profesjonalistą, czy studentem. Pozwala szybko i sprawnie zakończyć zamierzone zadanie.
Nie tylko to, ale funkcja przesyłania plików takich aplikacji znacznie zmniejsza obciążenie pamięci iPhone’a. Wszystko, czego potrzebujesz, to dostęp do stabilnego połączenia internetowego i zaufanego oprogramowania innych firm, aby uzyskać dostęp do komputera z iPhone’a
W tym artykule udostępniliśmy wygodne i najszybsze metody dostępu do zawartości komputera z ekranu iPhone’a. Możesz wypróbować dowolny z wymienionych programów, aby ukończyć swoją pracę.
Możesz udostępnić ten przewodnik każdej osobie, która zamierza uzyskać zdalny dostęp do swojego komputera z iPhone’a i nie wie, od czego zacząć.
Ostatnie Artykuły: