[Łatwe sposoby] Jak uzyskać dostęp do Androida z komputera?
Smartfony stały się główną atrakcją w rozwoju technologii i wkroczyły w codzienne życie ludzi. Niezależnie od jego popularności, kilka niedociągnięć sprawia, że ich użycie w różnych okolicznościach jest nieco dziwaczne. Jednym konkretnym scenariuszem, w którym smartfony nie przechytrzyły komputerów, jest czytanie różnych dokumentów. Mniejsze rozmiary ekranu i ograniczona funkcjonalność utrudniają obserwowanie dokumentu na ekranie w porównaniu z oglądaniem go na komputerze. Dlatego dostęp do plików Androida z komputera PC został uznany za optymalne i najłatwiejsze rozwiązanie w takich przypadkach. Ten artykuł zawiera obszerne omówienie dynamiki dostępu do Androida z komputera.
Część 1: Jak uzyskać dostęp do telefonu z Androidem z uszkodzonym ekranem z komputera?
Za każdym razem, gdy napotkasz takie okoliczności, w których przypadkowo zepsujesz ekran telefonu i pozostawisz go niedziałającym z ekranu, nie oznacza to, że nie możesz uzyskać dostępu do danych znajdujących się w telefonie. Ta konkretna operacja może zostać objęta za pomocą platformy innej firmy pod nazwą Wondershare MirrorGo. MirrorGo zapewnia bardzo sprawny zestaw funkcji, które umożliwiają łatwy dostęp do urządzenia z Androidem, które jest uszkodzone lub nie działa, a nawet zarządza danymi w nim. MirrorGo oferuje szereg różnych funkcji, w tym sterowanie urządzeniem z systemem Android za pomocą komputera lub dublowanie go w celu zwiększenia zużycia i obserwacji różnych plików i aplikacji w telefonie. MirrorGo nie jest prostą platformą do tworzenia kopii lustrzanych; oferuje różnorodne zarządzanie danymi, które obejmuje przesyłanie plików oraz udostępnianie tekstu i danych w schowku komputera. Pozwala nawet nagrywać ekran swojego Androida i udostępniać go na różnych platformach. To zdecydowanie sprawia, że MirrorGo jest opcją, która powinna być preferowana przez wszystkich użytkowników.

Wondershare MirrorGo
Odbij swoje urządzenie z Androidem na swoim komputerze!
- Grać Mobile Games na dużym ekranie komputera z MirrorGo.
- sklep screeny z telefonu do komputera.
- Zobacz wiele Powiadomienia jednocześnie bez podnoszenia telefonu.
- Zastosowanie android aplikacje na komputerze, aby korzystać z pełnego ekranu.
Aby zrozumieć działanie MirrorGo, które pomaga uzyskać dostęp do telefonów z systemem Android z komputera, należy postępować zgodnie z poniższym przewodnikiem.
Krok 1: Połącz telefon z komputerem
Ważne jest, aby połączyć system Android z komputerem przed wykonaniem kopii lustrzanej i sterowaniem systemem Android z komputera. Użyj kabla USB, aby nawiązać połączenie. Wybierz „Przenieś pliki” z opcji dostępnych w systemie Android, aby kontynuować.

Krok 2: Włącz debugowanie USB
Następnie przejdź do sekcji „System i aktualizacje” w Ustawieniach systemu Android i wybierz „Opcje programisty” z listy w następnym oknie. Włącz „Debugowanie USB”, włączając przełącznik na ekranie.

Krok 3: Nawiąż połączenie
Na ekranie pojawi się monit z opcją zezwolenia komputerowi na dostęp do telefonu. Dotknij „OK”, aby nawiązać połączenie.

Część 2: Jak uzyskać dostęp do plików Androida z Windows 10?
Proces uzyskiwania dostępu do plików Androida za pomocą systemu Windows nie jest ani zaskakujący, ani oszałamiający w wykonaniu. System Windows jest uznawany za jedną z najbardziej intuicyjnych i wygodnych platform na całym świecie, co ułatwia użytkownikowi skonfigurowanie urządzenia z systemem Android na komputerze z systemem Windows 10. Połączenie jest tak proste, jak połączenie telefonu z komputerem za pomocą kabla USB. Po zakończeniu podłączania telefonu przez komputer odblokuj smartfon i przesuń jego centrum powiadomień z ekranu głównego. Na ekranie pojawi się powiadomienie dotyczące połączenia USB. Jeśli nie, musisz ponownie podłączyć urządzenie lub sprawdzić połączenie sprzętowe pod kątem niepotrzebnych przerw.
Ustanowione połączenie USB jest domyślnie prostym połączeniem do ładowania. Dotknij powiadomienia, aby zmienić ustawienia na „Przesyłanie plików” lub „Przesyłanie plików”, gdy się pojawi. Po dokonaniu wyboru możesz teraz przejść do dostępu do plików Androida z komputera.
Krok 1: Otwórz nowe okno Eksploratora plików, klikając jego ikonę obecną na pasku zadań systemu Windows.
Krok 2: Uzyskaj dostęp do ikony reprezentującej telefon w panelu, na którym znajdują się dyski i inne urządzenia przenośne. Stuknij w nią, aby uzyskać dostęp do wewnętrznej pamięci urządzenia z Androidem.
Krok 3: Znajdź konkretny plik, do którego chcesz uzyskać dostęp z magazynu. Możesz skopiować plik na komputer lub zainicjować go bezpośrednio, zachowując połączenie z telefonem.
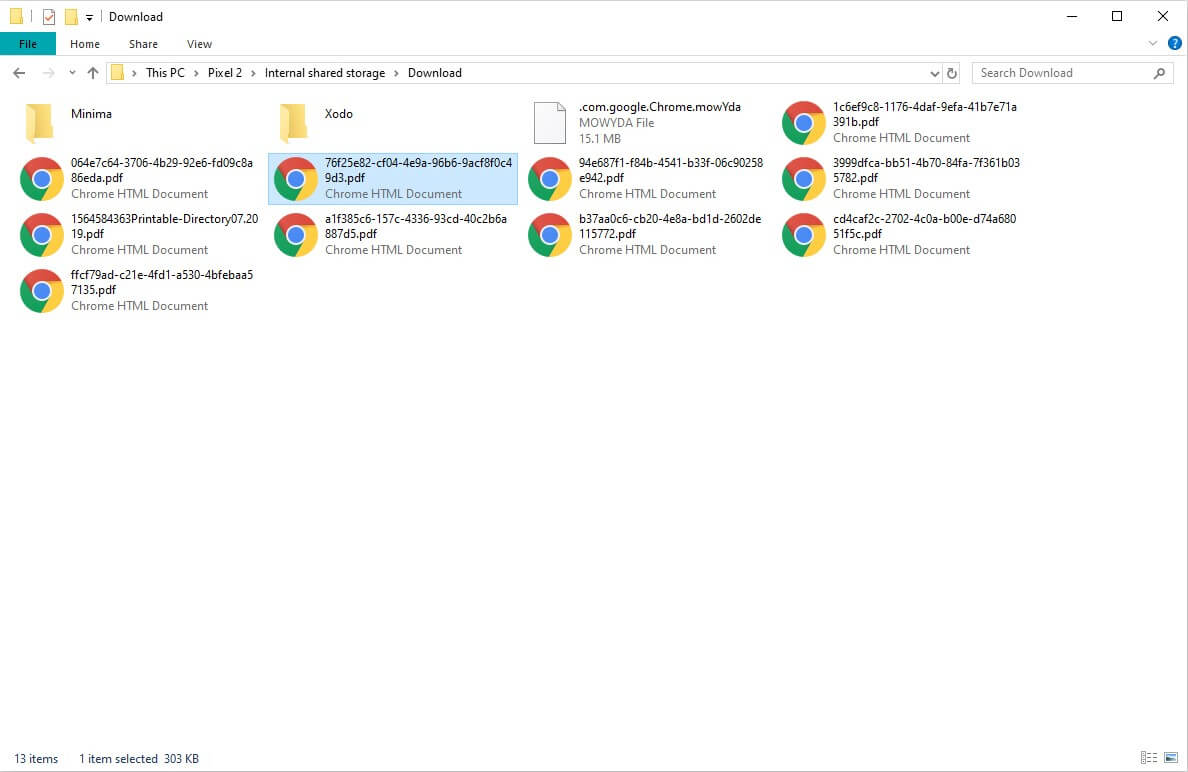
Część 3: Jak uzyskać dostęp do telefonu z Androidem z komputera przez Wi-Fi?
Jeśli chcesz połączyć urządzenie z systemem Android z komputerem za pomocą połączenia bezprzewodowego, musisz rozważyć użycie szeregu platform innych firm, które osłabiłyby doskonałe połączenie komputera ze smartfonem za pośrednictwem połączenia Wi-Fi. Ten artykuł zawiera wprowadzenie do platformy pod nazwą AirMore, która rozwiązuje problemy związane z bezprzewodowym połączeniem komputera z systemem Android. Aby zrozumieć prostą obsługę korzystania z AirMore w wyżej wymienionym celu, należy postępować zgodnie z poniższymi wskazówkami.
Krok 1: Zainstaluj aplikację
Niezbędne jest posiadanie zainstalowanego AirMore na swoim komputerze. W tym celu możesz skorzystać z przeglądarki lub odwiedzić stronę produktu AirMore, aby pobrać platformę.
Krok 2: Uzyskaj dostęp do swojego Androida
Pobierz aplikację na swój telefon z Androidem i uruchom, aby się połączyć. Dotknij ‘Skanuj, aby połączyć’, aby kontynuować.
Krok 3: Nawiąż połączenie
Dzięki dwóm opcjom dostępnym na komputerze możesz zeskanować kod QR lub nacisnąć ikonę urządzenia obecną w menu „Radar”, aby nawiązać połączenie. Należy pamiętać, że platforma wymaga od użytkowników połączenia urządzeń przez to samo Wi-Fi w celu pomyślnego wykonania. W przypadku opcji „Radar” ważne jest również, aby kliknąć „Akceptuj”, gdy opcja pojawi się na twoim Androidzie.
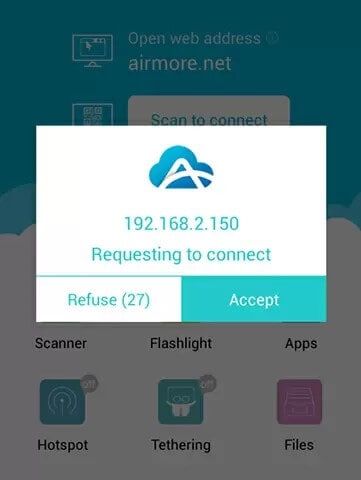
Wnioski
Ten artykuł zawiera szczegółowe wprowadzenie na temat uzyskiwania dostępu do Androida z komputera za pomocą różnych prostych mechanizmów, które umożliwią użytkownikowi łatwe przeglądanie plików na komputerze.
Ostatnie Artykuły:
