Oto bardziej popularne rozwiązania
Czy uważasz, że korzystanie z tradycyjnego sposobu przenoszenia plików między komputerem a telefonem z Androidem jest stratą czasu? Czy chciałbyś, aby móc łatwo przesyłać zdjęcia i pliki między urządzeniami z Androidem? W tym artykule przedstawiono kilka prostych sposobów przenoszenia plików między urządzeniami z systemem Android lub między urządzeniem z systemem Android a komputerem.
Metoda 1. Bluetooth – przesyłaj zdjęcia i aplikacje na Androida bezprzewodowo za darmo
Bluetooth, technologia bezprzewodowa, może służyć do przesyłania plików między telefonami lub tabletami z systemem Android na niewielką odległość. Poniżej wymienię jego zalety i wady, aby pomóc Ci zrozumieć. Następnie możesz wykonać proste kroki, aby wykonać transfer plików Androida za pomocą Bluetooth.
Zalety:
- Nie wymaga internetu.
- Szybko i łatwo.
- Prosty w użyciu na prawie wszystkich urządzeniach z Androidem.
- Przenieś pliki z Androida na Androida i Androida na PC.
- Bezpłatny.
Niedogodności:
- Możliwość transportu tylko małych plików.
- Nie możesz wybrać kilku plików do przesłania.
Wykonaj 3 kroki, aby przesłać zdjęcia Androida przez Bluetooth
Krok 1: Wybierz zdjęcie lub plik, który chcesz przesłać na urządzenie z Androidem, wybierz ikonę „Udostępnij przez” i wybierz „Bluetooth” (jeśli Bluetooth nie jest włączony, zostaniesz poproszony o jego włączenie).
Krok 2: Twoje urządzenie rozpocznie wówczas wyszukiwanie urządzeń Bluetooth w pobliżu. Uwaga, ważne jest, aby urządzenie odbierające miało włączony Bluetooth – najczęściej można to łatwo osiągnąć, przechodząc do ‘ustawień’ i odnajdując opcję Bluetooth, którą będzie łatwo znaleźć na prawie wszystkich urządzeniach z Androidem. Po znalezieniu wybierz go.
Krok 3: Twoje urządzenie odbiorcze poinformuje Cię, że jest do niego wysyłany plik. Zaakceptuj przychodzący plik. Będziesz wtedy mieć nowy plik na swoim urządzeniu.
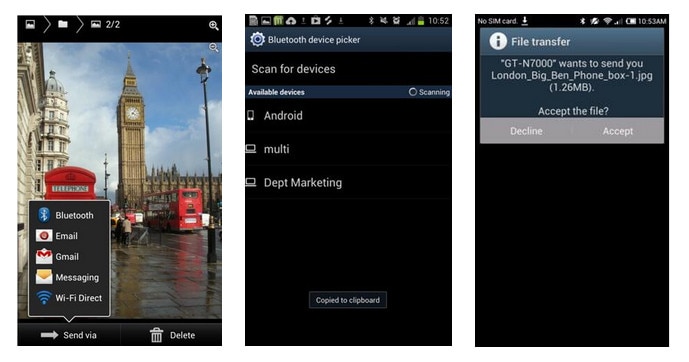
Bluetooth może być również używany na wielu urządzeniach z Androidem do przesyłania aplikacji – na przykład na Samsung Galaxy Note możesz wysyłać aplikacje przez Bluetooth, wybierając znaczek aplikacji w menu głównym, a następnie dotykając przycisku menu w lewym dolnym rogu urządzenie, a zobaczysz opcję „udostępnij aplikację”.
Metoda 2. Dysk Google – bez wysiłku przesyłaj pliki na Androida
Dysk Google to bardzo przydatna aplikacja do przesyłania plików Android WiFi. Została stworzona przez Google, co umożliwia przesyłanie danych, w tym zdjęć, plików dokumentów i innych danych z urządzenia z Androidem do chmury. Dzięki temu masz łatwy dostęp do tych danych, gdziekolwiek jesteś i udostępniasz je znajomym i rodzinie.
Zalety:
- Możesz uzyskać dostęp do swoich plików z dowolnego urządzenia za pośrednictwem swojego konta Dysku Google.
- Możesz wybierać wiele plików, tworzyć foldery, udostępniać je grupom osób i uzyskiwać do nich dostęp z dowolnego urządzenia obsługującego Dysk Google.
Niedogodności:
- Wymaga Wi-Fi.
- Przestrzeń udostępniana bezpłatnie jest ograniczona (15 GB, ale można kupić więcej).
- Nie tworzy automatycznie kopii zapasowej wszystkich informacji na urządzeniu, musisz wybrać ręcznie.
Wykonaj 6 kroków, aby wykonać transfer plików Androida za pomocą Dysku Google.
Krok 1: Otwórz aplikację Dysk Google i prześlij nowe dokumenty, wybierając ikonę przesyłania w lewym dolnym rogu ekranu.
Krok 2: Wybierz aplikację, za pomocą której chcesz zakończyć akcję. Oznacza to, że jeśli chcesz przesłać utwór, możesz wybrać opcję „Odtwarzacz muzyki”.
Krok 3: Pojawi się przesłane zdjęcie.
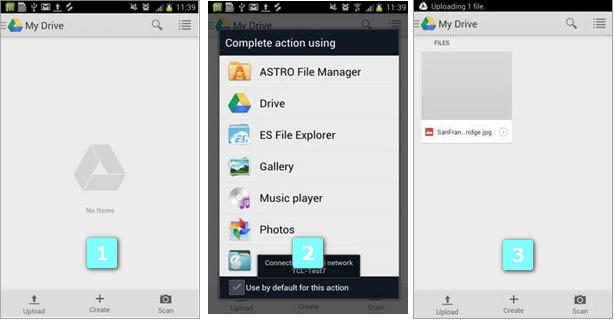
Krok 4: Teraz na urządzeniu z Androidem lub innym urządzeniu z zainstalowanym Dyskiem Google, jeśli zalogujesz się na swoje konto, wszystkie Twoje dokumenty zostaną załadowane i wyświetlone.
Krok 5: Możesz teraz wybrać obraz, który pierwotnie przesłano na inne urządzenie, i pobrać go na dowolne urządzenie, na którym chcesz umieścić plik.
Krok 6: Teraz masz plik na stałe na swoim koncie Dysku Google i możesz uzyskać do niego dostęp i pobrać go na dowolne urządzenie za pomocą aplikacji Dysk Google.
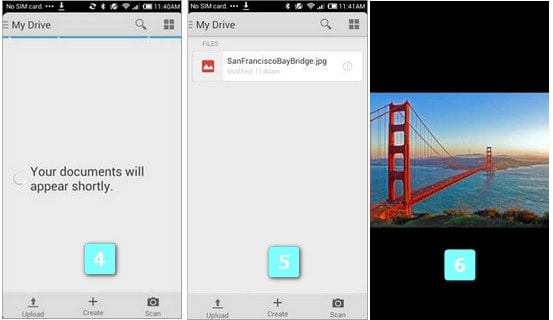
Metoda 3. AirDroid – Przesyłaj pliki Androida na komputer przez Wi-Fi
AirDroid to bardzo znane narzędzie, umożliwiające zarządzanie i przesyłanie zdjęć, dzwonków, filmów i innych elementów Androida z przeglądarki internetowej.
Zalety:
- Bezprzewodowo twórz kopie zapasowe i zarządzaj wszystkimi plikami Androida z komputera.
- Wysyłaj wiadomości, rób zdjęcia, edytuj kontakty bez użycia kabla USB.
- Bonusem jest możliwość bezprzewodowego śledzenia i monitorowania telefonu z Androidem, jeśli go zgubisz, a jeśli to konieczne, możesz usunąć wszystkie zawarte na nim informacje.
- Darmowe
Niedogodności:
- Wymagaj tego samego połączenia Wi-Fi między komputerem a urządzeniem z systemem Android.
Wykonaj 6 kroków, aby użyć AirDroid do przesyłania plików z komputera na Androida i odwrotnie.
Krok 1: Otwórz Sklep Google Play, wyszukaj AirDroid i pobierz go.
Krok 2: Otwórz AirDroid na swoim urządzeniu mobilnym z Androidem, pojawi się wyskakujące okienko z prośbą o włączenie udostępniania w czasie rzeczywistym na komputerze, wybierz „Włącz”. Następnie zostaniesz przeniesiony do Strona główna AirDroid.
Krok 3: Do aby uzyskać dostęp do tej usługi, konieczne będzie podanie adresu e-mail i hasła. Możesz też zalogować się za pomocą konta Google, Facebooka lub Twittera.
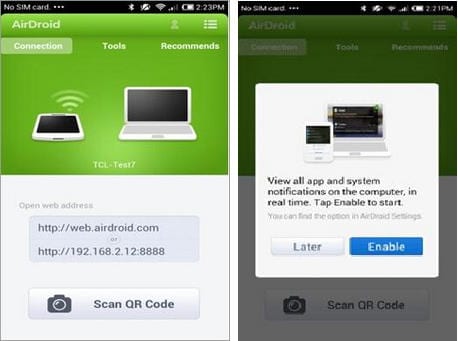
Krok 4: Po zalogowaniu się na swoje konto na komputerze musisz teraz zrobić to samo na telefonie.

Krok 5: Opcją tej usługi jest włączenie funkcji „Znajdź telefon”, która ma bardzo przydatną funkcję zdalnego wyczyszczenia telefonu ze wszystkich ważnych danych w przypadku kradzieży lub zgubienia telefonu.
Może również monitorować, ile razy hasło zostało wprowadzone do telefonu, a także zmienić maksymalną liczbę dozwolonych prób, zanim urządzenie się zablokuje. Nie musisz tego akceptować, jeśli nie chcesz, ale jest to niezwykle pomocne narzędzie i może złagodzić panikę i stres związany z utratą telefonu, szczególnie jeśli są na nim ważne informacje.

Krok 6: Gratulacje! Wszystkie informacje z telefonu z systemem Android zostały teraz bezprzewodowo przesłane do komputera. Możesz teraz obsługiwać telefon za pomocą komputera.
Możesz wysyłać wiadomości telefoniczne do osób z komputera, a gdy jesteś poza domem i nadal możesz śledzić tę samą rozmowę na telefonie komórkowym. Za każdym razem, gdy zmienisz kontakt na komputerze, automatycznie zaktualizuje się on w telefonie, gdy jest on podłączony do Wi-Fi, jak pokazano poniżej:
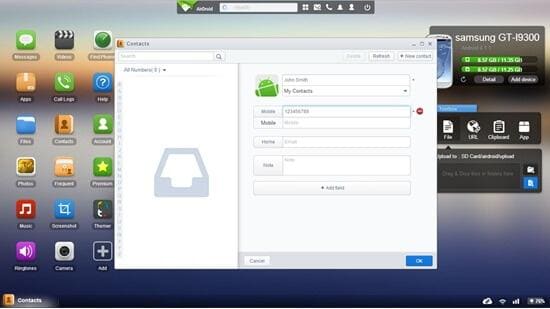
Metoda 4. Jedno kliknięcie, aby przesłać pliki między urządzeniami z Androidem
Niestety, wiele aplikacji, które są dostępne do bezprzewodowego przesyłania zdjęć i plików między urządzeniami z Androidem, jest niestabilnych i skomplikowanych w obsłudze. Oprócz tego przesyłanie plików przez Bluetooth jest znacznie wolniejsze i umożliwia przesyłanie tylko małych plików. Tak więc, jeśli chcesz przewieźć dużo zdjęć, nie jest to pomocne.
Na szczęście, DrFoneTool – Przeniesienie telefonu umożliwia podłączenie więcej niż jednego telefonu lub tabletu z systemem Android do komputera za pomocą kabli USB, dzięki czemu można łatwo przenosić aplikacje, zdjęcia i inne elementy między urządzeniami z systemem Android. Co więcej, obsługuje prawie wszystkie telefony komórkowe i tablety z systemem Android.

DrFoneTool – Przeniesienie telefonu
Najlepsze rozwiązanie do przesyłania, które wyprzedza przesyłanie plików Android WiFi
- Prosty, czysty i łatwy w użyciu.
- W pełni kompatybilny z iOS 13 i Android 10.0
- W pełni kompatybilny z Windows 10 i Mac 10.15.
- Przenoś kontakty, filmy, muzykę, zdjęcia, aplikacje i dokumenty między dowolnymi dwoma urządzeniami z systemem Android podłączonymi do tego samego komputera.
- Łatwo przenieś każdy rodzaj danych z iPhone’a X/8 (Plus)/7 (Plus)/6s/6/5s/5/4s/4 na Androida, w tym aplikacje, muzykę, filmy, zdjęcia, kontakty, wiadomości, dane aplikacji, połączenia dzienniki itp.
- Pracuj bezpośrednio i przesyłaj dane między dwoma urządzeniami działającymi w różnych systemach w czasie rzeczywistym.
- Idealnie współpracuje z Apple, Samsung, HTC, LG, Sony, Google, HUAWEI, Motorola, ZTE, Nokia i innymi smartfonami i tabletami.
- W pełni kompatybilny z głównymi dostawcami, takimi jak AT&T, Verizon, Sprint i T-Mobile.
Postępuj zgodnie z instrukcjami, aby przenieść pliki z jednego systemu Android na drugi.
Krok 1: Pobierz i zainstaluj DrFoneTool. Po uruchomieniu tego narzędzia podłącz oba urządzenia do komputera, kliknij „Przeniesienie telefonu” w menu głównym i poczekaj, aż urządzenie zostanie rozpoznane przez narzędzie.

Krok 2: Na nowym ekranie możesz zobaczyć oba urządzenia z Androidem. Możesz kliknąć „Odwróć”, aby określić dowolną osobę jako urządzenie źródłowe, a drugą jako urządzenie docelowe.
Krok 3: Wybierz typy plików do transferu i kliknij „Rozpocznij transfer”.

Krok 4: Wtedy możesz zobaczyć, że wszystkie pliki można przesłać w ciągu zaledwie chwili.

Ostatnie Artykuły: