Android File Transfer Mac nie działa? Napraw teraz!
W większości przypadków przesyłanie plików z Androida na komputer Mac lub inny telefon za pomocą aplikacji Android File Transfer jest po prostu płynne, ale raz na jakiś czas nie działa. W takim przypadku przez większość czasu pojawia się komunikat o błędzie „nie można połączyć się z urządzeniem” lub „Nie można połączyć się z Androidem Mac” całkowicie wstrzymaj swoją działalność. W tym artykule poprowadzimy Cię w części pierwszej, aby rozwiązać ten problem za pomocą różnych możliwych rozwiązań, wraz z krótkim omówieniem możliwej przyczyny.
Ponieważ DrFoneTool (Mac) – Menedżer telefonu (Android) jest szeroko stosowany jako mądrze zalecany do przesyłania plików z dowolnego telefonu z Androidem na dowolny inny telefon lub komputer PC, taki jak Mac, więc w drugiej części tego artykułu omówimy, dla Państwa wskazówek, jak podłączyć Androida do Maca, np. jak podłączyć Samsunga do Maca. Wreszcie, na zakończenie, podsumowany wynik całego opisu oraz wszelkie inne istotne pomocne punkty zostaną uwzględnione w wyczerpującym celu.
Część 1. Wskazówki dotyczące przesyłania plików w systemie Android Mac nie działa
Zdając sobie sprawę, że różni użytkownicy mogą napotkać problem z przesyłaniem plików w systemie Android, który nie działa na komputerach Mac podczas przesyłania plików (dane aplikacji, kontakty, wiadomości, dokumenty, zdjęcia, filmy itp.), Porozmawiamy o różnych możliwościach i damy wskazówki do wypróbowania. Czujemy, że problem związany z przesyłaniem plików Androida, które nie działa na komputerze Mac, zostanie rozwiązany, jeśli zastosujemy się do tych wskazówek.
Pięć wskazówek, jak naprawić transfer plików w systemie Android Mac nie działa
1. Debugowanie USB
Zastanów się, czy kabel USB musi zostać sprawdzony, aby upewnić się, że nie ma nic złego w kablu:
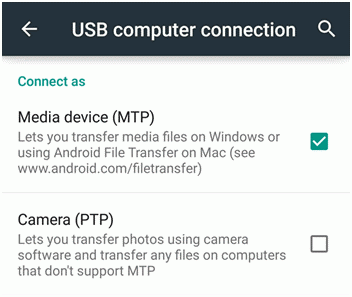
2. Rozwiązywanie problemów z komputerami Mac
Aby zbadać wszelkie problemy z komputerem, najpierw upewnij się, że używany jest system Mac OS X 10.5 lub nowszy oraz system Android 3.0 lub nowszy.
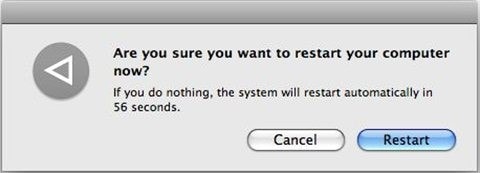
3. Rozwiązywanie problemów z Androidem
Aby mieć pewność, że urządzenie z Androidem działa bez zarzutu:
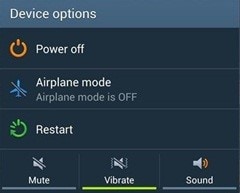
4. Pobierz Menedżera transferu plików Android
Jeśli problem nadal występuje, możesz użyć tego bardzo potężnego profesjonalnego narzędzia. To oprogramowanie doskonale nadaje się do przesyłania wielu plików wsadowo z dowolnego systemu Android na komputer Mac. Alternatywnie pliki danych można załadować do pamięci w chmurze (Dropbox / dysk Google) w celu przeniesienia na komputer Mac. W związku z tym:
Notatka. Użytkownicy Galaxy muszą przełączyć się na PTP (Picture Transfer Protocol).

Pliki zostaną szybko przeniesione na Twój komputer. Będziesz mógł potwierdzić przesłane pliki do komputera Mac, klikając „F3” w lewym dolnym rogu. Kopiowanie plików z komputera Mac na telefon można również wykonać, klikając „F5” pośrodku tego samego paska na dole, pokazanego poniżej.
5. Inne oprogramowanie
Jeśli problem z przesyłaniem plików na Androida nie działa na Macu, nie został jeszcze rozwiązany, możesz spróbować szczęścia z innym oprogramowaniem, a mianowicie DrFoneTool – Menedżer telefonu (Android), dostępny dla komputerów Mac i Windows. To oprogramowanie płynnie przenosi i łatwo tworzy kopię zapasową telefonu na Macu.

Część 2. Przenieś dane Androida na komputer Mac za pomocą DrFoneTool
DrFoneTool (Mac) – Menedżer telefonu (Android) to potężne, wydajne i bardzo łatwe w użyciu narzędzie, które może pomóc w przenoszeniu wszelkiego rodzaju plików z Androida na Maca w kilku prostych krokach. DrFoneTool jest kompatybilny ze wszystkimi urządzeniami z Androidem, takimi jak HTC, LG i Samsung Galaxy itp.

DrFoneTool – Menedżer telefonu (Android)
Przenieś dane Androida na Maca bez kłopotów!
- Przesyłaj pliki między Androidem a komputerem, w tym kontakty, zdjęcia, muzykę, SMS-y i inne.
- Zarządzaj, eksportuj/importuj swoją muzykę, zdjęcia, filmy, kontakty, SMS-y, aplikacje itp.
- Przenieś iTunes na Androida (na odwrót).
- Zarządzaj swoim urządzeniem z Androidem na komputerze.
- W pełni kompatybilny z Androidem 8.0.
Jak przesyłać pliki z Androida na Maca?
Krok 1. Uruchomienie DrFoneTool i wybierz tryb „Menedżer telefonu”. Użyj kabla USB, aby podłączyć telefon z Androidem do komputera Mac.
Krok 2. Automatycznie Twoje urządzenie z Androidem zostanie wykryte i wyświetlone na wyświetlaczu. Narzędzie do przenoszenia zeskanuje i wyświetli elementy, które można przenieść, pośrodku.

Krok 3. Na koniec przejdź do zakładki kategorii danych na górze, wybierz pliki, które chcesz przenieść na komputer Mac. Kliknij Eksportuj, aby łatwo wyeksportować wszystkie wybrane pliki do komputera Mac.

Wnioski
Chociaż przenoszenie plików ze smartfona na inny telefon z Androidem lub na komputer jest niezmiennie prostym zadaniem, ale jeśli jakoś utkniesz w jakiejś kłopotliwej sytuacji. Na szczęście istnieją rozwiązania, ale ponieważ problem pojawia się po prostu z powodu pecha, więc wystarczy sprawdzić, jaka jest prawdopodobna przyczyna.
Prawdopodobnie otrzymasz komunikat o błędzie z jednego z następujących powodów:
1. Kabel USB nie obsługuje transferu.
2. Urządzenie nie jest gotowe lub nie jest skonfigurowane do akceptacji plików przez USB.
3. W telefonie może być zainstalowany transfer plików Kies firmy Samsung.
4. Twój port „micro USB” może być uszkodzony (co jest problemem sprzętowym).
Czasami zabezpieczenia systemu Twojego urządzenia nie akceptują przesyłania plików przez kabel USB. Może więc pojawić się komunikat o błędzie, taki jak „Nie można połączyć się z Androidem Mac”. W takiej sytuacji musisz włączyć, aby mechanizm bezpieczeństwa Twojego telefonu akceptował przesyłanie plików Androida do komputera PC (Mac) przez USB.
Położyliśmy nacisk na korzystanie z aplikacji Android File Transfer, którą można łatwo pobrać i zainstalować. Następnie możesz zobaczyć poruszanie się po powyższych wskazówkach, jak w końcu osiągnąć transfer plików z Androida na Maca.
Ostatnie Artykuły:

