Łatwy sposób importowania kontaktów z Excela do Androida
Niezależnie od tego, czy kupiłeś nowy telefon, czy chcesz wykonać kopię zapasową swojego telefonu. Zawsze szukamy opcji zapisania naszych kontaktów, aby móc później uzyskać do nich dostęp lub nie stracić ich w przełączniku. Dlatego dzisiaj porozmawiamy o tym, jak zaimportować kontakty z programu Excel do smartfona z Androidem, aby ułatwić życie. Utrzymywanie kontaktów na telefonie z Androidem będzie łatwiejsze niż myślałeś. Jednak system Android nie może odczytać pliku CSV programu Excel; plik należy przekonwertować do formatu vCard, a następnie wyeksportować do kontaktu Android. Tutaj zaimportujemy kontakty z programu Excel do telefonu komórkowego z systemem Android za pomocą oprogramowania innej firmy, DrFoneTool. Jest bezpieczny i bezpieczny, a importowanie kontaktów odbywa się od razu, bez żadnych kłopotów. Ale przed użyciem DrFoneTool musisz przekonwertować plik Excela na format vCard.
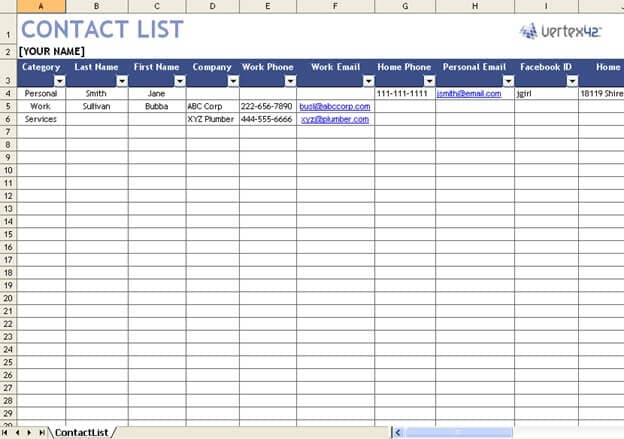
Przewiń w dół, aby uzyskać najlepsze dwie metody w połączeniu, aby zapisać kontakty z programu Excel na Androida.
Część 1: Jak przekonwertować Excel do CSV
Zanim poznamy dwie metody zapisywania kontaktów na Androida, musimy również poznać podstawy konwersji Excela na pliki CSV.
Krok 1: Otwórz skoroszyt programu Excel, w którym masz wszystkie kontakty i kliknij kartę Plik, a następnie opcję „zapisz jako” z menu rozwijanego.
Krok 2: Zostaniesz poproszony o kolejne okno dialogowe, w którym możesz zapisać Excel jako plik .csv.
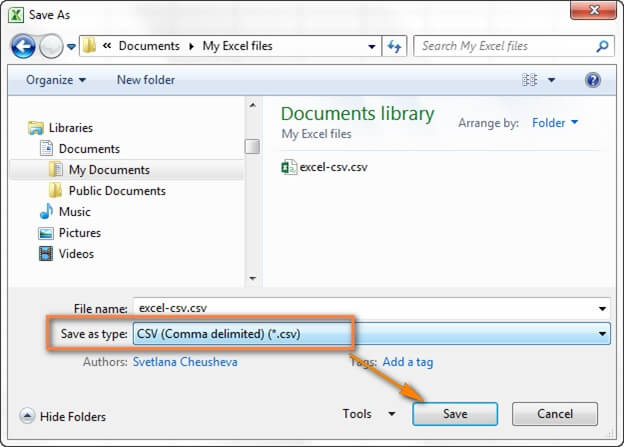
Krok 3: Wybierz folder docelowy, w którym chcesz zapisać pliki CSV. Pojawi się okno dialogowe, w którym chcesz zapisać cały arkusz jako plik CSV lub tylko aktywny arkusz kalkulacyjny.
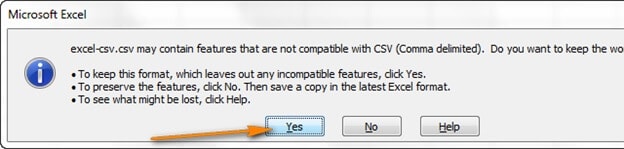
Wszystkie kroki są dość proste i łatwe. Wątpimy, że napotkasz jakiekolwiek przeszkody.
Część 2: Importuj CSV/vCard do Gmaila
Aby zaimportować kontakty z programu Excel do telefonu komórkowego z systemem Android, potrzebujesz tylko identyfikatora Gmaila. Następnie musisz przesłać plik CSV na swoje konto Gmail, a później zsynchronizować konto ze smartfonem. To nie jest takie proste? Poniżej znajduje się samouczek krok po kroku.
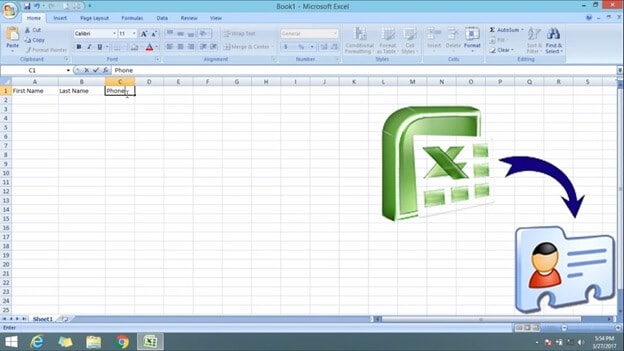
Krok 1: Przejdź do przeglądarki w systemie komputerowym, a następnie zaloguj się na swoje konto Gmail.
Krok 2: W lewej kolumnie kliknij Gmail, a następnie pojawi się menu rozwijane i wybierz kontakty.
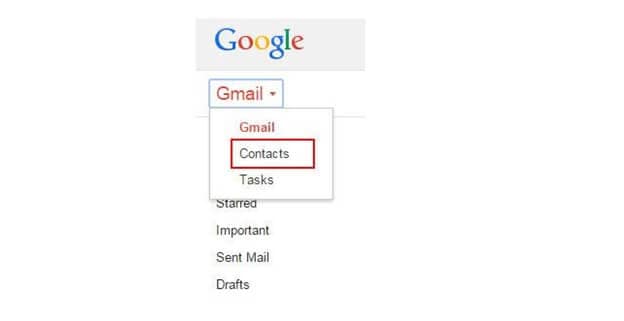
Krok 3: Dalej w kontaktach kliknij więcej i wybierz ‘Importuj’ z menu rozwijanego, tak jak pokazano na poniższym obrazku.
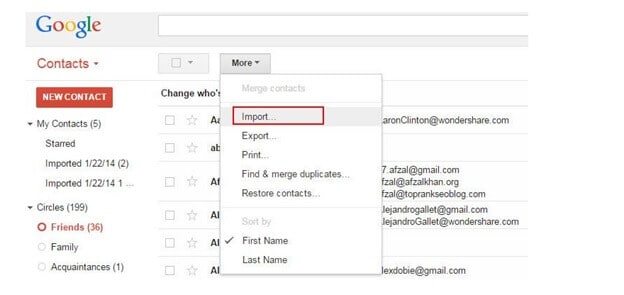
Krok 4: W tym kroku pojawi się wyskakujące okno dialogowe, kliknij ‘Wybierz plik’, a następnie przejdź do lokalizacji, w którym zapisany jest plik CSV programu Excel. Wybierz plik, a następnie kliknij Otwórz> Importuj, aby przesłać plik Excel CSV na swoje konto Gmail.
Krok 5: Na tym etapie cały plik CSV zostanie dodany do Twojego konta Gmail.
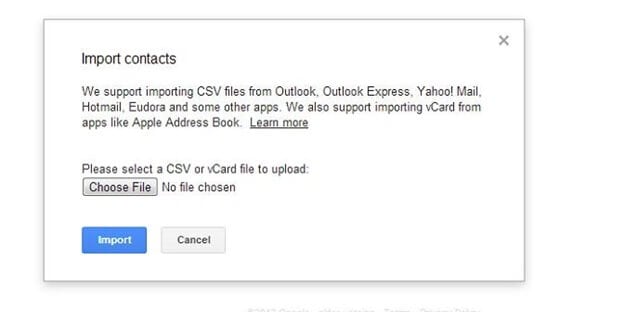
Krok 6: Teraz nadszedł czas, aby zabrać swój smartfon i zalogować się na swoje konto Gmail. Następnie musisz przejść do Ustawienia> Konta i synchronizacja. Znajdź konto Google, na które przesłałeś plik CSV, dotknij go. Teraz wystarczy przejść do „Synchronizuj kontakty> Synchronizuj teraz”. Po zakończeniu wszystkie kontakty CSV zostaną zaimportowane do smartfona z systemem Android.
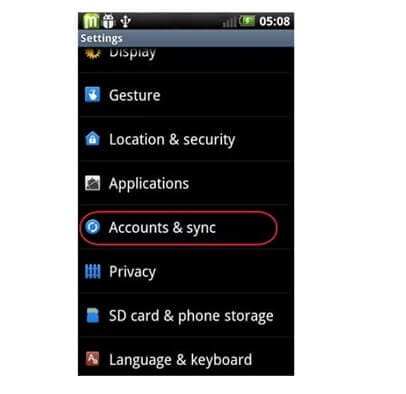
Jeśli nie masz konta Gmail, nadal możesz zaimportować kontakt z Androidem.
Kliknij Więcej > Eksportuj, a następnie wybierz grupę, w której zapisałeś wszystkie kontakty CSV. Wybierz format vCard, kliknij Eksportuj, a plik w tym formacie zostanie pobrany na Twój komputer.
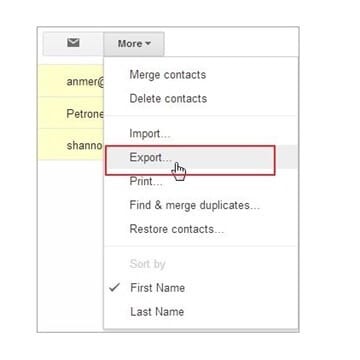
Podłącz telefon z Androidem do komputera i prześlij plik w formacie vCard na swój telefon. A następnie przejdź do Ustawień i zaimportuj plik.
Część 3: Używanie DrFoneTool Phone Manager do importowania kontaktów
DrFoneTool to najlepsze oprogramowanie do importowania kontaktów z programu Excel do Androida. Jest to bezpłatne oprogramowanie kompatybilne z systemem Android 8.0. Jest bezpieczny w użyciu i wyposażony w przyjazny dla użytkownika interfejs do przesyłania kontaktów z programu Excel na Androida.

DrFoneTool – Menedżer telefonu (Android)
Bezproblemowo przesyłaj dane między Androidem a komputerem.
- Przesyłaj pliki między Androidem a komputerem, w tym kontakty, zdjęcia, muzykę, SMS-y i inne.
- Zarządzaj, eksportuj/importuj swoją muzykę, zdjęcia, filmy, kontakty, SMS-y, aplikacje itp.
- Przenieś iTunes na Androida (na odwrót).
- Zarządzaj swoim urządzeniem z Androidem na komputerze.
- W pełni kompatybilny z Androidem 8.0.
Krok 1: Musisz pobrać oprogramowanie DrFoneTool na swój komputer i zainstalować je jak każde inne oprogramowanie, klikając dwukrotnie plik .exe.
Krok 2: Podłącz telefon z Androidem do komputera za pomocą kabla USB, a w ciągu kilku sekund Menedżer telefonu DrFoneTool może natychmiast wykryć i skonfigurować.
Krok 3: Następnym krokiem jest kliknięcie zestawu narzędzi DrFoneTool i wybranie Menedżera telefonu z zestawu narzędzi.

Krok 4: W tym kroku musisz kliknąć kartę „Informacje” na pasku nawigacyjnym DrFoneTool u góry, po czym kontakty w lewym panelu zostaną wyświetlone na telefonie z Androidem.

Krok 5: Kliknij przycisk importu i wybierz plik vCard, który został wcześniej przekonwertowany. Upewnij się, że w tym czasie; nie odłączasz kabla USB, upewnij się również, że nie korzystasz ze smartfona, gdy trwa przesyłanie.
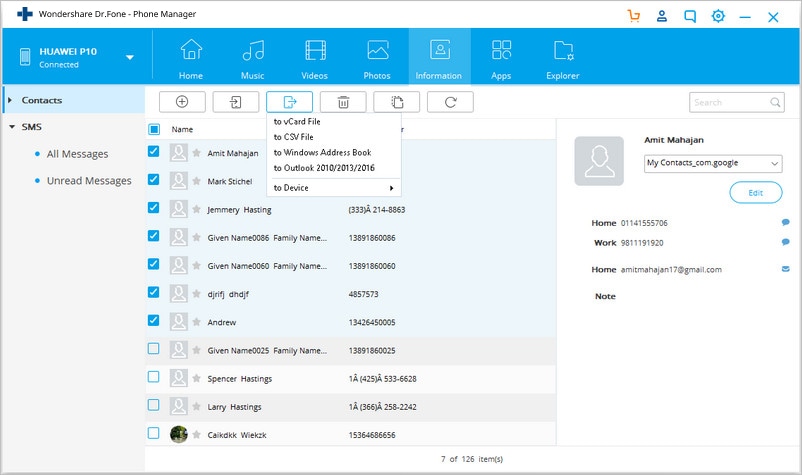
Krok 6: Przejdź do lokalizacji, w której znajdował się plik kontaktów, kliknij OK.
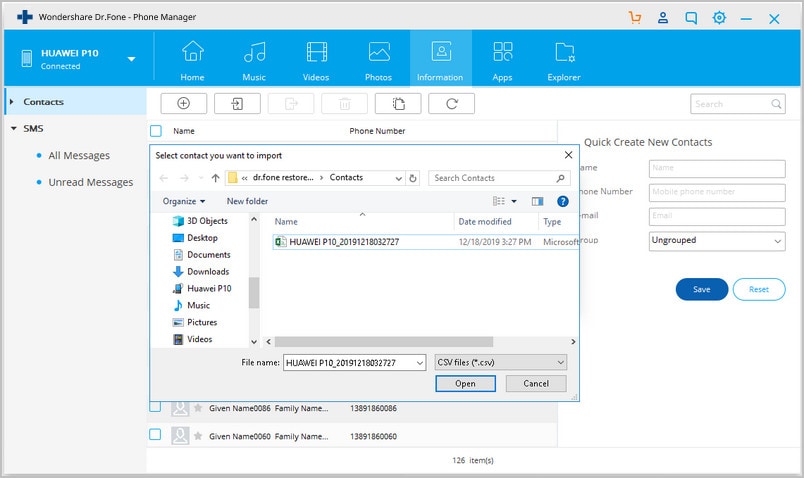
Możesz także wyeksportować kontakty z komputera z systemem Android na komputer, a oto jak to się robi:
Korzystając z oprogramowania DrFoneTool, możesz również eksportować kontakty z telefonu z systemem Android na komputer z systemem Windows lub Mac. Procedura jest bardzo podobna do powyższej; musisz pobrać oprogramowanie DrFoneTool na swój komputer i zainstalować je. Uruchom DrFoneTool na swoim komputerze.
Naciśnij przycisk przesyłania, a następnie podłącz telefon z Androidem do komputera. Można to zrobić za pomocą kabla USB. Menedżer telefonu DrFoneTool automatycznie wykryje telefon z Androidem. Następną rzeczą, którą musisz zrobić, to wybrać „Zakładkę Informacje”, a następnie wybrać żądane kontakty. Kliknij przycisk Eksportuj i wybierz żądaną lokalizację, do której chcesz wyeksportować kontakty z urządzenia z systemem Android na komputerze.
Wnioski
Z powyższego łatwo wywnioskować, że oprogramowanie DrFoneTool jest najlepszym sposobem przenoszenia kontaktów z programu Excel na Androida to proste, wystarczy wykonać kilka prostych kroków, a interfejs menedżera telefonu pozwoli każdemu, nawet nie – tech-freak facetów, aby wykonać transfer bez wysiłku. Ale najpierw musisz przekonwertować format pliku.
Jeśli nadal masz trudności z importowaniem kontaktów z programu Excel do telefonu komórkowego z systemem Android, możesz skontaktować się z ich e-mailem 24 godziny na dobę, 7 dni w tygodniu, są gotowi odpowiedzieć na każde pytanie i wątpliwości od razu.
Ostatnie Artykuły:

