Szczegółowe rozwiązania 4, aby naprawić problem z awarią systemu Android
Awaria systemu Android, lepiej znana jako awaria systemu Android, nie jest ostatnim problemem i w przeszłości niepokoiła wielu użytkowników. Oznacza to, że urządzenie nagle się zawiesza i odmawia ponownego włączenia lub gdy urządzenie zawiesza się i przestaje odpowiadać. Może się również zdarzyć, że Twoje urządzenie z Androidem nagle się zawiesza, ale uruchamia się normalnie tylko po to, aby ponownie się zawiesić po kilku minutach lub godzinach. Android Crash brzmi jak bardzo poważny problem i coś, co może uszkodzić twoje urządzenie lub trwale zniszczyć oprogramowanie, ale awarię systemu Android można łatwo rozwiązać. Na wypadek, gdybyś cierpiał na awarię Androida i chcesz wiedzieć, jak rozwiązać problem z awarią systemu Android, możesz mieć pewność, że ten problem można naprawić. Istnieją różne sposoby radzenia sobie z tą sytuacją, które zostaną omówione dalej, a Ty możesz wybrać ten, który najbardziej Ci odpowiada.
W tym artykule porozmawiamy również o unikalnej technice pobierania danych z urządzenia, na którym występuje problem z awarią systemu Android. Więc chodźmy dalej i czytaj dalej, aby dowiedzieć się więcej, aby naprawić błąd awarii Androida.
- Część 1: Jak uratować dane po awarii systemu Android?
- Część 2: Odinstaluj niekompatybilne aplikacje, aby naprawić problem z awarią Androida
- Część 3: Wyczyść partycję pamięci podręcznej, aby naprawić problem z awarią Androida
- Część 4: Wyjmij kartę SD, aby naprawić problem z awarią Androida
- Część 5: Przywróć ustawienia fabryczne urządzenia, aby rozwiązać problem z awarią Androida
Część 1: Jak uratować dane po awarii systemu Android?
Gdy napotkasz awarię systemu Android, zanim zaczniesz szukać rozwiązań, aby to naprawić, upewnij się, że odzyskałeś wszystkie dane i informacje przechowywane na urządzeniu. Może to zabrzmieć żmudnie, ale rzeczywiście jest to bardzo ważny krok.
DrFoneTool – Odzyskiwanie danych (Android) oprogramowanie obecnie numer jeden na świecie interfejs do pobierania danych nie tylko z uszkodzonych lub uszkodzonych, zablokowanych urządzeń, niereagujących urządzeń, ale także z urządzeń, które stoją w obliczu awarii systemu Android. Możesz wypróbować oprogramowanie za darmo przez okres 30 dni, aby zrozumieć jego działanie. Narzędzie do ekstrakcji danych DrFoneTool nie tylko pobiera i tworzy kopię zapasową kontaktów i wiadomości, ale także zdjęć, filmów, plików audio, WhatsApp, dokumentów, dzienników połączeń i innych folderów plików. Jest również przystosowany do pobierania danych z pamięci wewnętrznej urządzenia oraz karty SD.

DrFoneTool – Odzyskiwanie danych (Android)
Pierwsze na świecie oprogramowanie do pobierania danych z uszkodzonych urządzeń z systemem Android.
- Może być również używany do odzyskiwania danych z uszkodzonych urządzeń lub urządzeń, które są uszkodzone w jakikolwiek inny sposób, na przykład utknęły w pętli restartu.
- Najwyższy wskaźnik wyszukiwania w branży.
- Odzyskiwanie zdjęć, filmów, kontaktów, wiadomości, dzienników połączeń i nie tylko.
- Kompatybilny z urządzeniami Samsung Galaxy.
Możesz wykonać poniższe kroki, aby uratować swoje dane z uszkodzonych urządzeń z Androidem.
1. Pobierz i zainstaluj oprogramowanie na swoim komputerze. Uruchom oprogramowanie, a następnie wybierz Odzyskiwanie danych funkcja. za pomocą USB podłącz urządzenie do komputera.

2. Wybierz „Odzyskaj z uszkodzonego telefonu” z lewej karty, a następnie zaznacz typ danych, które chcesz odzyskać z uszkodzonego telefonu z Androidem. Następnie kliknij „Dalej”.
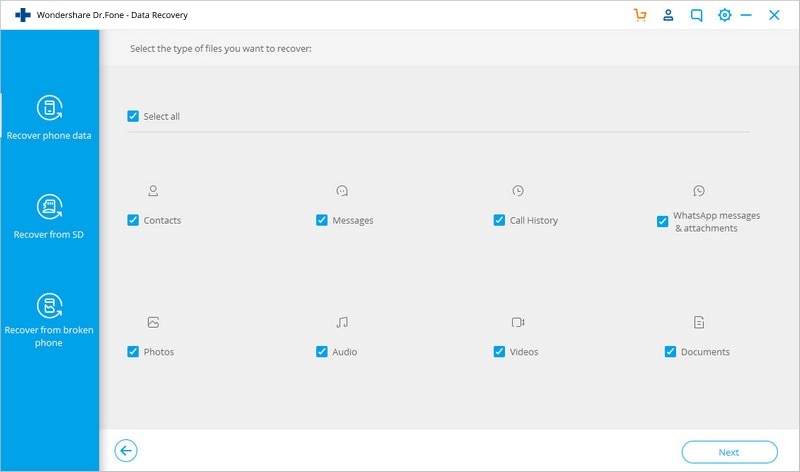
3. Wybierz „Ekran dotykowy nie reaguje lub nie ma dostępu do telefonu”, aby kontynuować.

4. Zobaczysz teraz opcje urządzenia przed sobą. Wybierz swoje i przejdź do podawania nazwy urządzenia i szczegółów modelu.

5. Teraz naciśnij jednocześnie przycisk zmniejszania głośności, zasilania i domu na urządzeniu, aby uruchomić telefon w trybie pobierania.

6. Dopóki telefon jest w trybie pobierania, oprogramowanie rozpocznie analizę danych telefonu.

7. Na koniec proces zajmie kilka minut, aby zeskanować i wyświetlić dane telefonu. Wybierz „Odzyskaj do komputera”, aby odzyskać wszystkie dane z komputera jako kopię zapasową.

Korzystanie z oprogramowania do usuwania uszkodzeń DrFoneTool jest intuicyjne i bardzo bezpieczne. Zapobiega utracie danych i pozwala na zastosowanie różnych sposobów odzyskiwania urządzenia po awarii systemu Android.
Część 2: Odinstaluj niekompatybilne aplikacje, aby naprawić problem z awarią Androida
Po pomyślnym pobraniu danych rozważ jak najszybsze rozwiązanie problemu z awarią Androida. Aby wybrać odpowiednią metodę rozwiązania problemu awarii systemu Android, musisz najpierw zrozumieć powagę problemu. Jeśli awaria systemu Android ma miejsce często, ale po tym urządzenie włącza się normalnie, istnieje prawdopodobieństwo, że przyczyną problemu mogą być niektóre aplikacje. Niepotrzebne i duże pliki aplikacji obciążają system urządzenia i co jakiś czas wymuszają jego awarię. Upewnij się, że pobierasz, instalujesz i przechowujesz tylko te aplikacje, które są w pełni kompatybilne z Twoim systemem Android. NIE pobieraj aplikacji z innych nieznanych źródeł i używaj w tym celu wyłącznie sklepu Google Play. Wszystkie inne niezgodne aplikacje muszą zostać usunięte, aby uniemożliwić im modyfikowanie oprogramowania.
Aby odinstalować niechciane i niezgodne aplikacje, wykonaj poniższe czynności.
1. Odwiedź „Ustawienia” i wyszukaj „Menedżer aplikacji” lub „Aplikacje”.
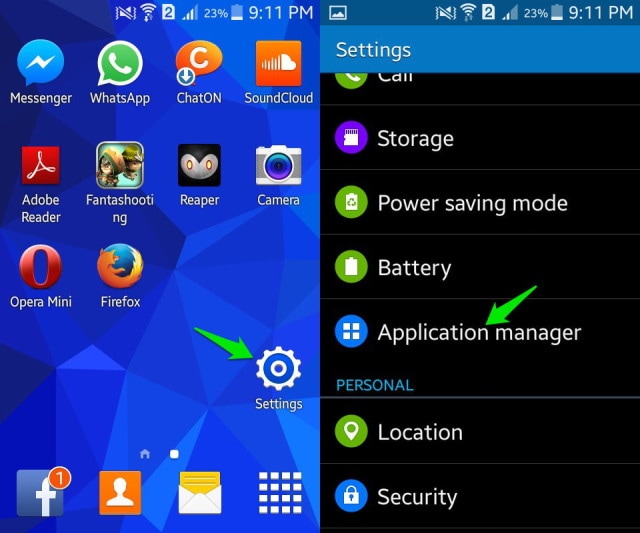
Wybierz aplikację, którą chcesz odinstalować. W opcjach, które pojawią się przed tobą, kliknij „Odinstaluj”, aby usunąć aplikację ze swojego urządzenia.
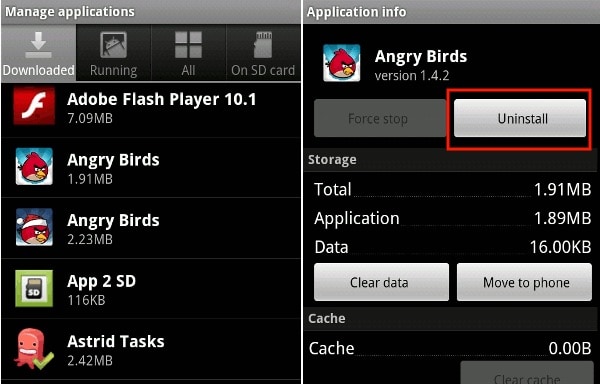
Możesz także odinstalować aplikację bezpośrednio z ekranu głównego (możliwe tylko na niektórych urządzeniach) lub ze sklepu Google Play.
Część 3: Wyczyść partycję pamięci podręcznej, aby naprawić problem z awarią Androida
Wyczyszczenie pamięci podręcznej to dobry pomysł, ponieważ czyści urządzenie i zmniejsza obciążenie oprogramowania Androida oraz zapewnia wystarczająco dużo miejsca, aby normalnie funkcjonować i wykonywać nasze operacje.
Jeśli problem z awarią systemu Android jest tymczasowy, wykonaj poniższe czynności, aby wyczyścić pamięć podręczną urządzenia:
1. Na telefonie z Androidem wejdź w „Ustawienia” i znajdź „Pamięć”
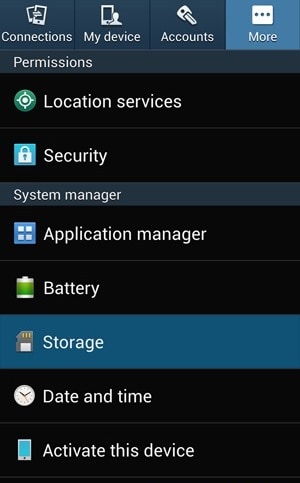
2. Teraz dotknij „Dane z pamięci podręcznej”, a następnie kliknij „OK”, aby wyczyścić całą niechcianą pamięć podręczną z urządzenia, jak pokazano powyżej.
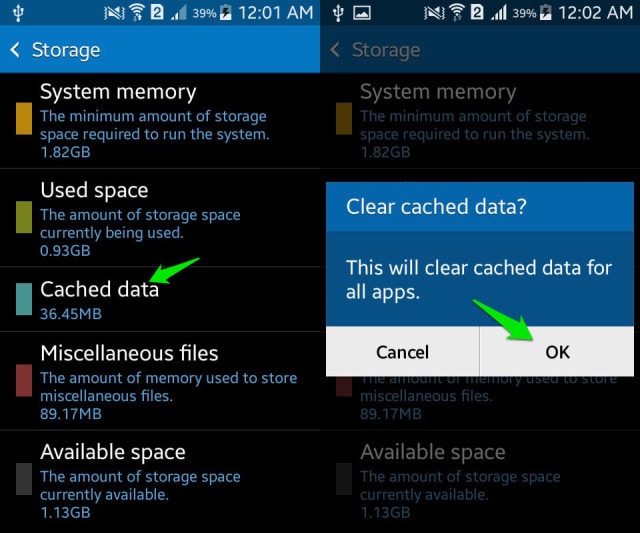
Jeśli jednak problem z awarią systemu Android jest taki, że telefon zawiesił się, przestaje odpowiadać i nie włącza się, musisz najpierw uruchomić ekran trybu odzyskiwania.
1. Naciśnij jednocześnie przycisk zmniejszania głośności i przycisk zasilania, aż zobaczysz ekran z wieloma opcjami przed sobą.

2. Po wyświetleniu ekranu trybu odzyskiwania użyj klawisza zmniejszania głośności, aby przewinąć w dół i wybrać „Wyczyść partycję pamięci podręcznej”, jak pokazano poniżej.

3. Po zakończeniu procesu wybierz „Uruchom ponownie system”, która jest pierwszą opcją na ekranie trybu odzyskiwania.
Ta metoda pomoże Ci usunąć wszystkie zatkane i niechciane pliki oraz rozwiązać problem awarii systemu Android. Jeśli wyczyszczenie pamięci podręcznej nie pomoże, spróbuj sformatować kartę SD.
Część 4: Wyjmij kartę SD, aby naprawić problem z awarią Androida
Wyjęcie i sformatowanie karty SD w celu rozwiązania problemu awarii systemu Android jest pomocne, gdy uszkodzona karta SD zakłóca działanie oprogramowania Androida, zmuszając go do nagłego wyłączenia.
Aby sformatować kartę SD, postępuj zgodnie z poniższymi instrukcjami.
1. Najpierw wysuń go z urządzenia.
2. Następnie za pomocą narzędzia do odczytu kart SD włóż kartę do komputera. Otwórz Komputer, a następnie kliknij prawym przyciskiem myszy kartę SD, aby ją sformatować.
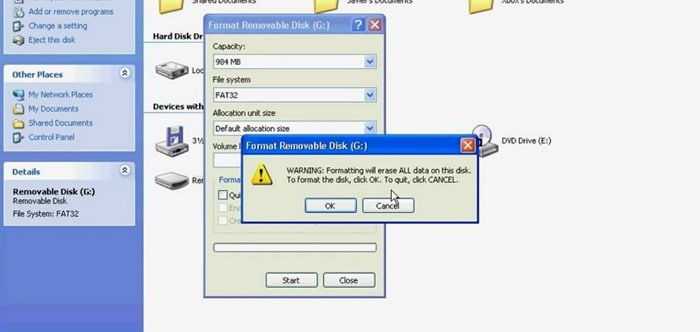
Część 5: Przywróć ustawienia fabryczne urządzenia, aby rozwiązać problem z awarią Androida
Przywracanie ustawień fabrycznych jest wskazane tylko wtedy, gdy nic innego nie działa. Istnieją również dwa sposoby na zrobienie tego, w zależności od tego, czy awaria Androida jest trwała czy tymczasowa.
Wykonaj poniższe czynności, aby przywrócić ustawienia fabryczne urządzenia, gdy jest włączone:
1. Odwiedź „Ustawienia”.
Teraz wybierz „Kopia zapasowa i resetowanie”.
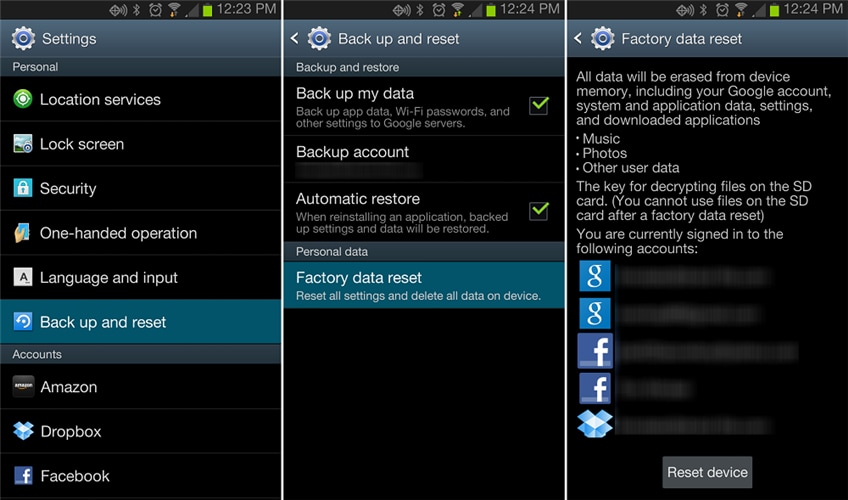
W tym kroku wybierz „Przywracanie danych fabrycznych”, a następnie „Resetuj urządzenie”, aby potwierdzić przywracanie ustawień fabrycznych.
Proces przywracania ustawień fabrycznych urządzenia z Androidem jest ryzykowny i kłopotliwy, ponieważ usunął wszystkie dane, ale pomaga naprawić błąd awarii systemu Android.
Możesz również postępować zgodnie z instrukcjami podanymi poniżej, aby Master ustawić urządzenie w trybie odzyskiwania, jeśli nie włączy się po awarii systemu Android:
Gdy jesteś na ekranie trybu odzyskiwania, przewiń w dół za pomocą klawisza zmniejszania głośności i spośród podanych opcji wybierz ‘Przywracanie ustawień fabrycznych’ za pomocą klawisza zasilania.
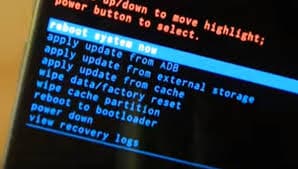
Poczekaj, aż urządzenie wykona zadanie, a następnie:
Uruchom ponownie telefon w trybie odzyskiwania, wybierając pierwszą opcję.
Podsumowując, powyższe wskazówki pomogły wielu rozwiązać problem awarii systemu Android. Więc nie wahaj się ich wypróbować, ale nie zapomnij wyodrębnić i wykonać kopii zapasowej danych za pomocą narzędzia do ekstrakcji danych DrFoneTool.
Ostatnie Artykuły:

