Jak naprawić nieudany błąd szyfrowania na urządzeniach z Androidem?
„Nie można korzystać z telefonu z Androidem z powodu szyfrowania nieudany błąd?
Cóż, szyfrowanie nieudany błąd jest poważnym problemem i nie należy go lekceważyć. Ekran błędu niepomyślnego szyfrowania Androida uniemożliwia właścicielom smartfonów z Androidem korzystanie z ich telefonów i dostęp do przechowywanych na nich danych. Jest to dziwny błąd i występuje losowo. Zauważysz, że podczas normalnego korzystania z telefonu nagle się zawiesza. Po ponownym włączeniu na ekranie pojawi się komunikat o błędzie szyfrowania. Ten komunikat pojawia się na ogół, przejdź do głównego ekranu z tylko jedną opcją, tj. „Resetuj telefon”.
Cały komunikat o błędzie brzmi następująco:
„Szyfrowanie zostało przerwane i nie można go ukończyć. W rezultacie dane w telefonie nie są już dostępne.
Aby wznowić korzystanie z telefonu, musisz przywrócić ustawienia fabryczne. Gdy skonfigurujesz telefon po zresetowaniu, będziesz mieć możliwość przywrócenia wszelkich danych, których kopia zapasowa została utworzona na Twoim koncie Google”.
Czytaj dalej, aby dowiedzieć się, dlaczego występuje błąd szyfrowania Androida i jak się go pozbyć.
Część 1: Dlaczego szyfrowanie nie powiodło się?
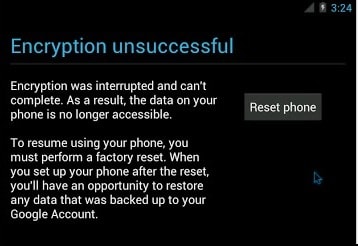
Błąd szyfrowania Androida nieudany może pojawić się z powodu różnych problemów w urządzeniu lub jego oprogramowaniu, ale nie możemy wskazać jednego powodu. Wielu użytkowników Androida uważa, że błąd szyfrowania nie powiódł się, gdy telefon nie jest w stanie rozpoznać swojej pamięci wewnętrznej. Uszkodzona i zatkana pamięć podręczna jest również jedną z głównych przyczyn niepowodzenia szyfrowania systemu Android. Taki błąd nie może uzyskać stanu szyfrowania telefonu, co oznacza, że błąd szyfrowania nie powiódł się, zmusza urządzenie do nieszyfrowania w normalny sposób, a tym samym utrudnia korzystanie z niego. Nawet po kilkukrotnym ponownym uruchomieniu telefonu za każdym razem pojawia się komunikat o niepowodzeniu szyfrowania.
Ekran błędu nieudanego szyfrowania jest bardzo przerażający, ponieważ pozostawia tylko jedną opcję, a mianowicie „Resetuj telefon”, która po wybraniu spowoduje wyczyszczenie i usunięcie wszystkich danych i treści przechowywanych w telefonie. Wielu użytkowników korzysta z tej opcji, a następnie ręcznie formatuje swój system, płynąc przez flashowanie nowej, wybranej przez siebie pamięci ROM. Jednak łatwiej to powiedzieć niż zrobić, a użytkownicy, których to dotyczy, zawsze szukają przewodników i szczegółowych wyjaśnień, aby poradzić sobie z nieudanym błędem szyfrowania Androida.
W kolejnych dwóch segmentach omówimy, jak zwalczać nieudany błąd szyfrowania w najbardziej niezawodny sposób.
Część 2: Jedno kliknięcie, aby naprawić szyfrowanie nie powiodło się błąd
Biorąc pod uwagę powagę błędu szyfrowania w Androidzie, wiemy, jak bardzo możesz się stresować. Ale nie martw się! DrFoneTool – Naprawa systemu (Android) to eleganckie narzędzie do rozwiązywania wszystkich problemów z Androidem oraz nieudanych problemów z szyfrowaniem za pomocą jednego kliknięcia.
Co więcej, możesz użyć narzędzia do usuwania urządzenia zablokowanego na niebieskim ekranie śmierci, nieodpowiadającego lub zablokowanego urządzenia z Androidem, problemu z awarią aplikacji itp. W migiem.

DrFoneTool – Naprawa systemu (Android)
Szybka naprawa błędu „nie można uzyskać stanu szyfrowania telefonu”
- Błąd „nie można uzyskać stanu szyfrowania telefonu” można łatwo rozwiązać za pomocą tego rozwiązania jednym kliknięciem.
- Urządzenia Samsung są kompatybilne z tym narzędziem.
- Wszystkie problemy z systemem Android można naprawić za pomocą tego oprogramowania.
- To niesamowite narzędzie dostępne po raz pierwszy w branży do naprawy systemów Android.
- Intuicyjny nawet dla nietechnicznych użytkowników.
Rozwiązanie problemu z szyfrowaniem w Androidzie może spowodować natychmiastowe usunięcie danych urządzenia. Tak więc przed naprawieniem dowolnego systemu Android za pomocą DrFoneTool – Naprawa systemu (Android), najważniejsze jest zrób kopię zapasową urządzenia i bądź po bezpiecznej stronie.
Faza 1: Podłącz urządzenie po przygotowaniu
Krok 1: Uruchom DrFoneTool – Naprawa systemu (Android) i dotknij zakładki „Naprawa systemu” nad interfejsem oprogramowania na komputerze. Teraz podłącz urządzenie z Androidem za pomocą kabla USB.

Krok 2: „Naprawa Androida” musi zostać wybrana w następnym oknie, a następnie przycisk „Start”.

Krok 3: Teraz nakarm swoje urządzenie z Androidem na ekranie informacji o urządzeniu. Następnie naciśnij „Dalej”.

Faza 2: Wejdź w tryb „Pobierz” i napraw
Krok 1: Aby naprawić nieudany problem z szyfrowaniem, ustaw Androida w trybie „Pobierz”. Nadchodzi proces –
- Pobierz bezprzyciskowe urządzenie „Dom” i wyłącz. Uderz w klawisze trio „Zmniejsz głośność”, „Moc” i „Bixby” przez około 10 sekund. Pozwól im odejść, zanim naciśniesz klawisz „Zwiększanie głośności”, aby przejść do trybu „Pobierz”.

- Mając urządzenie z przyciskiem „Home”, musisz je również wyłączyć. Naciśnij klawisze „Zasilanie”, „Zmniejsz głośność” i „Dom” i przytrzymaj je przez 5-10 sekund. Pozostaw te klawisze przed naciśnięciem klawisza „Zwiększanie głośności” i wejdź w tryb „Pobierz”.

Krok 2: kliknięcie przycisku „Dalej” rozpocznie pobieranie oprogramowania.

Krok 3: Po zakończeniu pobierania i weryfikacji DrFoneTool – Naprawa systemu (Android) rozpoczyna automatyczną naprawę systemu Android. Wszystkie problemy z Androidem, a także nieudane szyfrowanie Androida, zostały teraz rozwiązane.

Część 3: Jak naprawić nieudany błąd szyfrowania przez przywrócenie ustawień fabrycznych?
Błąd szyfrowania Androida jest obecnie bardzo powszechny, dlatego ważne jest, abyśmy nauczyli się, jak go naprawić. Gdy na ekranie telefonu pojawi się komunikat o niepomyślnym szyfrowaniu, jedyną opcją, jaką masz od razu, jest przywrócenie ustawień fabrycznych telefonu, dotykając „Zresetuj telefon”. Jeśli zdecydujesz się na tę metodę, przygotuj się na utratę wszystkich danych. Oczywiście dane z kopii zapasowej można odzyskać w dowolnym momencie po zakończeniu procesu resetowania, ale dane, których kopia zapasowa nie została utworzona w chmurze lub konto Google, zostaną trwale usunięte. Zaleca się jednak tworzenie kopii zapasowych wszystkich danych za pomocą niezawodnego oprogramowania innej firmy, takiego jak DrFoneTool – Kopia zapasowa telefonu (Android).

DrFoneTool – Kopia zapasowa telefonu (Android)
Elastyczne tworzenie kopii zapasowych i przywracanie danych Androida
- Selektywnie twórz kopie zapasowe danych Androida na komputerze za pomocą jednego kliknięcia.
- Wyświetl podgląd i przywróć kopię zapasową na dowolnym urządzeniu z systemem Android.
- Obsługuje ponad 8000 urządzeń z systemem Android.
- Podczas tworzenia kopii zapasowej, eksportu lub przywracania nie dochodzi do utraty danych.
Teraz przejdź do „Zresetuj telefon”, postępuj zgodnie z instrukcjami podanymi poniżej:
• Na ekranie wiadomości o niepomyślnym szyfrowaniu kliknij „Resetuj telefon”, jak pokazano poniżej.
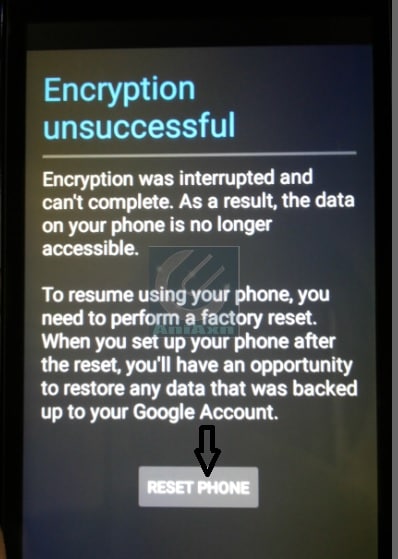
• Zobaczysz teraz ekran podobny do pokazanego poniżej.

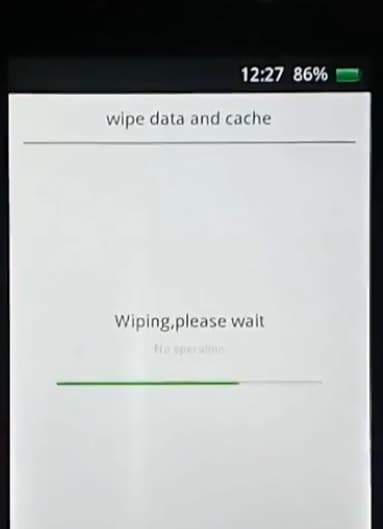
• Telefon uruchomi się ponownie po kilku minutach. Bądź cierpliwy i poczekaj, aż logo producenta telefonu pojawi się po ponownym uruchomieniu, jak pokazano na poniższym obrazku.

• W tym ostatnim i ostatnim kroku będziesz musiał skonfigurować urządzenie od nowa i od nowa, zaczynając od wyboru opcji językowych, po czas i zwykłe funkcje konfiguracji nowego telefonu.
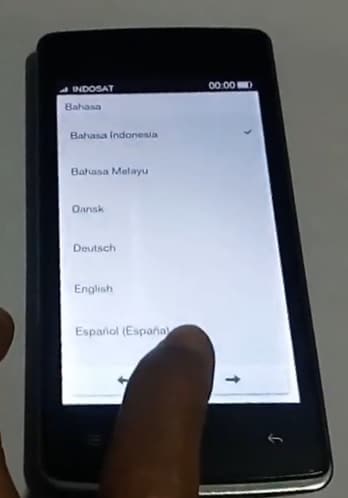
Uwaga: wszystkie dane, pamięć podręczna, partycje i przechowywana zawartość zostaną wyczyszczone i można je przywrócić tylko po utworzeniu kopii zapasowej po ponownym skonfigurowaniu telefonu.
Jeśli uważasz, że ten środek zaradczy w celu naprawienia nieudanego błędu szyfrowania Androida jest zbyt ryzykowny i czasochłonny, mamy inną metodę, która umożliwia normalne korzystanie z telefonu. Na co więc czekamy? Przejdźmy do następnego segmentu, aby dowiedzieć się więcej.
Część 4: Jak naprawić nieudany błąd szyfrowania przez flashowanie nowej pamięci ROM?
Jest to kolejny nietypowy i unikalny sposób naprawienia problemu z nieudanym błędem szyfrowania.
Teraz wszyscy doskonale zdajemy sobie sprawę z tego, że Android jest bardzo otwartą platformą i pozwala swoim użytkownikom modyfikować i zmieniać swoje wersje, pobierając i instalując nowe i niestandardowe ROMy.
I dlatego otwarta platforma Androida odgrywa bardzo ważną rolę w pozbyciu się tego błędu. Dzieje się tak, ponieważ flashowanie nowej pamięci ROM jest bardzo pomocne w naprawieniu nieudanego problemu z szyfrowaniem Androida.
Zmiana pamięci ROM jest prosta; pozwól nam dowiedzieć się wszystkiego, co musisz zrobić:
Najpierw wykonaj kopię zapasową wszystkich swoich danych, ustawień i aplikacji w chmurze lub na swoim koncie Google. Zobacz poniższy obrazek, aby dowiedzieć się, jak i gdzie.
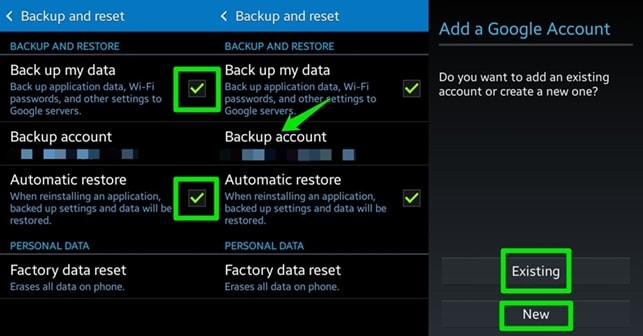
Następnie musisz odblokować bootloader na swoim urządzeniu po zapoznaniu się z przewodnikiem rootowania telefonu i wybrać niestandardowe odzyskiwanie.

Po odblokowaniu bootloadera następnym krokiem jest pobranie nowej pamięci ROM, w zależności od tego, która najbardziej Ci odpowiada.
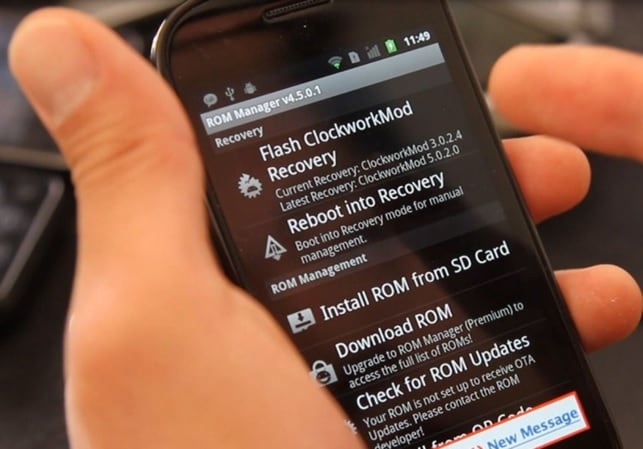
Teraz, aby użyć nowej pamięci ROM, uruchom ponownie telefon w trybie odzyskiwania, a następnie wybierz „Zainstaluj” i wyszukaj pobrany plik ROM Zip. To może zająć parę minut. Czekaj cierpliwie i pamiętaj o usunięciu całej pamięci podręcznej i danych.
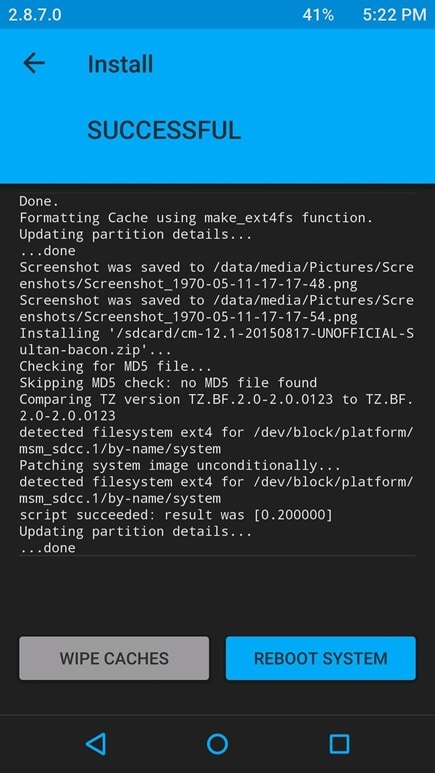
Gdy to zrobisz, będziesz musiał sprawdzić, czy twój nowy ROM jest rozpoznawany przez telefon z Androidem.
W tym celu:
• Odwiedź „Ustawienia”, a następnie wybierz „Pamięć”.
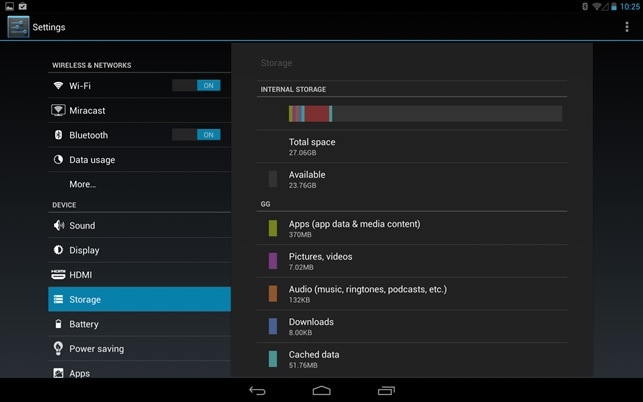
• Jeśli nowa pamięć ROM pojawia się jako „Pamięć USB”, oznacza to, że została pomyślnie zainstalowana.
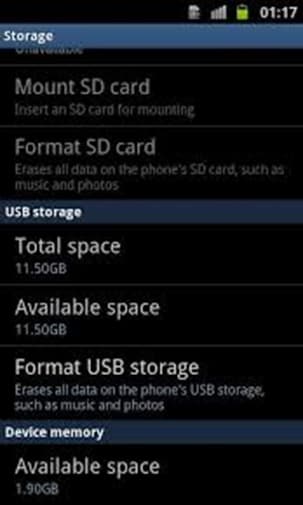
Błąd nieudanego szyfrowania nie może uzyskać stanu szyfrowania telefonu, co w zasadzie oznacza, że taki błąd szyfrowania Androida całkowicie blokuje korzystanie z telefonu i dostęp do jego danych. W takiej sytuacji niewiele można zrobić. Jeśli napotkasz podobny problem lub znasz kogoś, kto go doświadcza, nie wahaj się skorzystać i zarekomendować podane powyżej środki zaradcze. Zostały wypróbowane i przetestowane przez wielu użytkowników, którzy gwarantują, że te metody są bezpieczne i godne zaufania. Wypróbuj je teraz i mamy nadzieję, że usłyszymy od Ciebie Twoje doświadczenia w rozwiązywaniu błędu szyfrowania Androida.
Ostatnie Artykuły:

