8 sposobów naprawiania aplikacji ciągle się zawiesza na urządzeniach z Androidem [2022]
„Aplikacje zawieszają się na Androidzie” i „Aplikacje zawieszają się na Androidzie” to obecnie najczęściej wyszukiwane frazy w Google. Rozumiemy, że Android to doskonały system operacyjny i jest bardzo popularny wśród użytkowników, ponieważ pozwala nam pobierać, instalować i uruchamiać różne aplikacje, nie tylko ze sklepu Google Play, ale także z innych nieznanych źródeł. Te aplikacje działają bardzo dobrze na platformie Android, jednak często spotykamy ludzi narzekających na problem z awariami aplikacji na Androida. Zgadza się. Aplikacje powodujące awarię problemu z Androidem stają się coraz bardziej powszechne i dlatego jest to powodem zmartwień dla wielu.
W tym artykule przeczytaj o tym, dlaczego aplikacje ulegają awarii i co należy zrobić, gdy widzimy awarie aplikacji na Androida.
- Część 1: Dlaczego aplikacje ulegają awarii na Androidzie?
- Part 2: One-click to fix apps keep crashing on Android
- Część 3: Uruchom ponownie urządzenie, aby rozwiązać problem z awarią aplikacji
- Część 4: Wyczyść dane aplikacji i pamięć podręczną, aby naprawić problem z awarią aplikacji
- Część 5: Zwolnij miejsce na Androidzie, aby rozwiązać problem z awarią aplikacji
- Część 6: Zainstaluj ponownie aplikację, aby rozwiązać problem z awarią
- Część 7: Zoptymalizuj połączenie internetowe, aby rozwiązać problem z awarią aplikacji
- Część 8: Wyczyść partycję pamięci podręcznej, aby naprawić problem z awarią aplikacji
- Część 9: Przywracanie ustawień fabrycznych w celu rozwiązania problemu z awarią aplikacji
Część 1: Dlaczego aplikacje ulegają awarii na Androidzie?
Co zrobisz, jeśli aplikacje będą się zawieszać na urządzeniach z Androidem? Szybka sugestia: nie przechodź do natychmiastowego rozwiązywania problemu awarii aplikacji na Androida. Zamiast tego zwróć uwagę na prawdziwe przyczyny awarii aplikacji na Androidzie.
To bardzo denerwujące, gdy korzystasz z ulubionej aplikacji i nagle zatrzymuje się lub zawiesza, a Ty zostajesz przekierowany z powrotem do ekranu głównego. Zwykle dzieje się tak, gdy aktualizujesz oprogramowanie urządzenia, ale zapominasz pobrać aktualizacje aplikacji ze Sklepu Play. Ponadto, gdy Wi-Fi lub dane komórkowe są wolne lub niestabilne, aplikacje mają tendencję do nieprawidłowego działania. Innym powodem awarii aplikacji na Androida jest brak miejsca w urządzeniu. Dzieje się tak, gdy przeciążasz pamięć wewnętrzną urządzenia ciężkimi aplikacjami, grami, zdjęciami, filmami, filmami, plikami audio, dokumentami i tak dalej. Powoduje to zatkanie pamięci wewnętrznej, a także uszkodzenie partycji pamięci podręcznej urządzenia oraz pamięci podręcznej i danych aplikacji.
Wszyscy wiemy, że Android jest platformą bardzo samowystarczalną i samodzielnie wykonuje wiele operacji. W związku z tym zmiany zachodzące w oprogramowaniu urządzenia można również obwiniać za awarie aplikacji w przypadku problemu z Androidem.
Podobnie jak przyczyny, które powodują awarię aplikacji, rozwiązania wymienione i wyjaśnione poniżej są również łatwe do zrozumienia i proste do wdrożenia.
Part 2: One-click to fix apps keep crashing on Android
Istnieje wiele powodów, które wymuszają awarie aplikacji na Androida. Aby wszystko wyrównać w najlepszym wydaniu, zawsze możesz polegać DrFoneTool – Naprawa systemu (Android). To niesamowite narzędzie może bezproblemowo naprawić awarie aplikacji na Androida, zablokowane lub nieodpowiadające, zablokowane na niebieskim ekranie śmierci i prawie każdy problem z systemem Android za pomocą jednego kliknięcia.

DrFoneTool – Naprawa systemu (Android)
Czy aplikacje ciągle się zawieszają na Androidzie? Prawdziwa poprawka tutaj!
- Idealnie kompatybilne rozwiązanie dla urządzeń Samsung do rozwiązywania wielu problemów z systemem Android.
- Naprawianie aplikacji powoduje awarię problemu z Androidem to bułka z masłem dzięki temu rozwiązaniu jednym kliknięciem.
- Jest to pierwsze na rynku narzędzie do naprawy Androida.
- Nawet początkujący może korzystać z tego narzędzia, dzięki intuicyjnemu interfejsowi.
- Naprawia wszystkie problemy z Androidem na raz.
Chyba że Ty have backed up your Android device, rozpoczęcie naprawiania awarii aplikacji na Androidzie przez naprawę Androida jest ryzykowne. Proces może spowodować usunięcie danych z telefonu komórkowego, więc najpierw wykonaj kopię zapasową.
Faza 1: Przygotuj urządzenie i połącz
Krok 1: Uruchom DrFoneTool – Naprawa systemu (Android) na komputerze po instalacji i wybierz opcję „Naprawa systemu”. Podłącz urządzenie z systemem Android za pomocą kabla USB.

Krok 2: Teraz kliknij opcję „Naprawa Androida”, a następnie naciśnij przycisk „Start”, aby kontynuować.

Krok 3: Określ szczegóły urządzenia z Androidem w interfejsie informacji o urządzeniu i kliknij „Dalej”.

Faza 2: Wejdź w tryb „Pobierz” i rozpocznij naprawę
Krok 1: Umieszczenie urządzenia z Androidem w trybie „Pobierz” jest niezbędne, aby rozwiązać problem z awariami aplikacji na Androida. Wykonaj następujące kroki –
- For ‘Home’ button-less device – switch the device off and simultaneously hold ‘Volume Down’, ‘Power’, and ‘Bixby’ buttons for 5 to 10 seconds and release. Click ‘Volume Up’ and enter the ‘Download’ mode.

- W przypadku urządzenia z przyciskiem „Dom” – wyłącz urządzenie i naciśnij jednocześnie klawisze „Zasilanie”, „Zmniejsz głośność” i „Dom” przez 5-10 sekund. Puść je i naciśnij klawisz „Zwiększanie głośności”, aby przejść do trybu „Pobierz”.

Krok 2: Naciśnięcie „Dalej” rozpoczyna pobieranie oprogramowania układowego.

Krok 3: DrFoneTool – Naprawa systemu (Android) weryfikuje po pobraniu oprogramowania układowego. A następnie automatycznie zaczyna naprawiać urządzenie z Androidem. Po pewnym czasie aplikacje ciągle się zawieszają Android zostaje naprawiony przez DrFoneTool – Naprawa systemu (Android) bez żadnych kłopotów.

Część 3: Uruchom ponownie urządzenie, aby rozwiązać problem z awarią aplikacji
Ponowne uruchamianie urządzenia, gdy aplikacje ciągle się zawieszają, pojawia się problem z Androidem, nie brzmi wystarczająco przekonująco, ale pomogło wielu użytkownikom i wiadomo, że rozwiązuje wiele rodzajów oprogramowania i problemów związanych z aplikacjami, ponieważ wyłącza wszystkie operacje w tle.
Zrób to, aby ponownie uruchomić urządzenie, naciśnij przycisk zasilania urządzenia przez około 2-3 sekundy. Z wyświetlonych opcji wybierz „Uruchom ponownie” i poczekaj na sam restart.
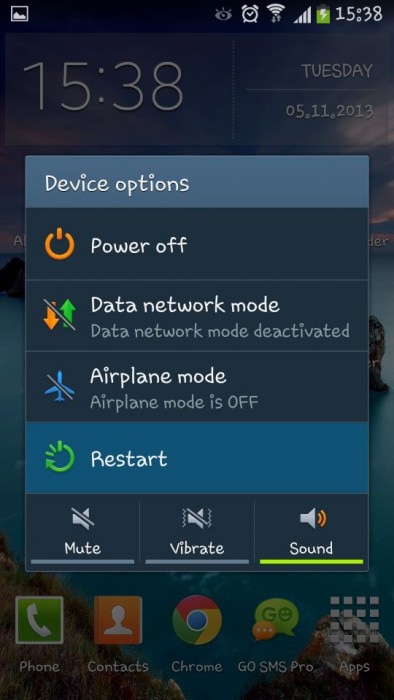
Uruchom aplikację po ponownym włączeniu telefonu. Powinno to rozwiązać problem awarii aplikacji na Androida, ale tylko tymczasowo. Aby uzyskać bardziej trwałe rozwiązania, czytaj dalej.
Część 4: Wyczyść dane aplikacji i pamięć podręczną, aby naprawić problem z awarią aplikacji
Ta metoda rozwiązuje problem awarii aplikacji na Androida, usuwając niepotrzebne dane aplikacji przechowywane w urządzeniu. Postępuj zgodnie z instrukcjami krok po kroku podanymi poniżej, aby wyczyścić całą pamięć podręczną aplikacji i dane.
1. Odwiedź „Ustawienia” i wybierz „Aplikacje” ze wspomnianego „Menedżera aplikacji”.
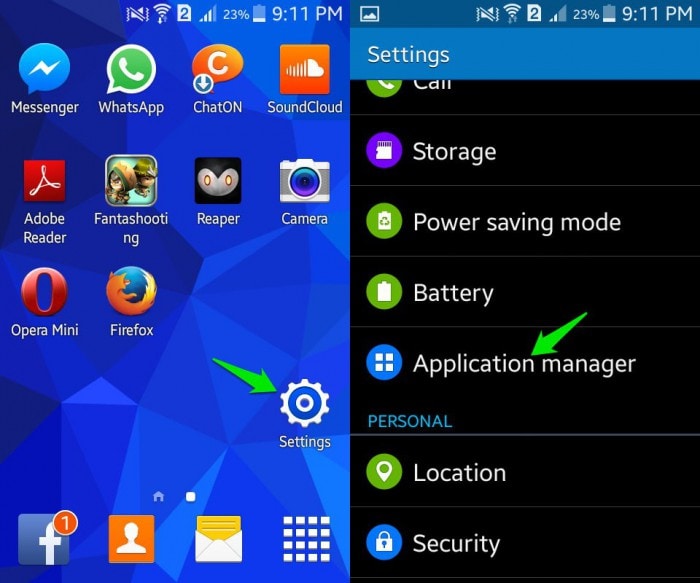
2. From the list of Apps that appears, select the App that crashes frequently. Now tap on “Clear Cache” and “Clear data’.
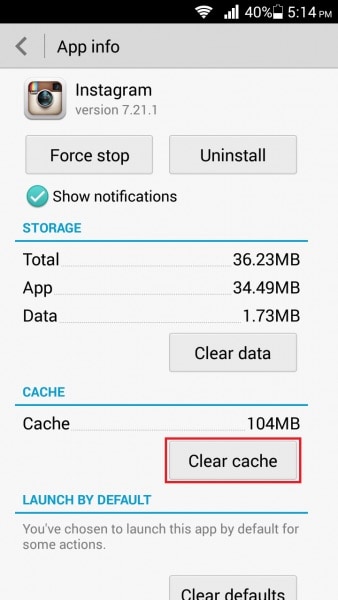
Metody pomagają rozwiązywać problemy specyficzne dla aplikacji. Jeśli wszystkie Twoje aplikacje mają tendencję do awarii, zastosuj podane metody.
Czytaj więcej: Jak wyczyścić dane aplikacji i pamięć podręczną na Androida?
Część 5: Zwolnij miejsce na Androidzie, aby rozwiązać problem z awarią aplikacji
Brak miejsca na urządzeniu z Androidem jest bardzo powszechny, ponieważ w końcu zapisujemy wiele plików, które zajmują dużo pamięci urządzenia.
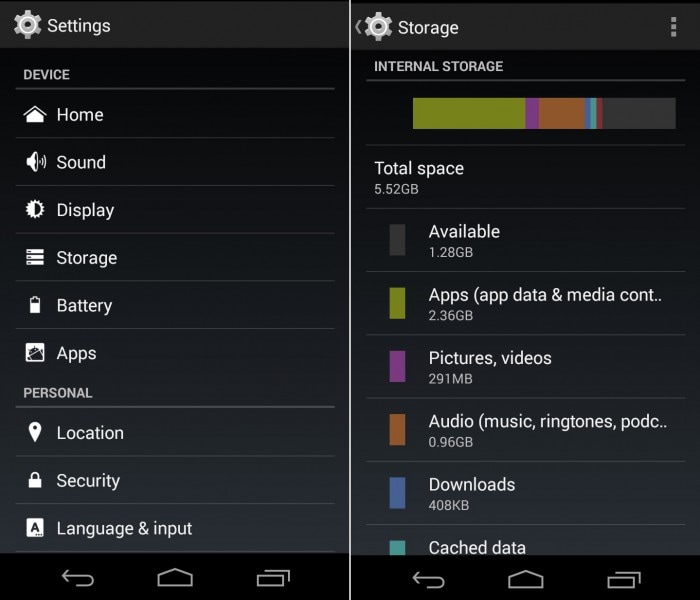
Usuń niechciane aplikacje i przechowuj wszystkie inne pliki w chmurze lub na swoim koncie Google. Możesz użyć karty SD i zapisywać na niej dane, aby utworzyć miejsce w pamięci wewnętrznej urządzenia, aby ważne aplikacje działały płynnie.
Aby przenieść niepotrzebne aplikacje na kartę SD, przejdź do „Ustawienia” i przejdź do „Menedżera aplikacji”. Teraz wybierz aplikację, którą chcesz przenieść, i kliknij „Przenieś na kartę SD”.
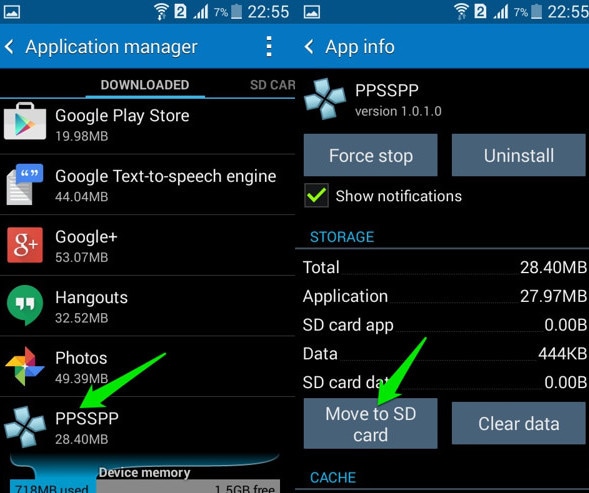
Część 6: Zainstaluj ponownie aplikację, aby rozwiązać problem z awarią
Nieprawidłowa instalacja aplikacji może również powodować awarię aplikacji na Androida. Musisz pobrać aplikację ze sklepu Google Play i używać jej dopiero po pomyślnym i całkowitym zainstalowaniu na urządzeniu.
If your Apps stops abruptly, delete/uninstall the App from your device and install it back carefully after a few minutes.
Aby odinstalować aplikacje na urządzeniu z Androidem, odwiedź „Ustawienia” i wyszukaj „Menedżer aplikacji” lub „Aplikacje”. Wybierz aplikację, którą chcesz odinstalować, na przykład „FIFA”.
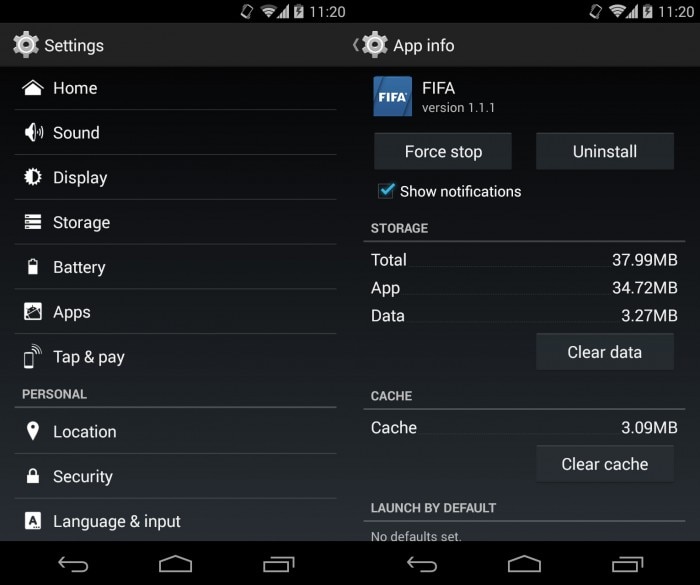
W opcjach, które pojawią się przed tobą, kliknij „Odinstaluj”, aby usunąć aplikację ze swojego urządzenia.
Teraz poczekaj kilka minut, a następnie ponownie zainstaluj aplikację, odwiedzając Sklep Google Play. Wyszukaj nazwę aplikacji i kliknij „Zainstaluj”. Usuniętą aplikację znajdziesz również w „Moich aplikacjach i grach” w swoim sklepie Play.
Część 7: Zoptymalizuj połączenie internetowe, aby rozwiązać problem z awarią aplikacji.
Apps keep crashing the Android issue is sometimes attributable to a poor, slow, or unstable internet connection. If you are using your cellular data, switch to WiFi, and try using the App or vice-versa. If the problem persists, here is what you can do:
- Wyłącz router mobilnej transmisji danych/WiFi na około dziesięć minut.
- Ponowne uruchomienie urządzenia.
- Włącz mobilną transmisję danych lub włącz router i połącz się z Wi-Fi.
- Spróbuj użyć innego połączenia sieciowego, jeśli aplikacja nadal ulega awarii i nie działa normalnie.
Optymalizacja siły sieci zwykle działa. Jeśli nie, nie martw się. Oto jeszcze dwie rzeczy, które możesz wypróbować.
Część 8: Wyczyść partycję pamięci podręcznej, aby naprawić problem z awarią aplikacji.
Jeśli problem z awarią aplikacji na Androida występuje bardzo często i uniemożliwia korzystanie z aplikacji, może to oznaczać, że coś jest nie tak z partycją pamięci podręcznej. Ta partycja to lokalizacja, w której przechowywane są informacje o pamięci ROM, jądro, dane aplikacji i inne pliki systemowe.
Po pierwsze, musisz uruchomić ekran trybu odzyskiwania. Naciśnij jednocześnie przycisk zmniejszania głośności i przycisk zasilania, aż zobaczysz przed sobą ekran z wieloma opcjami.

Po wyświetleniu ekranu trybu odzyskiwania użyj klawisza zmniejszania głośności, aby przewinąć w dół i wybierz „Wyczyść partycję pamięci podręcznej”, jak pokazano poniżej.

Po zakończeniu procesu wybierz „Uruchom ponownie system”, która jest pierwszą opcją na ekranie trybu odzyskiwania.
Ta metoda pomoże Ci usunąć wszystkie zatkane i niechciane pliki oraz rozwiązać problem z aplikacjami, które powodują awarię systemu Android.
Czytaj więcej: Jak wyczyścić partycję pamięci podręcznej na Androidzie?
Część 9: Przywracanie ustawień fabrycznych w celu rozwiązania problemu z awarią aplikacji.
Przywracanie ustawień fabrycznych urządzenia z Androidem musi być ostatnią deską ratunku, ponieważ usuwa wszystkie dane i ustawienia urządzenia.
Wykonaj poniższe czynności, aby przywrócić ustawienia fabryczne urządzenia, gdy jest włączone:
1. Odwiedź „Ustawienia”.
2. Teraz wybierz „Kopia zapasowa i resetowanie”.
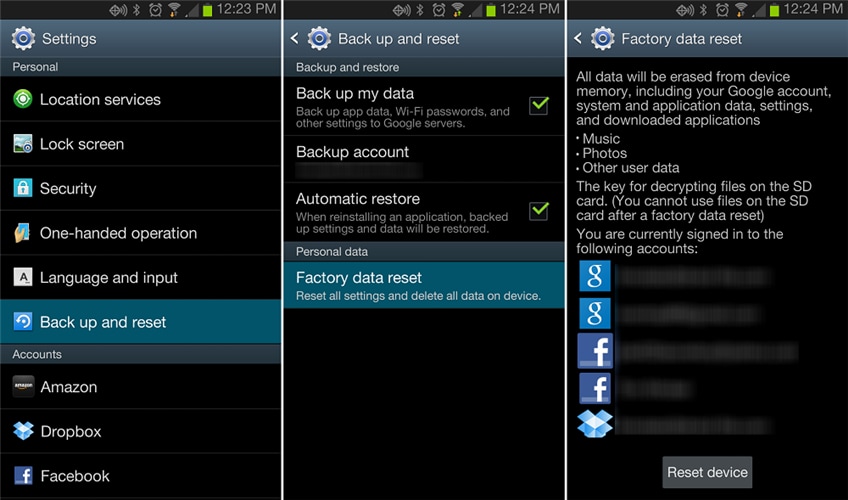
3. W tym kroku wybierz „Przywracanie danych fabrycznych”, a następnie „Resetuj urządzenie”, aby potwierdzić przywracanie ustawień fabrycznych.
This technique is risky but solves the Android Apps crashing problem.
To conclude, if your Android Apps are crashing, don’t give up on them. Follow the methods given above as they will help you. They have been recommended by Android users for being safe and effective. Go ahead and try them now!
Ostatnie Artykuły:

