11 Sprawdzone rozwiązania: Napraw problem ze Sklepem Google Play nie działa
Sklep Google Play to niezbędna i dołączona usługa dowolnego urządzenia z systemem Android. Ta aplikacja jest wymagana do pobrania lub nawet uruchomienia dowolnych aplikacji. Tak więc pojawienie się błędu, takiego jak Sklep Play nie działa lub awaria Sklepu Play, jest bardzo niefortunne i jest kwestią bólu głowy. Tutaj staraliśmy się znaleźć najlepsze rozwiązanie, aby rozwiązać ten problem. Czytaj dalej ten artykuł, aby poznać wszystkie 11 najlepszych rozwiązań.
Część 1. Zalecana metoda rozwiązywania problemów ze Sklepem Google Play
Jeśli szukasz w Internecie, możesz znaleźć różne sztuczki dotyczące problemu z niedziałającym Sklepem Google Play. Jednak wypróbowanie każdego z nich lub wybranie kilku do naśladowania z pewnością kosztowałoby dużo czasu. Co więcej, nie jesteśmy pewni, czy naprawdę się sprawdzą. Dlatego polecamy Ci bardziej efektywny i szybszy sposób, czyli korzystanie DrFoneTool – Naprawa systemu (Android), dedykowane narzędzie do naprawy Androida, aby naprawić Sklep Google Play, niedziałające problemy jednym kliknięciem.

DrFoneTool – Naprawa systemu (Android)
Najskuteczniejsza metoda naprawy niedziałającego Sklepu Google Play
- Napraw wszystkie problemy z systemem Android, takie jak czarny ekran śmierci, nie włącza się, nie działa interfejs systemu itp.
- Pierwsze w branży narzędzie do naprawy Androida jednym kliknięciem.
- Obsługuje wszystkie nowe urządzenia Samsung, takie jak Galaxy S8, S9 itp.
- Dostarczone instrukcje krok po kroku. Nie są wymagane żadne umiejętności techniczne.
Krótkie kroki, które poprowadzą Cię przez proces naprawiania niedziałającego Sklepu Google Play (po którym następuje samouczek wideo):
- Pobierz to narzędzie na swój komputer. Zainstaluj i uruchom go, a zobaczysz następujący ekran powitalny.

- Wybierz opcję „Naprawa systemu”. W nowym interfejsie kliknij zakładkę „Naprawa Androida”.

- Zacznij naprawiać niedziałający Sklep Google Play, klikając „Rozpocznij”. Wybierz i potwierdź prawidłowe dane modelu zgodnie z instrukcją.

- Aktywuj tryb pobierania z urządzenia z systemem Android.

- Po wejściu w tryb pobierania narzędzie DrFoneTool zaczyna pobierać prawidłowe oprogramowanie układowe na Androida.

- Pobrane oprogramowanie zostanie załadowane i sflashowane na urządzenie z Androidem, aby naprawić problem z niedziałającym Sklepem Google Play.

- Poczekaj, aż proces naprawy Androida się zakończy. Uruchom swój Android i Sklep Google Play, możesz wtedy stwierdzić, że problem z niedziałającym Sklepem Google Play już nie istnieje.

Samouczek wideo, aby naprawić niedziałający sklep Google Play
Część 2: Inne popularne metody 10 rozwiązywania problemów ze Sklepem Google Play
1. Napraw ustawienia daty i godziny
Czasami Google powoduje awarię połączenia ze Sklepem Play lub Sklep Play z powodu nieprawidłowej daty i godziny. Pierwszą i najczęstszą rzeczą jest sprawdzenie, czy data i godzina są zaktualizowane, czy nie. Jeśli nie, zaktualizuj go najpierw, postępując zgodnie z poniższym przewodnikiem krok po kroku.
Krok 1 – Najpierw przejdź do „Ustawień” swojego urządzenia. Znajdź „Data i czas” i dotknij go.

Krok 2 – Teraz możesz zobaczyć kilka opcji. Wybierz „Automatyczna data i godzina”. Powinno to zastąpić niewłaściwą datę i godzinę urządzenia. W przeciwnym razie usuń zaznaczenie obok tej opcji i ręcznie wybierz datę i godzinę.
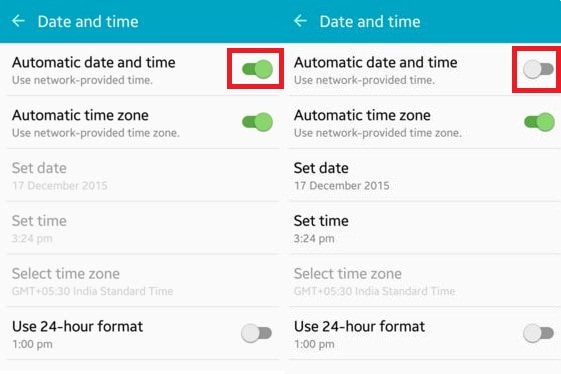
Krok 3 – Teraz przejdź do sklepu Play i spróbuj ponownie się połączyć. To powinno teraz działać bez problemu.
2. Czyszczenie danych pamięci podręcznej Sklepu Play
Może się zdarzyć, że czasami Sklep Google Play przestał działać z powodu nadmiaru niepotrzebnych danych przechowywanych w pamięci podręcznej urządzenia. Dlatego usuwanie niepotrzebnych danych jest bardzo ważne, aby aplikacja działała płynnie. Aby to zrobić, musisz wykonać poniższe kroki.
Krok 1 – Najpierw przejdź do „Ustawienia” na swoim urządzeniu.
Krok 2 – Teraz przejdź do opcji „Aplikacje” dostępnej w menu ustawień.
Krok 3 – Tutaj możesz znaleźć wymienioną aplikację „Sklep Google Play”. Otwórz go, dotykając.
Krok 4 – Teraz możesz znaleźć ekran jak poniżej. Stuknij w „Wyczyść pamięć podręczną”, aby usunąć całą pamięć podręczną z aplikacji.
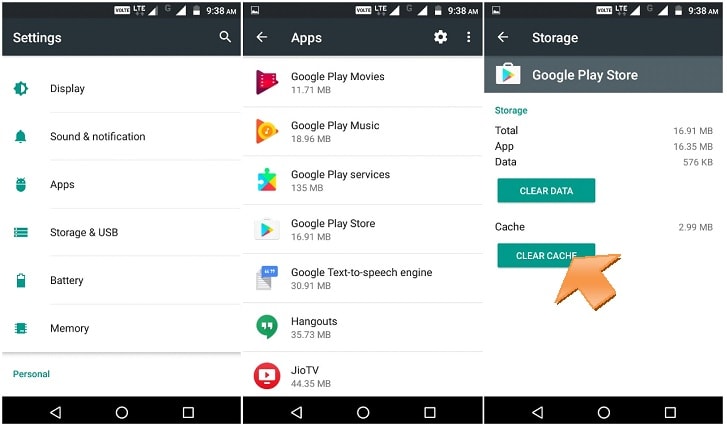
Teraz ponownie spróbuj otworzyć Sklep Google Play i możesz z powodzeniem rozwiązać problem z niedziałającym Sklepem Play. Jeśli nie, sprawdź następne rozwiązanie.
3. Zresetuj sklep Play przez Wyczyść dane
Jeśli powyższe rozwiązanie nie działa dla Ciebie, możesz zamiast tego wypróbować tę opcję. Ten krok spowoduje usunięcie wszystkich danych aplikacji, ustawień itp., Aby można było skonfigurować nową. Rozwiąże to również problem z niedziałającym sklepem Google Play. W tym rozwiązaniu zastosuj następującą metodę krok po kroku.
Krok 1 – Podobnie jak w poprzedniej metodzie, przejdź do ustawień, a następnie znajdź „Aplikacje”
Krok 2 – Teraz znajdź „Sklep Google Play” i otwórz go.
Krok 3 – Teraz zamiast stukać „Wyczyść pamięć podręczną”, dotknij „Wyczyść dane”. Spowoduje to usunięcie wszystkich danych i ustawień ze sklepu Google Play.
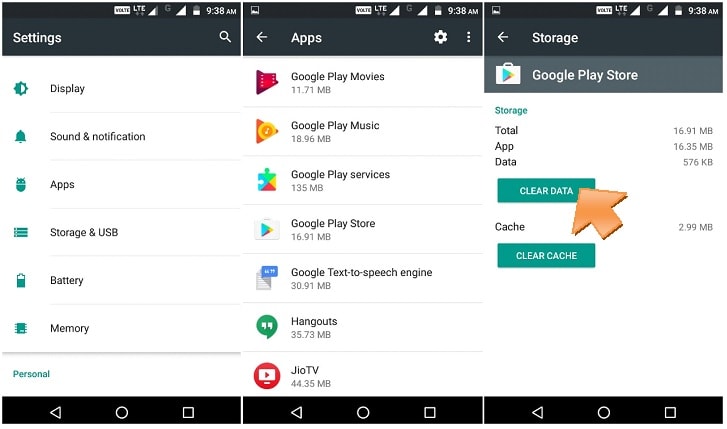
Następnie otwórz „Sklep Google Play”, a teraz Twój problem może zostać teraz rozwiązany.
4. Ponowne łączenie konta Google
Czasami może się zdarzyć, że usunięcie i ponowne połączenie konta Google może rozwiązać problem z niedziałającym Sklepem Play. Aby to zrobić, musisz postępować zgodnie z poniższymi instrukcjami.
Krok 1 – Przejdź do „Ustawienia”, a następnie znajdź „Konta”.
Krok 2 – Po otwarciu opcji wybierz „Google”. Teraz możesz zobaczyć tam swój identyfikator Gmaila. Stuknij w to.
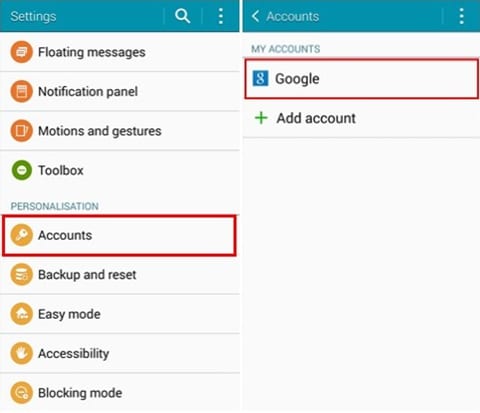
Krok 3 – Teraz kliknij w prawym górnym rogu trzy kropki lub opcję „więcej”. Tutaj znajdziesz opcję „Usuń konto”. Wybierz go, aby usunąć konto Google z telefonu komórkowego.
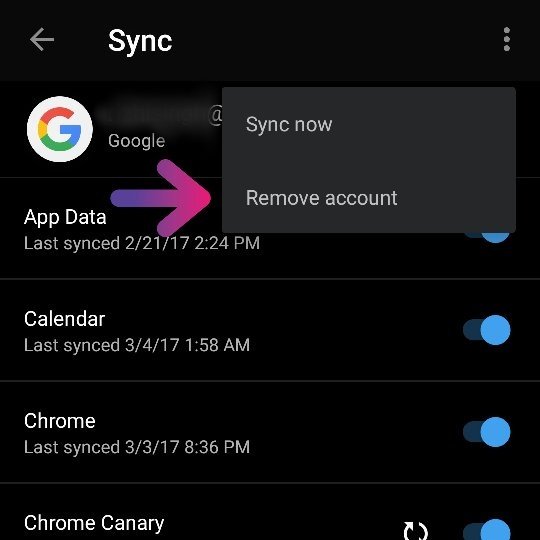
Teraz wróć i spróbuj ponownie otworzyć Sklep Google Play. To powinno działać teraz i ponownie wprowadź swój identyfikator Google i hasło, aby kontynuować. Jeśli nadal nie działa, przejdź do następnego rozwiązania.
5. Zainstaluj ponownie najnowszą wersję Sklepu Google Play
Sklepu Google Play nie można całkowicie odinstalować z urządzenia z Androidem. Ale wyłączenie i ponowne zainstalowanie najnowszej wersji może rozwiązać problem z awarią Sklepu Play. Aby to zrobić, postępuj zgodnie z poniższym przewodnikiem.
Krok 1 – Przede wszystkim przejdź do „Ustawienia”, a następnie przejdź do „Zabezpieczenia”. Następnie znajdź „Administracja urządzeniami” tutaj.
Krok 2 – Po kliknięciu tej opcji możesz znaleźć „Menedżer urządzeń Android”. Odznacz to i wyłącz.
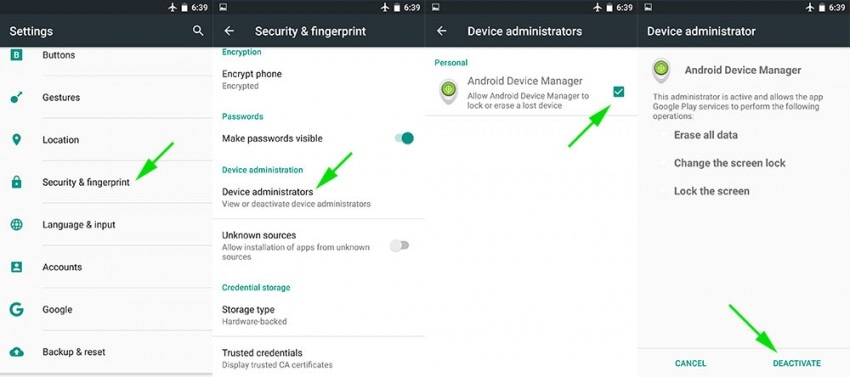
Krok 3 – Teraz możesz odinstalować usługę Google Play, przechodząc do menedżera aplikacji.
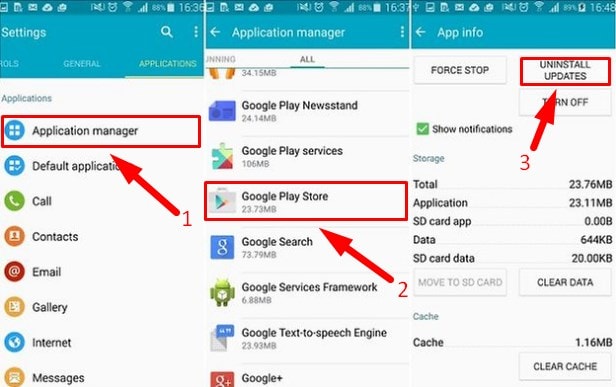
Krok 4 – Następnie spróbuj otworzyć dowolną aplikację, która wymaga otwarcia sklepu Google Play, która automatycznie poprowadzi Cię do zainstalowania usługi Google Play. Teraz zainstaluj zaktualizowaną wersję usługi Google Play.
Po zainstalowaniu Twój problem może już zostać rozwiązany. Jeśli nie, wypróbuj następne rozwiązanie.
6. Wyczyść pamięć podręczną Google Service Framework
Oprócz sklepu Google Play ważne jest również, aby zachować dobrą kondycję Google Service Framework. Pamięć podręczna i niepotrzebne dane również należy stamtąd usunąć. Wykonaj poniższe kroki.
Krok 1 – Przejdź do ustawień, a następnie dotknij „Menedżer aplikacji”
Krok 2 – Tutaj znajdziesz „Google Service Framework”. Otwórz to.
Krok 3 – Teraz dotknij „Wyczyść pamięć podręczną”. I gotowe.
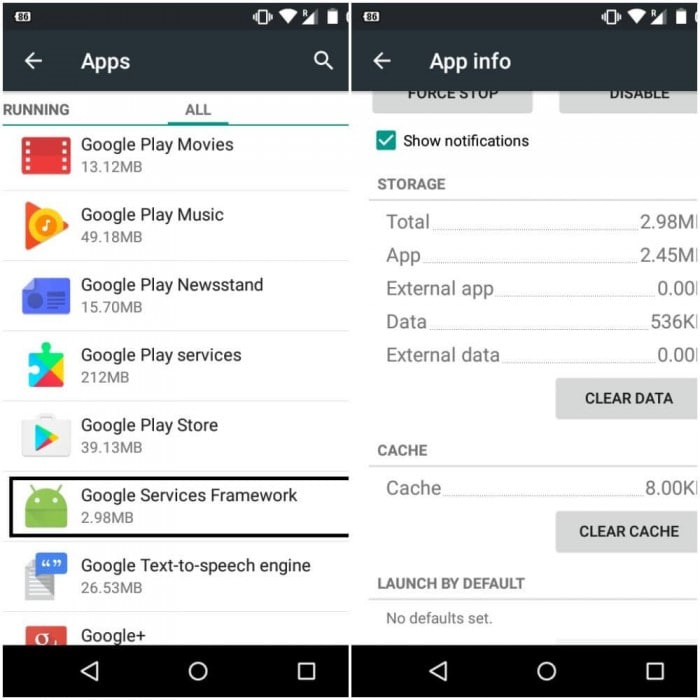
Teraz wróć i spróbuj ponownie otworzyć sklep Google Play. To może rozwiązać Sklep Google Play już zatrzymał problem. Jeśli nie, sprawdź następne rozwiązanie.
7. Wyłącz VPN
VPN to usługa umożliwiająca uzyskanie wszystkich mediów poza Twoją lokalizacją geograficzną. Służy również do instalowania aplikacji specyficznej dla danego kraju w innym kraju. Ale czasami może to spowodować problem z awarią Sklepu Play. Dlatego zaleca się wyłączenie VPN.
Krok 1 – Przejdź do ustawień swojego urządzenia.
Krok 2 – W „sieciach” kliknij „Więcej”.
Krok 3 – Tutaj możesz znaleźć „VPN”. Dotknij go i wyłącz.
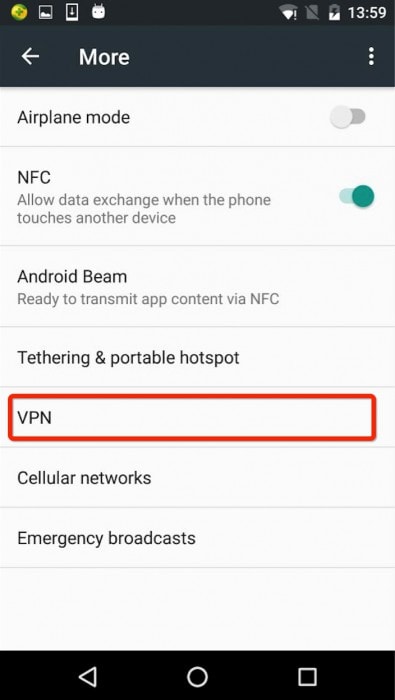
Teraz ponownie wróć i spróbuj otworzyć Sklep Google Play. To może teraz rozwiązać twój problem. Jeśli nie, sprawdź następne rozwiązanie.
8. Wymuś zatrzymanie usługi Google Play
Sklep Google Play musi zostać ponownie uruchomiony, podobnie jak komputer. Jest to naprawdę pomocna i powszechna sztuczka, aby rozwiązać problem z awarią Sklepu Play na urządzeniu z Androidem. Aby to zrobić, wykonaj poniższe czynności.
Krok 1- Przejdź do ustawień, a następnie przejdź do „Menedżera aplikacji”.
Krok 2 – Teraz znajdź „Sklep Google Play” i kliknij go.
Krok 3 – Tutaj kliknij „Wymuś zatrzymanie”. Dzięki temu Sklep Google Play może się zatrzymać.
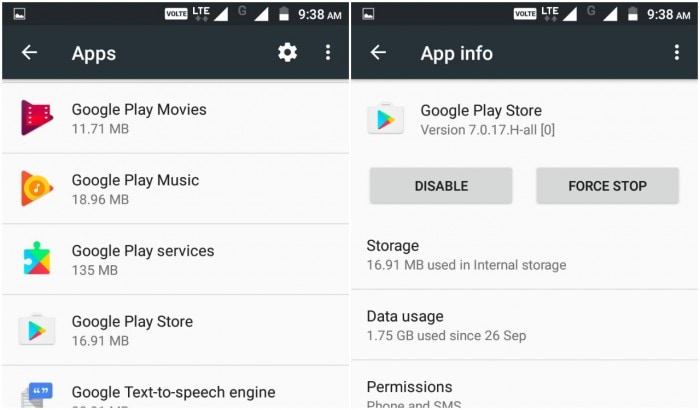
Teraz spróbuj ponownie otworzyć sklep Google Play i tym razem usługa jest ponownie uruchamiana i może działać poprawnie. Jeśli nie, wypróbuj następne rozwiązanie.
9. Wypróbuj miękki reset urządzenia
To łatwe w użyciu rozwiązanie usunie wszystkie niepotrzebne pliki tymczasowe z urządzenia, zamknie wszystkie najnowsze aplikacje i oczyści je. To tylko ponowne uruchomienie urządzenia. Nie usunie żadnych danych z Twojego urządzenia.
Krok 1 – Długo naciśnij przycisk „Zasilanie” na swoim urządzeniu.
Krok 2 – Teraz kliknij opcję „Uruchom ponownie” lub „Uruchom ponownie”. Twoje urządzenie uruchomi się ponownie za jakiś czas.
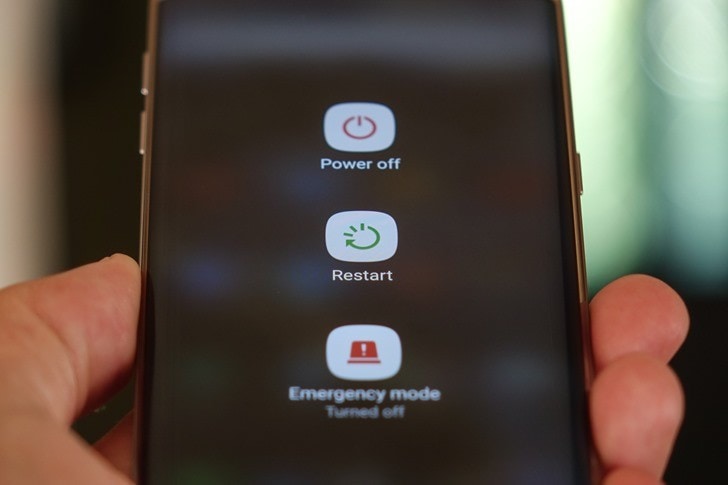
Po ponownym uruchomieniu spróbuj ponownie otworzyć Sklep Google Play i tym razem powinno ci się udać. Jeśli tak, to się nie otwiera, wypróbuj ostatnią (ale nie najmniej ważną) metodę przez twardy reset Androida.
10. Twardy reset urządzenia
Jeśli wykonałeś wszystkie powyższe rozwiązania i nadal zawieszasz się w Sklepie Play, a jesteś agresywny, aby to uzyskać, wypróbuj tylko tę metodę. Użycie tej metody spowoduje usunięcie wszystkich danych z urządzenia. Więc weź kopię zapasową całości. Postępuj zgodnie z instrukcjami krok po kroku poniżej.
Krok 1 – Przejdź do ustawień i znajdź tam „backup and reset”.
Krok 2 – Kliknij na niego. A następnie kliknij opcję „Przywracanie danych fabrycznych”.
Krok 3 – Teraz potwierdź swoje działanie i dotknij „Zresetuj urządzenie”.
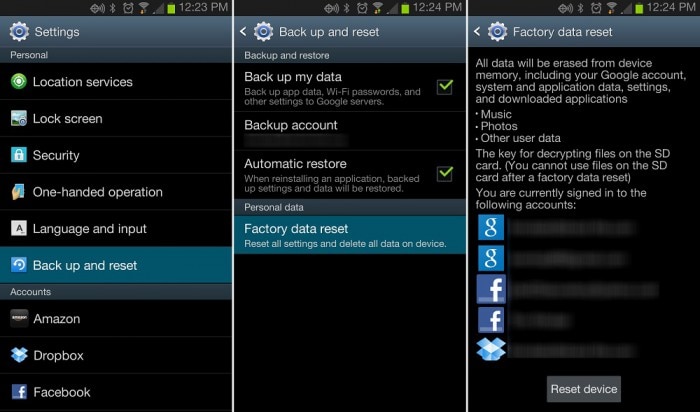
Całkowite zresetowanie urządzenia zajmie trochę czasu. Po zakończeniu uruchom Sklep Google Play i skonfiguruj jako nowe urządzenie.
Powyższe metody to najlepsze 11 spośród wszystkich rozwiązań, które możesz uzyskać, aby Twój Sklep Play nie działał w sieci Wi-Fi lub wystąpił błąd w Sklepie Play. Wypróbuj jeden po drugim, a możesz pozbyć się tego problemu.
n „Naprawa”. W nowym int
Ostatnie Artykuły:

