Utknąłeś na odzyskiwaniu systemu Android? Napraw teraz!
Wiesz, że Twoje urządzenie z Androidem utknęło w trybie odzyskiwania, gdy nie możesz go włączyć. Jeśli spróbujesz go włączyć, wyświetli się komunikat „Przywracanie systemu Android”. Ta sytuacja może być dość wyniszczająca dla większości użytkowników Androida. W większości przypadków nie wiesz, czy utraciłeś wszystkie ważne dane Androida. Jest to tym bardziej niepokojące, że nie możesz w ogóle włączyć urządzenia, zwłaszcza gdy nie wiesz, jak to naprawić.
- Część 1. Co to jest odzyskiwanie systemu Android?
- Część 2. Jak dostać się do odzyskiwania systemu Android?
- Część 3. Android utknął podczas odzyskiwania systemu? Jak naprawić jednym kliknięciem?
- Część 4. Android utknął podczas odzyskiwania systemu? Jak naprawić w powszechny sposób?
- Część 5. Tworzenie kopii zapasowych i przywracanie systemu Android
Część 1. Co to jest odzyskiwanie systemu Android?
Pomimo wszystkich obaw związanych z niechcianym ekranem odzyskiwania systemu Android, w rzeczywistości jest to funkcja, która może być bardzo pomocna dla Twojego urządzenia z Androidem, gdy jest potrzebna. Może to być przydatne, gdy chcesz mocno zresetować urządzenie z Androidem bez konieczności uzyskiwania dostępu do ustawień. Może to być bardzo przydatne, jeśli Twoje urządzenie nie działa zbyt dobrze lub jeśli występują problemy z ekranem dotykowym. Może to być również bardzo pomocne, gdy masz problem z dostępem do ustawień na swoim urządzeniu.
Z tych powodów jest to właściwie dobra rzecz, chociaż gdy zdarza się to nieoczekiwanie, możesz chcieć wiedzieć, jak to naprawić.
Część 2. Jak dostać się do odzyskiwania systemu Android?
Teraz, gdy wiesz, jak użyteczny może być system Android, możesz chcieć wiedzieć, jak wykorzystać tę funkcję, aby rozwiązać niektóre z problemów, o których wspomnieliśmy powyżej. Oto, jak bezpiecznie uzyskać dostęp do systemu odzyskiwania Androida na urządzeniu z Androidem.
Krok 1: Przytrzymaj klawisz zasilania, a następnie wybierz „Wyłącz” z opcji na ekranie. Jeśli jednak ekran nie reaguje, przytrzymaj przycisk zasilania przez kilka sekund, aż urządzenie całkowicie się wyłączy.
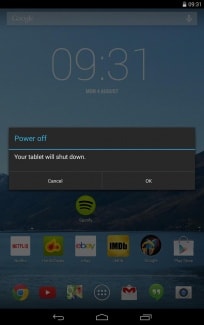
Krok 2: Następnie musisz przytrzymać klawisz zasilania i głośności. Powinieneś zobaczyć obraz Androida i kilka informacji o swoim urządzeniu. W prawym górnym rogu ekranu powinien znajdować się również „Start”.
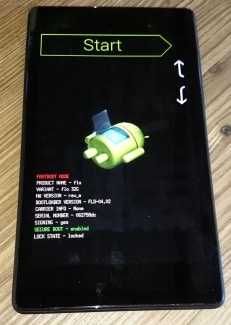
Krok 3: Naciśnij klawisze zwiększania i zmniejszania głośności, a następnie użyj klawisza zasilania, aby wybrać opcje menu. Naciśnij dwukrotnie klawisz zmniejszania głośności, aby zobaczyć „Tryb odzyskiwania” na czerwono u góry ekranu. Naciśnij klawisz zasilania, aby go wybrać.
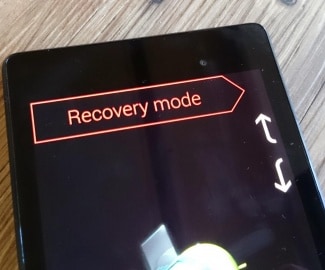
Krok 4: Białe logo Google pojawi się natychmiast, a następnie ponownie logo Androida, a także słowa „Brak polecenia” u dołu ekranu.

Krok 5: Na koniec naciśnij i przytrzymaj klawisz zasilania i zwiększania głośności przez około 3 sekundy, a następnie puść klawisz zwiększania głośności, ale trzymaj klawisz zasilania. Powinieneś zobaczyć opcje odzyskiwania systemu Android u góry ekranu. Użyj klawiszy głośności, aby podświetlić i klawisza zasilania, aby wybrać ten, który chcesz.
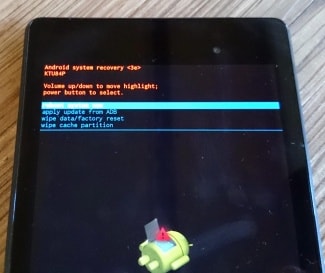
Część 3. Android utknął podczas odzyskiwania systemu? Jak naprawić jednym kliknięciem?
Czasami podczas procesu odzyskiwania systemu proces może się zakłócić i utracisz dane na swoim urządzeniu, przez co nie będzie można z niego korzystać. Jednak innym rozwiązaniem tego problemu jest naprawa urządzenia za pomocą DrFoneTool – Naprawa systemu narzędziem.

DrFoneTool – Naprawa systemu (Android)
Kompleksowe rozwiązanie do naprawy systemu Android zablokowanego podczas odzyskiwania systemu
- To oprogramowanie nr 1 do naprawy systemu Android na PC
- Jest łatwy w użyciu i nie wymaga doświadczenia technicznego
- Obsługuje wszystkie najnowsze urządzenia Samsung
- Łatwa, jedno kliknięcie naprawa Androida utknęła podczas odzyskiwania systemu
Oto przewodnik krok po kroku, jak z niego korzystać;
Uwaga: Pamiętaj, że ten proces może usunąć wszystkie Twoje osobiste pliki z urządzenia, więc upewnij się, że: utworzyłeś kopię zapasową Twojego urządzenia z Androidem przed kontynuowaniem.
Krok #1 Udaj się na stronę DrFoneTool i pobierz oprogramowanie na komputer z systemem Windows.
Po zainstalowaniu na komputerze otwórz menu główne i podłącz urządzenie z Androidem za pomocą oficjalnego kabla USB. Wybierz opcję Naprawa systemu.

Krok #2 Wybierz opcję „Naprawa Androida” na następnym ekranie.

Wprowadź informacje o urządzeniu, w tym markę, dane operatora, model oraz kraj i region, w którym się znajdujesz, aby upewnić się, że pobierasz prawidłowe oprogramowanie układowe.

Krok #3 Postępuj zgodnie z instrukcjami wyświetlanymi na ekranie, aby przełączyć urządzenie w tryb pobierania.
Twoje urządzenie powinno już być w tym trybie, ale postępuj zgodnie z instrukcjami, aby się upewnić. Istnieją metody dostępne dla urządzeń, zarówno z przyciskami Home, jak i bez nich.

Krok #4 Oprogramowanie sprzętowe rozpocznie się teraz pobieranie. Będziesz mógł śledzić ten proces w oknie.
Upewnij się, że urządzenie i komputer pozostają połączone przez cały czas i upewnij się, że połączenie internetowe pozostaje stabilne.

Po pobraniu oprogramowanie automatycznie rozpocznie naprawę urządzenia poprzez zainstalowanie oprogramowania układowego. Ponownie możesz śledzić postęp tego na ekranie i musisz upewnić się, że urządzenie pozostaje połączone przez cały czas.

Otrzymasz powiadomienie, gdy operacja się zakończy i kiedy będziesz mógł odłączyć telefon i używać go jak zwykle, bez blokowania się na ekranie odzyskiwania systemu Android!

Część 4. Android utknął podczas odzyskiwania systemu? Jak naprawić w powszechny sposób?
Jeśli jednak Twoje urządzenie utknęło w trybie odzyskiwania systemu, oto jak możesz łatwo usunąć je z odzyskiwania systemu. Proces jest nieco inny dla różnych urządzeń z systemem Android, dlatego przed przystąpieniem do tego procesu należy sprawdzić instrukcję urządzenia.
Krok 1: Wyłącz urządzenie i dla pewności wyjmij baterię, aby upewnić się, że urządzenie jest całkowicie wyłączone. Następnie włóż ponownie baterię.
Krok 2: Naciśnij i przytrzymaj jednocześnie przycisk Home, przycisk zasilania i klawisz zwiększania głośności, aż urządzenie wibruje.
Krok 3: Gdy poczujesz wibracje, zwolnij przycisk zasilania, ale nadal przytrzymaj klawisz Home i zwiększania głośności. Wyświetlony zostanie ekran odzyskiwania systemu Android. Zwolnij przyciski zwiększania głośności i ekranu głównego.
Krok 4: Naciśnij klawisz zmniejszania głośności, aby wybrać opcję „Wipe Data / Factory Reset”, a następnie naciśnij przycisk zasilania, aby ją wybrać.
Krok 5: Następnie musisz nacisnąć przycisk zmniejszania głośności, aby podświetlić „Usuń wszystkie dane użytkownika”, a następnie naciśnij przycisk zasilania, aby go wybrać. Urządzenie zresetuje się i wyświetli opcję „Uruchom ponownie system teraz”.
Krok 6: Na koniec naciśnij przycisk zasilania, aby zrestartuj telefon w trybie normalnym.
Część 5. Tworzenie kopii zapasowych i przywracanie systemu Android
Utrata danych na urządzeniu z Androidem jest częstym zjawiskiem, a ponieważ urządzenia z Androidem tak naprawdę nie mają automatycznego rozwiązania do pełnej kopii zapasowej, ważne jest, aby wiedzieć, jak wykonać kopię zapasową i przywrócić system urządzenia. Oto jak łatwo to zrobić.
Krok 1: Przejdź do trybu odzyskiwania na urządzeniu z Androidem, zgodnie z opisem w Część 2 nad. Użyj klawiszy głośności i zasilania, aby wybrać opcję „Kopia zapasowa i przywracanie” na ekranie.
Krok 2: Stuknij opcję tworzenia kopii zapasowej lub użyj klawiszy głośności i zasilania, jeśli ekran nie odpowiada. Rozpocznie się tworzenie kopii zapasowej systemu na karcie SD.
Krok 3: Po zakończeniu procesu wybierz „Uruchom ponownie”, aby ponownie uruchomić urządzenie.
Krok 4: Następnie możesz po prostu sprawdzić Odzyskiwanie> katalog kopii zapasowej na karcie SD. Możesz zmienić jego nazwę, aby łatwo znaleźć go później podczas procesu przywracania.
Aby przywrócić system z utworzonej kopii zapasowej, wykonaj następujące proste czynności.
Krok 1: Ponownie wejdź w tryb odzyskiwania, jak opisano w część 2 powyżej, a następnie wybierz opcję Kopia zapasowa i przywracanie z listy menu.
Krok 2: Naciśnij „Przywróć”, aby rozpocząć proces odzyskiwania z utworzonego przez nas pliku kopii zapasowej
Krok 3: Otrzymasz powiadomienie po zakończeniu przywracania systemu.
Tryb odzyskiwania systemu Android może być bardzo przydatny, zwłaszcza gdy system nie odpowiada. Jak widzieliśmy, ważne jest, aby wiedzieć, jak wejść i wyjść z trybu odzyskiwania systemu, jeśli zamierzasz wykonać kopię zapasową i przywrócić system Android. Obie te rzeczy są również dość łatwe.
Ostatnie Artykuły:

