Jak łatwo partycjonować kartę SD dla Androida
Komputer, karta SD i telefony komórkowe to miejsca do przechowywania plików, ale pojemność nie jest wystarczająca, ponieważ robisz więcej z tych urządzeń. Wtedy zaplanujesz podział. Więc jak podzielić kartę SD na Androida?
Część 1: Co to jest partycja i menedżer partycji Android
Partycja to po prostu logiczny podział pamięci masowej lub pamięci na izolowane podpodziały. Zwykle ma to na celu zmniejszenie obciążenia pamięci wewnętrznej urządzenia. Innymi słowy, ludzie zwykle tworzą partycje na karcie SD, aby zaoszczędzić więcej miejsca w pamięci wewnętrznej. Partycjonowanie może pomóc w zwiększeniu wydajności dysku. Co więcej, mówi się, że partycja może znacznie przyspieszyć działanie systemu operacyjnego Android.
Menedżer partycji Androida
W ramach projektu Menedżer partycji Androida to po prostu aplikacja, która umożliwia kopiowanie, flashowanie i usuwanie partycji na urządzeniu z Androidem. Proces partycjonowania karty SD pomaga zwolnić miejsce i zainstalować więcej programów na urządzeniu.
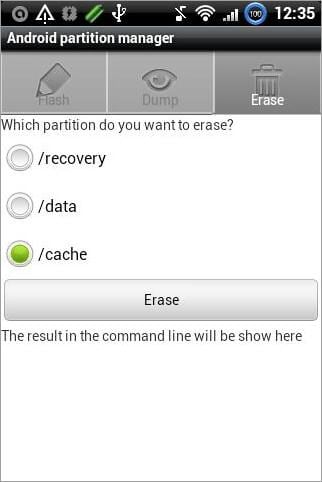
Część 2: Wymagane materiały i urządzenia
- Android Gingerbread, Jelly Bean lub Ice Cream Sandwich: mają na celu zwiększenie szybkości, wydłużenie czasu pracy baterii Androida, lepsze zarządzanie aplikacjami i lepsze wrażenia w grach.
- Busy Box: Jest to specjalna aplikacja, którą instalujesz na urządzeniu z Androidem, aby uzyskać dodatkowe polecenia oparte na systemie Linux. Musisz mieć zainstalowaną tę aplikację, ponieważ niektóre ważne polecenia nie są dostępne i będziesz ich potrzebować do zadań rootowania.
- Smartfon
- Kreator partycji MiniTool (można pobrać online)
- Karta Micro SD o pojemności 8 GB lub więcej
- Link2SD: To przydatna aplikacja, która umożliwia przesyłanie aplikacji na kartę SD. Możesz go używać do zarządzania, listy, sortowania, naprawy lub wyświetlania aplikacji. Jeśli nie masz narzędzia Link2SD, możesz je zainstalować ze sklepu Google Play.
- Swapper 2 (dla użytkowników root)
Część 3: Operacje wymagane przed partycjonowaniem karty SD dla Androida
Utwórz kopię zapasową i sformatuj kartę SD
Najpierw zamierzasz sformatować kartę SD. Upewnij się więc, że wszystkie pliki, które aktualnie zapisałeś, mają kopię zapasową na dysku twardym komputera. Twórz kopie zapasowe tylko ważnych plików, jeśli nie masz wystarczającej ilości wolnego miejsca.
Możesz użyć DrFoneTool – Kopia zapasowa i przywracanie do tworzenia kopii zapasowych telefonu z Androidem i karty SD z systemem Android na komputer jednym kliknięciem.

DrFoneTool – Kopia zapasowa i przywracanie (Android)
Elastycznie twórz kopie zapasowe telefonu z Androidem i karty SD z systemem Android na PC
- Selektywnie twórz kopie zapasowe danych Androida na komputerze za pomocą jednego kliknięcia.
- Podgląd i przywracanie kopii zapasowej na dowolnym urządzeniu z systemem Android.
- Obsługuje ponad 8000 urządzeń z systemem Android.
- Podczas tworzenia kopii zapasowej, eksportu lub przywracania nie dochodzi do utraty danych.
Oto proste kroki, które należy wykonać:
Krok 1. Pobierz i zainstaluj DrFoneTool. Gdy wszystko się zakończy, możesz go uruchomić.
Krok 2. Po prostu podłącz telefon z Androidem do komputera i kliknij Przywracania kopii zapasowej przycisk.

Krok 3. Zostanie wyświetlony nowy ekran. W górnej części możesz zobaczyć nazwę swojego modelu telefonu. Kliknij „Kopia zapasowa”, aby kontynuować.

Krok 4. Teraz możesz zobaczyć wszystkie obsługiwane typy plików do tworzenia kopii zapasowych. Wybierz wszystkie żądane typy, określ ścieżkę przechowywania, która jest łatwa do zapamiętania na komputerze, a następnie kliknij „Kopia zapasowa”.

Po wykonaniu tych czynności możesz mieć pewność, że sformatujesz kartę SD.
Odblokuj bootloadera
Teraz musisz odblokować bootloader. W trosce o tych, którzy nie są zaznajomieni z językiem programu ładującego Androida, najpierw pozbędziemy się podstaw.
A bootloader jest zasadniczo systemem przeznaczonym do instruowania jądra systemu operacyjnego, aby uruchamiał się normalnie. Zwykle jest zablokowany na urządzeniu z Androidem, ponieważ producent chce ograniczyć Cię do swojej wersji systemu operacyjnego Android.
Z zablokowanym bootloaderem na urządzeniu prawie niemożliwe jest flashowanie niestandardowej pamięci ROM bez jej odblokowania. Użycie siły może prawdopodobnie całkowicie zepsuć urządzenie nie do naprawienia.
Uwaga: Ten przewodnik jest przeznaczony tylko dla urządzeń z systemem Android z systemem operacyjnym Android, takich jak Google Nexus. Podstawowy system operacyjny Google to jądro Androida bez zmiany interfejsu użytkownika.
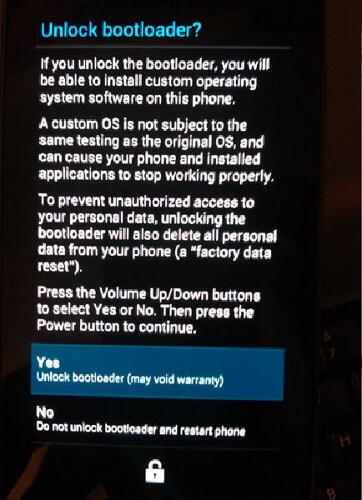
Krok 1: Pobierz i zainstaluj Android SDK w swoim systemie.
Krok 2: Po pobraniu i zainstalowaniu SDK wyłącz urządzenie i uruchom je ponownie w trybie bootloadera. Oto jak możesz to zrobić:
- Nexus One: naciśnij i przytrzymaj jednocześnie trackball i przycisk zasilania
- Nexus S: naciśnij i przytrzymaj przycisk zwiększania głośności i zasilania
- Galaxy Nexus: naciśnij i przytrzymaj jednocześnie przycisk zasilania, zmniejsz głośność i zmniejsz głośność
- Nexus 4: przycisk zmniejszania głośności i zasilania
- Nexus7: głośność i moc jednocześnie
- Nexus 10: zmniejszanie i zwiększanie głośności oraz przycisk zasilania
Krok 3: Podłącz telefon lub tablet z Androidem do komputera przez USB i pozostań cierpliwy, aż wszystkie sterowniki zostaną pomyślnie zainstalowane. Zwykle dzieje się to automatycznie.
Krok 4: Po zainstalowaniu wszystkich sterowników przejdź do interfejsu terminala w wierszu polecenia komputera / polecenia i wpisz następujące polecenie fast-boot OEM unlock.
Krok 5: Teraz naciśnij enter, a urządzenie wyświetli ekran, który ostrzeże Cię o odblokowaniu bootloadera. Uważnie przejrzyj instrukcje na ekranie i potwierdź, naciskając kolejno przycisk zwiększania głośności i przycisk zasilania.
Gratulacje! Teraz pomyślnie odblokowałeś bootloader na swoim urządzeniu z Androidem.
Ważne wskazówki
W przypadku urządzeń z systemem Android z systemem Android, który nie jest dostępny w magazynie, możesz pobrać narzędzie odblokowujące ze strony internetowej producenta. Na przykład na oficjalnej stronie HTC znajduje się sekcja, w której można pobrać pakiet SDK. Musisz tylko znać model swojego smartfona.
Jednak strona Samsung nie oferuje tej usługi, ale można znaleźć narzędzia odblokowujące dla urządzeń Samsung. Istnieją również narzędzia, których można użyć do odblokowania mobilnego programu rozruchowego Sony.
Ponownie upewnij się, że zainstalowałeś wersję przeznaczoną specjalnie dla Twojego modelu telefonu. Dla użytkowników telefonów LG niestety nie ma żadnej oficjalnej sekcji oferującej tę usługę. Ale możesz spróbować poszukać w Internecie.
Zrootuj swój system Android
Rootowanie różni się w zależności od urządzenia z systemem operacyjnym Android. Należy zauważyć, że jest to bardzo ryzykowny proces, który może zniszczyć lub zepsuć telefon i unieważnić gwarancję. Większość firm produkujących telefony nie ponosi odpowiedzialności, jeśli problem jest spowodowany rootowaniem. Dlatego zrootuj swój smartfon na własne ryzyko.
Zobacz, jak bezpiecznie zrootować Androida w prostych krokach. Oto łatwe do wykonania kroki, jak zrootować Androida. W ten sposób obsługuje większość modeli Androida.
Ale jeśli ten sposób nie działa na twoim modelu, możesz wypróbować następującą metodę rootowania (choć jest to nieco bardziej skomplikowane).
Krok 1. Będziesz musiał pobrać najnowszą wersję SuperOneClick i zapisać ją na swoim laptopie lub komputerze stacjonarnym.
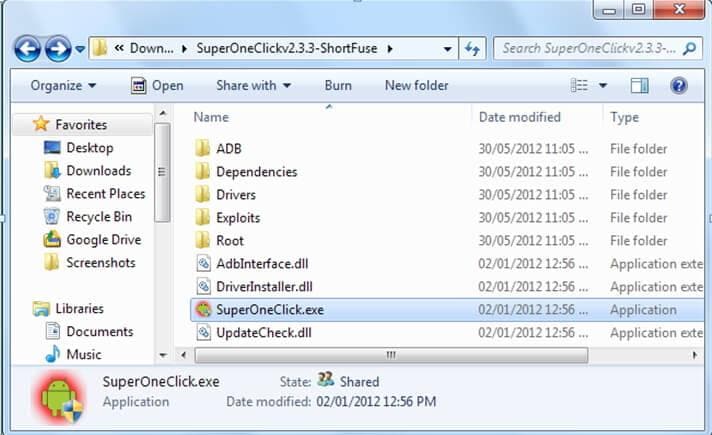
Krok 2. Podłącz Androida do komputera.
Uwaga: Nigdy nie montuj karty SD w komputerze; najbezpieczniejsza metoda, aby po prostu ją podłączyć. Ponownie przejdź do Ustawień i włącz debugowanie USB.
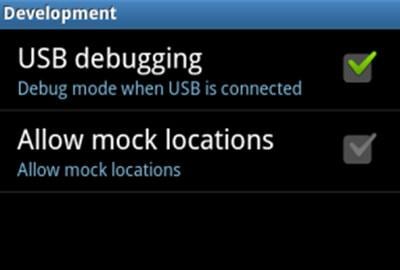
Krok 3. Na koniec naciśnij przycisk „Root” na SuperOneClick. Niemniej jednak, jeśli Twoje urządzenie ma blokadę NAND, może się nie odblokować. W takich przypadkach kliknij przycisk Root powłoki, a nie przycisk Root. Zobacz obrazek poniżej.
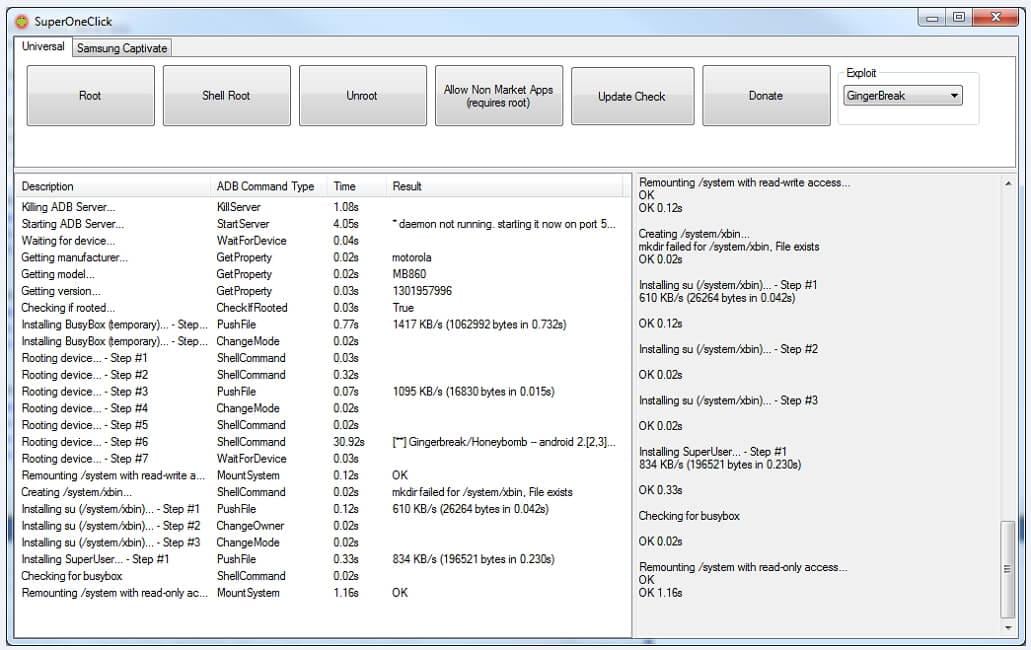
Krok 4. Po kliknięciu przycisku głównego może minąć trochę czasu, zanim proces się zakończy. Po zakończeniu pamiętaj o ponownym uruchomieniu urządzenia.
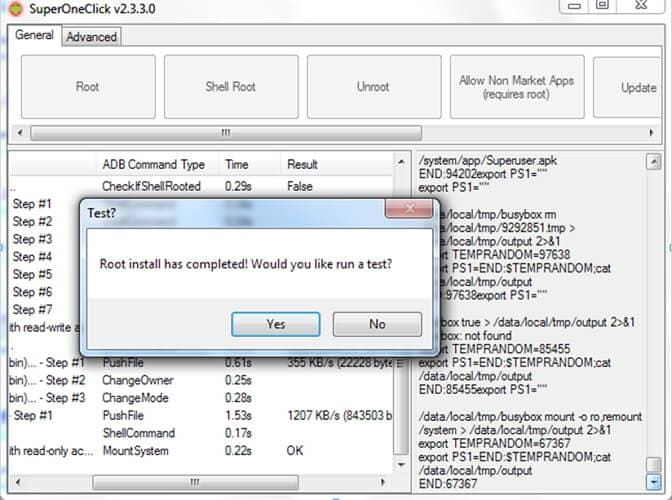
Część 4: Jak podzielić kartę SD na Androida
W tym samouczku przeprowadzimy Cię krok po kroku przez proces partycjonowania karty SD dla Twojego urządzenia z Androidem, abyś mógł z niej uruchamiać programy.
To jest przykład karty Micro SD o pojemności 16 GB, ale możesz wybrać preferowany rozmiar, o ile przekracza 8 GB. Postępuj dokładnie zgodnie ze wszystkimi instrukcjami, aby uniknąć potencjalnych problemów. Ponownie, ten post nie ponosi odpowiedzialności za jakiekolwiek przypadkowe uszkodzenia w telefonie, karcie Micro SD lub sprzęcie.
Zobacz teraz, jak to zrobić:
Krok 1. Przede wszystkim podłącz kartę SD do komputera za pomocą adaptera, a następnie otwórz Menedżera kreatora partycji MiniTool. Jak wspomniano wcześniej, możesz go pobrać online.
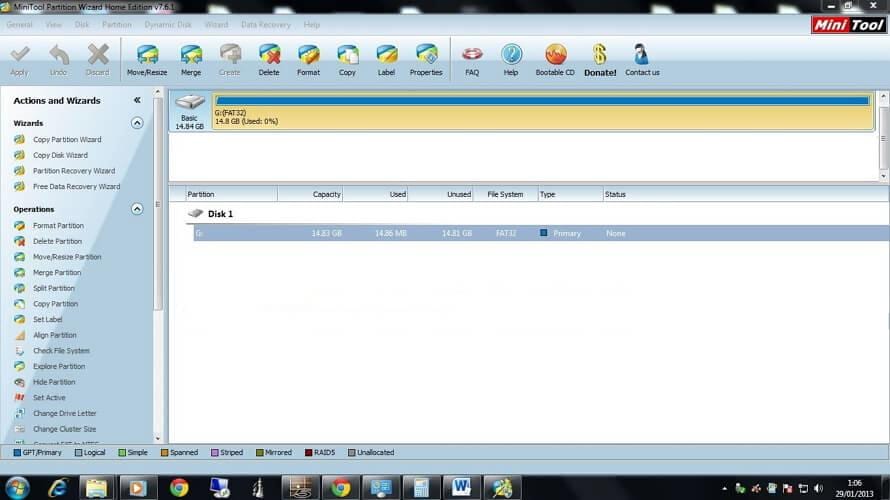
Krok 2. Karta SD powinna być pokazana z pięcioma partycjami. Jedyne, na czym musisz się skoncentrować, to partycja 4, która powinna mieć nazwę FAT32. Będziesz musiał zmienić rozmiar tej partycji do preferowanego rozmiaru. Będzie to główny dysk, na którym będzie przechowywany Android i reszta plików.
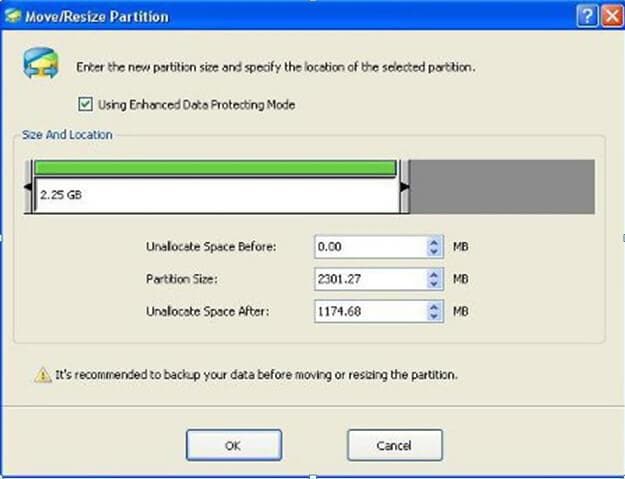
Krok 3. Wybierz Utwórz jako podstawowy. Określ rozmiar tej partycji, wyodrębniając około 32 MB dla partycji wymiany i 512 MB dla aplikacji z maksymalnego rozmiaru. Partycję 512 należy ustawić jako ext4 lub ext3. Partycja 32 MB może być oznaczona jako swap. Jednak konkretna pamięć ROM może wymagać innego numeru niż 32; dlatego zawsze postępuj zgodnie z zaleceniami twojego programisty ROM.
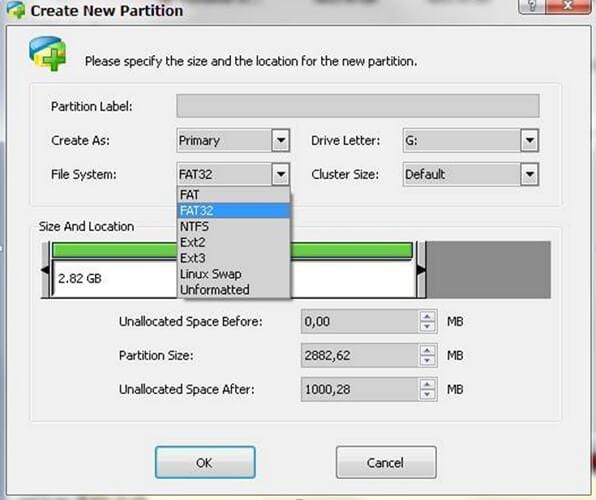
Teraz, gdy masz już całe miejsce na karcie Micro SD zarezerwowane dla jednej z tych 3 partycji, kliknij przycisk „Zastosuj” i poczekaj, aż proces się zakończy. Jednak upewnij się, że ustawiłeś odpowiedni system plików — FAT32 i Ext2 oraz oba z nich utworzone jako PRIMARY.

Poczekaj, aż zakończy się proces.
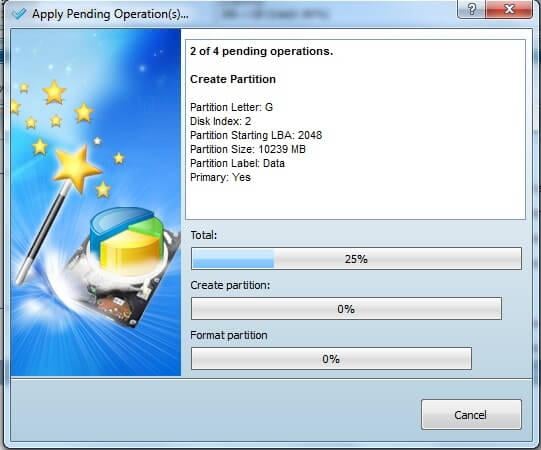
Krok 4. Włóż z powrotem kartę SD do telefonu komórkowego i uruchom go ponownie. Po włączeniu telefonu przejdź do sklepu Google Play i pobierz Link2SD. Po zainstalowaniu aplikacji zostaniesz poproszony o wybranie ext2, ext3, ext4 lub FAT32. Aby działała poprawnie, musisz wybrać ext2. Partycja ext2 to miejsce, w którym zostaną zainstalowane Twoje aplikacje.
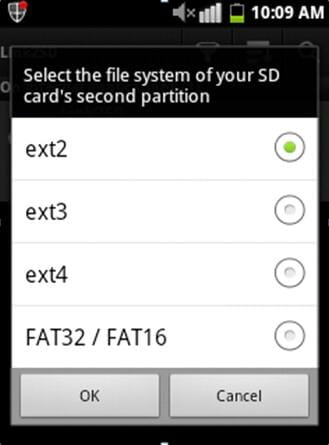
Krok 5. Po utworzeniu rękopisu uruchom ponownie urządzenie we właściwy sposób. Otwórz link2SD, a jeśli komunikat nie wskazuje, oznacza to, że ci się udało. Teraz przejdź do Link2SD > Ustawienia > Sprawdź automatyczne połączenie. Ma to na celu automatyczne przenoszenie aplikacji po instalacji na partycję ext4.
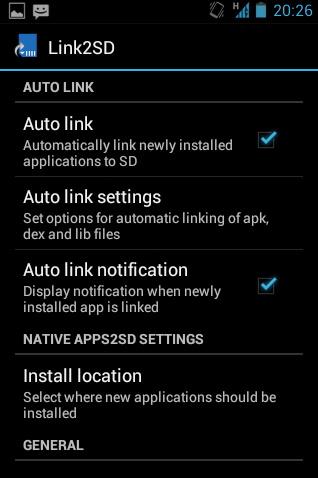
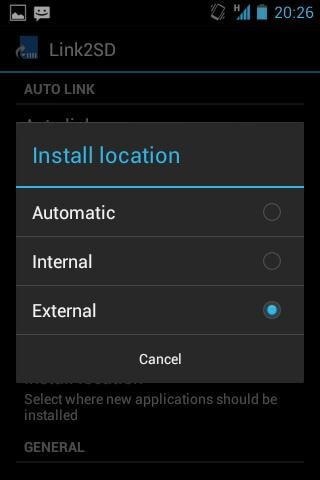
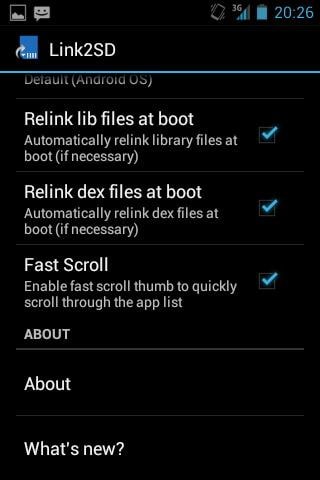
Aby sprawdzić swoją pamięć, kliknij „Informacje o pamięci”. Powinno to pokazać istniejący stan partycji ext2, FAT3 i ogólnie pamięci wewnętrznej.
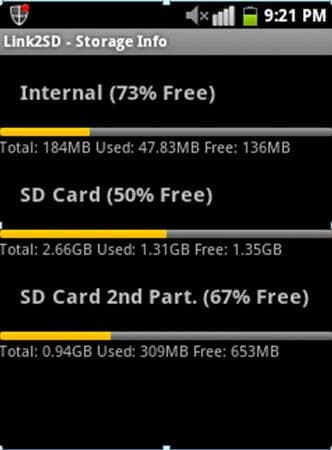
Ostatnie Artykuły:

