Tryb awaryjny Androida: Jak wyłączyć tryb awaryjny w systemie Android
Tryb awaryjny w systemie Android jest bardzo przydatny do pozbycia się niebezpiecznych aplikacji i złośliwego oprogramowania. Pozwala to użytkownikowi na dezinstalację uszkodzonych lub złośliwych aplikacji poprzez włączenie trybu awaryjnego w systemie Android. Teraz pytanie brzmi, jak usunąć tryb awaryjny? W tym artykule szczegółowo omówiliśmy, jak wyjść z trybu awaryjnego, a także omówiliśmy niektóre często zadawane pytania. Czytaj dalej ten artykuł.
Część 1: Jak wyłączyć tryb awaryjny na Androidzie?
Jest to bardzo ważne, aby wyłączyć tryb awaryjny po przełączeniu trybu awaryjnego na Androida. W tym trybie wydajność mobilna jest ograniczona. Musisz więc wyłączyć tryb awaryjny. Aby to zrobić, istnieje kilka metod. Staraj się nakładać je jeden po drugim. Jeśli ci się uda, zatrzymaj się na tym. W przeciwnym razie przejdź do następnej metody.
Metoda 1: Ponowne uruchomienie urządzenia
To najłatwiejsza metoda wyłączenia trybu awaryjnego w Androidzie. Aby skorzystać z tej metody, wykonaj poniższe czynności.
Krok 1 – Naciśnij i przytrzymaj przycisk zasilania urządzenia z Androidem.
Krok 2 – Możesz znaleźć opcję „Uruchom ponownie”. Stuknij w to. (Jeśli masz tylko jedną opcję, przejdź do kroku nr 2)
Krok 3 – Teraz Twój telefon uruchomi się za jakiś czas i zobaczysz, że urządzenie nie jest już w trybie awaryjnym.

Ta metoda, jeśli pójdzie dobrze, wyłączy tryb awaryjny w Androidzie na twoim urządzeniu. Jeśli nie, przejdź do następnej metody.
Metoda 2: Wykonaj miękki reset:
Miękki reset jest bardzo łatwy do wykonania. Nie usunie żadnych osobistych plików itp. Poza tym usuwa wszystkie pliki tymczasowe i niepotrzebne dane oraz ostatnie aplikacje, dzięki czemu otrzymujesz zdrowe urządzenie. Ta metoda jest bardzo dobra do wyłączania trybu awaryjnego w systemie Android.
Krok 1 – Naciśnij i przytrzymaj przycisk zasilania.
Krok 2 – Teraz wybierz „Wyłącz” z danej opcji. Spowoduje to wyłączenie urządzenia.
Krok 3 – Poczekaj kilka sekund, a następnie włącz ponownie.
Tym razem możesz zobaczyć, że Twój telefon nie jest już w trybie awaryjnym. Również twoje niepotrzebne pliki zostały również usunięte. Jeśli nadal uważasz, że urządzenie jest w trybie awaryjnym, postępuj zgodnie z następną metodą.
Metoda 3: Złam całą moc
Ta metoda jest czasami bardzo pomocna w wyłączaniu trybu awaryjnego na Androidzie poprzez odłączenie całego zasilania, a także zresetowanie karty SIM.
Krok 1 – Zdejmij tylną obudowę z urządzenia i wyjmij baterię. (Nie wszystkie urządzenia dadzą ci tę możliwość)
Krok 2 – Wyjmij kartę SIM.
Krok 3 – Włóż ponownie kartę SIM i ponownie włóż baterię.
Krok 4 – Włącz urządzenie, dotykając i przytrzymując przycisk zasilania.
Teraz możesz zobaczyć, że Twoje urządzenie nie działa w trybie awaryjnym. Jeśli nadal znajdujesz urządzenie w trybie awaryjnym, zapoznaj się z następną metodą.
Metoda 4: Wyczyść pamięć podręczną urządzenia.
Pamięć podręczna urządzenia czasami stanowi przeszkodę w pokonaniu trybu awaryjnego na Androidzie. Aby rozwiązać ten problem, wykonaj poniższe czynności.
Krok 1 – Włącz urządzenie w trybie awaryjnym. Można to ogólnie zrobić, dotykając przycisku domu, zasilania i zwiększania głośności na urządzeniu z Androidem. Jeśli ta kombinacja nie działa dla Ciebie, wyszukaj w Internecie numer modelu urządzenia.
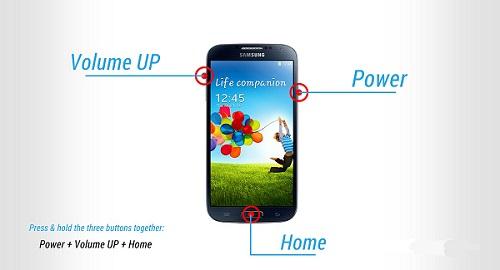
Krok 2 – Teraz możesz znaleźć ekran trybu odzyskiwania. Przejdź do opcji „Wyczyść pamięć podręczną” za pomocą przycisku zwiększania i zmniejszania głośności i wybierz opcję, dotykając przycisku zasilania.

Krok 3 – Teraz postępuj zgodnie z instrukcjami wyświetlanymi na ekranie, a urządzenie zostanie ponownie uruchomione.
Po pomyślnym zakończeniu tej metody urządzenie nie powinno już być w trybie awaryjnym. Jeśli problem nadal występuje, jedynym rozwiązaniem jest przywrócenie ustawień fabrycznych. Spowoduje to usunięcie wszystkich danych z urządzenia. Więc weź kopię zapasową swojej pamięci wewnętrznej.
Metoda 5: Przywracanie danych fabrycznych
Aby przywrócić dane fabryczne, musisz wykonać poniższe kroki.
Krok 1 – Wejdź w tryb odzyskiwania, wykonując czynności wymienione wcześniej.
Krok 2 – Teraz wybierz „Przywracanie danych fabrycznych” z podanych opcji.
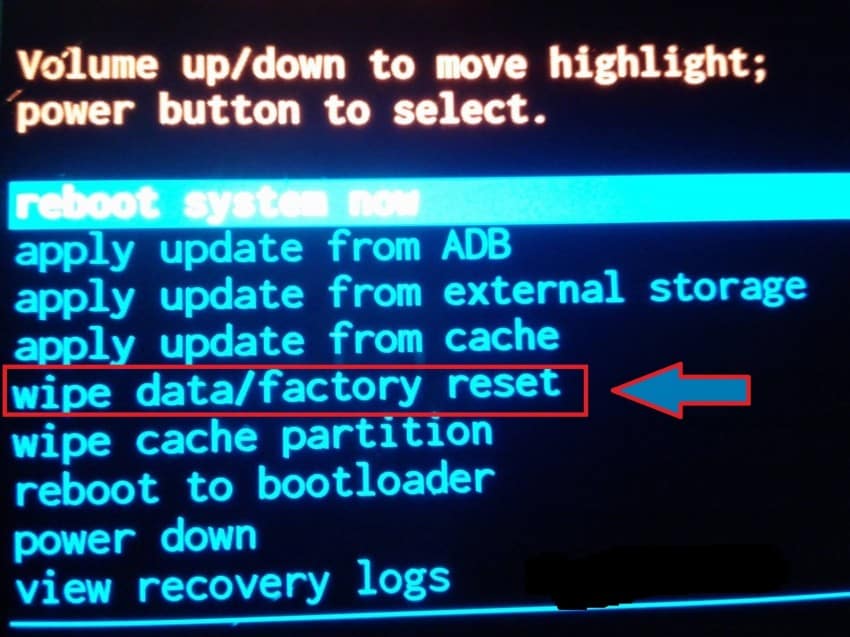
Krok 3 – Teraz postępuj zgodnie z instrukcjami wyświetlanymi na ekranie, a urządzenie zostanie zresetowane do ustawień fabrycznych.
Po tej metodzie możesz z powodzeniem pozbyć się trybu awaryjnego na Androidzie. Przywróć dane z utworzonej kopii zapasowej.
Część 2: Jak przełączyć telefon w tryb awaryjny?
Jeśli niektóre aplikacje lub programy stwarzają problem na Twoim urządzeniu, rozwiązaniem jest tryb awaryjny. Tryb awaryjny pozwala bezpiecznie odinstalować aplikację lub program z urządzenia. Tak więc tryb bezpieczny na Androidzie jest czasami całkiem przydatny. Zobaczmy, jak włączyć tryb awaryjny w Androidzie.
Wcześniej pamiętaj, aby wykonać kopię zapasową urządzenia z Androidem. Zalecamy korzystanie z DrFoneTool – Kopia zapasowa telefonu (Android). To narzędzie jest najlepsze w swojej klasie, aby zapewnić użytkownikom bardzo łatwy w użyciu interfejs użytkownika, a jednocześnie potężne rozwiązanie.

DrFoneTool – Kopia zapasowa telefonu (Android)_
Elastyczne tworzenie kopii zapasowych i przywracanie danych Androida
- Selektywnie twórz kopie zapasowe danych Androida na komputerze za pomocą jednego kliknięcia.
- Wyświetl podgląd i przywróć kopię zapasową na dowolnym urządzeniu z systemem Android.
- Obsługuje ponad 8000 urządzeń z systemem Android.
- Brak utraty danych podczas tworzenia kopii zapasowej, eksportu lub przywracania.
Zawsze pamiętaj, aby użyć tego narzędzia przed wejściem w tryb awaryjny, ponieważ nigdy nie wiesz, co będzie dalej i możesz skończyć z przywróceniem ustawień fabrycznych. W rezultacie spowoduje to usunięcie wszystkich cennych danych. Dlatego zawsze wykonuj kopię zapasową danych przed kontynuowaniem.
Aby przejść do trybu awaryjnego, postępuj zgodnie z poniższymi instrukcjami.
Krok 1 – Przede wszystkim naciśnij i przytrzymaj przycisk zasilania i pozwól, aby pojawiły się opcje zasilania.
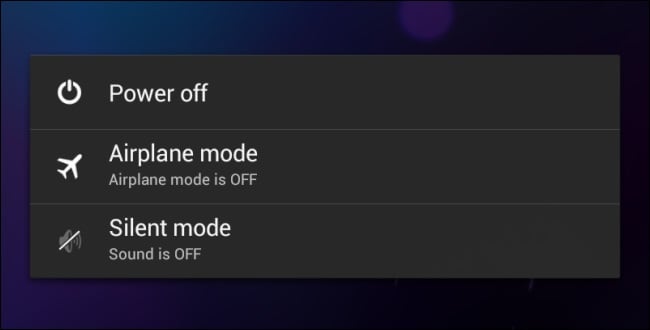
Krok 2 – Teraz naciśnij i przytrzymaj opcję „Wyłącz”. To natychmiast zapyta, czy chcesz ponownie uruchomić komputer w trybie awaryjnym. Wybierz opcję, a urządzenie uruchomi się ponownie w trybie awaryjnym.

Jeśli używasz systemu Android w wersji 4.2 lub starszej, wyłącz urządzenie i włącz je z tyłu, dotykając przycisku zasilania. Gdy pojawi się logo, naciśnij i przytrzymaj przycisk zmniejszania głośności. Umożliwi to uruchomienie urządzenia w trybie awaryjnym.
Wykonaj te kroki ostrożnie, a teraz zobaczysz „Tryb awaryjny” napisany w rogu urządzenia. Potwierdzi to pomyślne przejście do trybu awaryjnego w systemie Android.
Część 3: Tryb awaryjny w systemie Android — często zadawane pytania
W tej sekcji omówimy niektóre często zadawane pytania dotyczące trybu awaryjnego. Niektórzy użytkownicy mają wiele pytań dotyczących trybu awaryjnego. Tutaj postaramy się omówić niektóre z nich.
1. Dlaczego mój telefon jest w trybie awaryjnym?
To bardzo częste pytanie na całym świecie. Wielu użytkowników urządzeń z Androidem często nagle widzi telefon w trybie awaryjnym. Android to bezpieczna platforma i jeśli Twoje urządzenie wykryje jakiekolwiek zagrożenie ze strony ostatnio zainstalowanych aplikacji lub jakichkolwiek programów, które chcą zaszkodzić Twojemu urządzeniu; automatycznie przejdzie w tryb awaryjny. Czasami możesz przypadkowo wykonać kroki omówione w części 2 i uruchomić urządzenie w trybie awaryjnym.
2. Tryb awaryjny nie wyłącza się na moim telefonie
Aby rozwiązać problem usunięcia trybu awaryjnego z urządzenia, należy postępować zgodnie z metodami krok po kroku, jak wspomniano w części 1. To z pewnością spowoduje wyłączenie urządzenia z trybu awaryjnego.
Tryb bezpieczny to bardzo przydatny program dla każdego urządzenia z Androidem. Ale ogranicza to programy Androida i musisz usunąć tryb awaryjny po odinstalowaniu szkodliwej aplikacji. W tym artykule pokazano, jak łatwo wyłączyć tryb awaryjny.
Ostatnie Artykuły:

