Android utknął w trybie fabrycznym: wyjdź z trybu fabrycznego Androida
Często słyszałeś, że tryb odzyskiwania rozwiąże prawie każdy problem, z jakim boryka się Twoje urządzenie z Androidem. Jest to w większości prawda i jeden z elementów trybu odzyskiwania Androida, trybu fabrycznego lub przywracanie ustawień fabrycznych to jeden z najskuteczniejszych sposobów rozwiązywania różnych problemów na Twoim urządzeniu. Chociaż tryb fabryczny jest często dobrą rzeczą, zdarzają się sytuacje, w których urządzenie może samodzielnie przejść do trybu fabrycznego. Innym razem możesz bezpiecznie wejść w tryb fabryczny, ale nie wiesz, jak się z niego wydostać.
Na szczęście ten artykuł wyjaśni wszystkie aspekty trybu fabrycznego, a zwłaszcza sposób bezpiecznego wyjścia z trybu fabrycznego.
- Część 1. Co to jest tryb fabryczny Androida?
- Część 2. Najpierw wykonaj kopię zapasową urządzenia z Androidem
- Część 3: Rozwiązanie jednym kliknięciem, aby naprawić Androida zablokowanego w trybie fabrycznym
- Część 4. Typowe rozwiązania umożliwiające wyjście z trybu fabrycznego na Androidzie
Część 1. Co to jest tryb fabryczny Androida?
Tryb fabryczny lub to, co jest powszechnie znane jako przywracanie ustawień fabrycznych, jest jedną z opcji dostępnych, gdy urządzenie z Androidem jest w trybie odzyskiwania. Kilka opcji jest dostępnych po wejściu w tryb odzyskiwania na urządzeniu, ale niewiele z nich jest tak skutecznych, jak opcja czyszczenia danych / przywracania ustawień fabrycznych. Ta opcja jest przydatna w rozwiązywaniu wielu problemów, które może napotkać Twoje urządzenie.
Jeśli używasz urządzenia z Androidem od jakiegoś czasu, a jego wydajność nie jest idealna, przywrócenie ustawień fabrycznych może być dobrym rozwiązaniem. To jednak nie jedyny problem, jaki może rozwiązać reset do ustawień fabrycznych lub tryb fabryczny. Będzie również działać w przypadku wielu błędów Androida, które mogą wystąpić, problemów spowodowanych przez wadliwe aktualizacje oprogramowania układowego, a także poprawek wprowadzonych na urządzeniu, które mogły nie działać zgodnie z oczekiwaniami.
Należy jednak pamiętać, że przywrócenie ustawień fabrycznych lub tryb fabryczny często powoduje utratę wszystkich danych. Dlatego kopia zapasowa jest konieczna, aby zabezpieczyć się przed ryzykiem utraty danych.
Część 2. Najpierw wykonaj kopię zapasową urządzenia z Androidem
Zanim zobaczymy, jak bezpiecznie wejść i wyjść z trybu fabrycznego, ważne jest, aby mieć pełną kopię zapasową urządzenia. Wspomnieliśmy, że tryb fabryczny prawdopodobnie usunie wszystkie dane z twojego urządzenia. Kopia zapasowa zapewni przywrócenie telefonu do pierwotnego stanu sprzed trybu fabrycznego.
Aby wykonać pełną i kompletną kopię zapasową urządzenia, musisz mieć narzędzie, które nie tylko zapewni wykonanie kopii zapasowej wszystkiego na urządzeniu, ale także ułatwi Ci to. Jednym z najlepszych narzędzi na rynku jest DrFoneTool – Kopia zapasowa i przywracanie (Android). To oprogramowanie zostało zaprojektowane, aby umożliwić tworzenie pełnej kopii zapasowej urządzenia.

DrFoneTool – Kopia zapasowa i przywracanie (Android)
Elastyczne tworzenie kopii zapasowych i przywracanie danych Androida
- Selektywnie twórz kopie zapasowe danych Androida na komputerze za pomocą jednego kliknięcia.
- Podgląd i przywracanie kopii zapasowej na dowolnym urządzeniu z systemem Android.
- Obsługuje ponad 8000 urządzeń z systemem Android.
- Podczas tworzenia kopii zapasowej, eksportu lub przywracania nie dochodzi do utraty danych.
Wykonaj te bardzo proste kroki, aby użyć tego oprogramowania MobileTrans Phone Transfer do utworzenia pełnej kopii zapasowej urządzenia.
Krok 1. Uruchom DrFoneTool na swoim komputerze i wybierz „Kopia zapasowa i przywracanie”
Uruchom oprogramowanie na swoim komputerze i zobaczysz wszystkie funkcje wyświetlane w oknie głównym. Wybierz tę opcję: Kopia zapasowa i przywracanie. Umożliwia utworzenie kopii zapasowej urządzenia jednym kliknięciem.

Krok 2. Podłącz się do urządzenia
Następnie podłącz urządzenie do komputera. Po wykryciu urządzenia kliknij Kopia zapasowa.

Krok 3. Wybierz typy plików do wykonania kopii zapasowej
Program wyświetli wszystkie typy plików, które może obsługiwać do tworzenia kopii zapasowych. Po prostu wybierz te, które chcesz wykonać i naciśnij Kopia zapasowa.

Krok 4. Rozpocznij tworzenie kopii zapasowej urządzenia na komputerze
Po wybraniu typu pliku do kopii zapasowej kliknij „Kopia zapasowa”, aby rozpocząć tworzenie kopii zapasowej urządzenia na komputerze. Zajmie Ci to kilka minut, w zależności od przechowywania danych.

Uwaga: Możesz użyć funkcji „Przywróć z kopii zapasowej”, aby przywrócić plik kopii zapasowej na urządzenie, gdy zajdzie taka potrzeba później.
Część 3: Rozwiązanie jednym kliknięciem, aby naprawić Androida zablokowanego w trybie fabrycznym
Z powyższych części dobrze wiesz, czym jest tryb fabryczny. Jak już wspomnieliśmy, ten tryb rozwiązuje większość problemów z urządzeniami z Androidem.
Ale w sytuacjach, gdy Twój telefon z Androidem utknie w tym samym trybie fabrycznym, najbardziej realnym rozwiązaniem dla Ciebie jest DrFoneTool – Naprawa systemu (Android). To narzędzie rozwiązuje wszystkie problemy z systemem Android, w tym nieodpowiadające lub zablokowane urządzenie, zablokowane na logo Samsung lub w trybie fabrycznym lub niebieskim ekranie śmierci za pomocą jednego kliknięcia.

DrFoneTool – Naprawa systemu (Android)
Napraw Androida jednym kliknięciem, który utknął w trybie fabrycznym
- Za pomocą tego narzędzia możesz łatwo naprawić Androida zablokowanego w trybie fabrycznym.
- Łatwość obsługi rozwiązania jednym kliknięciem jest dostrzegalna.
- Wyrzeźbił niszę będąc pierwszym narzędziem do naprawy Androida na rynku.
- Nie musisz być profesjonalistą w technologii, aby korzystać z tego programu.
- Jest kompatybilny ze wszystkimi najnowszymi urządzeniami Samsung, takimi jak Galaxy S9.
W tej części wyjaśnimy, jak wyjść z trybu odzyskiwania systemu Android za pomocą DrFoneTool – Naprawa systemu (Android). Zanim przejdziesz dalej, musisz o tym pamiętać kopia zapasowa urządzenia jest najważniejsze, aby Twoje dane były bezpieczne. Ten proces może spowodować usunięcie danych urządzenia z Androidem.
Faza 1: Przygotuj urządzenie i podłącz je
Krok 1: Po zakończeniu instalacji należy uruchomić DrFoneTool w systemie. W oknie programu dotknij „Napraw” i podłącz urządzenie z Androidem.

Krok 2: Wybierz opcję „Naprawa Androida” z listy, aby naprawić problem z Androidem zablokowanym w trybie fabrycznym. Niedługo potem naciśnij przycisk „Start”.

Krok 3: Wybierz szczegóły urządzenia z Androidem w oknie informacji o urządzeniu, a następnie naciśnij przycisk „Dalej”.

Krok 4: Wpisz „000000”, aby potwierdzić, a następnie kontynuuj.

Faza 2: Przejdź do trybu „Pobierz”, aby naprawić urządzenie z Androidem
Krok 1: Ważne jest, aby ustawić urządzenie z Androidem w trybie „Pobierz”, oto kroki, aby to zrobić –
- Na urządzeniu bez przycisków „Dom” – wyłącz urządzenie i naciśnij przyciski „Zmniejsz głośność”, „Zasilanie” i „Bixby” przez około 10 sekund i przytrzymaj. Teraz naciśnij przycisk „Zwiększanie głośności”, aby przejść do trybu „Pobierz”.
- W przypadku urządzenia z przyciskiem „Home” – wyłącz je i przytrzymaj jednocześnie przyciski „Power”, „Volume Down” i „Home” przez 10 sekund i zwolnij. Kliknij przycisk „Zwiększ głośność”, aby przejść do trybu „Pobierz”.


Krok 2: Naciśnij „Dalej”, aby rozpocząć pobieranie oprogramowania układowego.

Krok 3: DrFoneTool –Naprawa (Android) rozpoczyna naprawę Androida zaraz po zakończeniu pobierania i weryfikacji oprogramowania układowego. Wszystkie problemy z Androidem wraz z zablokowaniem Androida w trybie fabrycznym zostaną teraz naprawione.

Część 4. Typowe rozwiązania umożliwiające wyjście z trybu fabrycznego na Androidzie
Posiadanie kopii zapasowej wszystkich danych wyeliminuje ryzyko utraty jakichkolwiek danych. Możesz teraz bezpiecznie wyjść z trybu fabrycznego, korzystając z jednej z 2 poniższych metod. Te dwie metody będą działać na zrootowanym urządzeniu.
Metoda 1: Korzystanie z „Eksploratora plików ES”
Aby skorzystać z tej metody, musisz mieć zainstalowany eksplorator plików na swoim urządzeniu.
Krok 1: Otwórz „ES File Explorer”, a następnie naciśnij ikonę w lewym górnym rogu
Krok 2: Następnie przejdź do „Narzędzia”, a następnie włącz „Eksplorator roota”
Krok 3: Przejdź do Local> Device> efs> Factory App, a następnie otwórz tryb fabryczny jako tekst w „ES Note Editor” Włącz go
Krok 4: Otwórz keystr jako tekst w „ES Note Editor” i zmień go na ON. Zapisz to.
Krok 5: Uruchom ponownie urządzenie
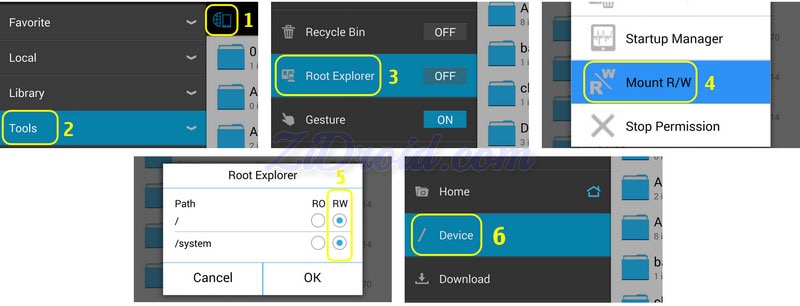
Metoda 2: Korzystanie z emulatora terminala
Krok 1: Zainstaluj emulator terminala
Krok 2: Wpisz „su”
Krok 3: Następnie wpisz następujące;
rm /efs/FactoryApp/keystr
rm /efs / FactoryApp/ Factorymode
Echo –n ON >> / efs/ FactoryApp/ keystr
Echo –n ON >> / efs/ FactoryApp/ factorymode
chown 1000.1000/ efs/FactoryApp/keystr
chown 1000.1000 / efs / FactoryApp / tryb fabryczny
chmod 0744 / efs/FactoryApp/keystr
chmod 0744 / efs / FactoryApp / tryb fabryczny
restart
Możesz także wyjść z trybu fabrycznego na niezrootowanym urządzeniu, przechodząc do Ustawienia> Menedżer aplikacji> Wszystko i wyszukaj Test fabryczny i „Wyczyść dane”, „Wyczyść pamięć podręczną”
O ile tryb fabryczny może być przydatnym rozwiązaniem wielu problemów, może być dość denerwujący, gdy niespodziewanie wyskakuje. Teraz jesteś wyposażony w 2 skuteczne rozwiązania, które pomogą Ci bezpiecznie wyjść z trybu fabrycznego, jeśli kiedykolwiek znajdziesz się w takiej sytuacji.
Ostatnie Artykuły:

