Pełny przewodnik przywracania telefonu z systemem Android
Telefon stał się integralną częścią naszego życia, ponieważ pomaga łączyć się ze światem. Posiadanie przy sobie telefonu wiele znaczy; pozwala komunikować się z przyjaciółmi i krewnymi, robić zdjęcia, przechowywać pliki itd., że jesteśmy dla nas ważni. Dlatego wszyscy użytkownicy Androida muszą wiedzieć, jak przywrócić swoje telefony z Androidem, aby nie stracić żadnych ważnych danych, takich jak kontakty, ustawienia, hasła, nawet jeśli stracą telefon. Zdarzają się sytuacje, w których trzeba przywrócić telefony, aby uzyskać zapisane ustawienia kontaktów i inne ważne pliki.
Dzisiaj poznasz kilka przydatnych metod, które nauczą Cię, jak przywrócić telefony z Androidem, gdy zajdzie taka potrzeba. Dzieląc artykuł na trzy części, podzielimy się trzema różnymi metodami z jasnymi instrukcjami, aby każdy mógł nauczyć się przywracać dane na Androidzie.

Część 1: Przywróć telefon z Androidem z Google Backup
W tej pierwszej części artykułu pokażemy, jak przywrócić telefon z Androidem za pomocą Google Backup. Google Backup pomaga tworzyć kopie zapasowe ważnych plików i informacji na swoim koncie Gmail i na Dysku Google. Aby przywrócić telefon z Androidem z Google Backup, musisz mieć już kopię zapasową plików na koncie Google. Teraz musisz wykonać te proste i łatwe kroki, aby przywrócić pliki i dane na telefonie z Androidem z kopii zapasowej Google.
Krok 1. Otwórz panel powiadomień
W pierwszym kroku musisz otworzyć panel powiadomień, dotykając i przesuwając w dół górną część ekranu telefonu z Androidem.

Krok 2. Stuknij w Ustawienia
Teraz musisz dotknąć ikony Ustawienia na wyświetlaczu w kroku.
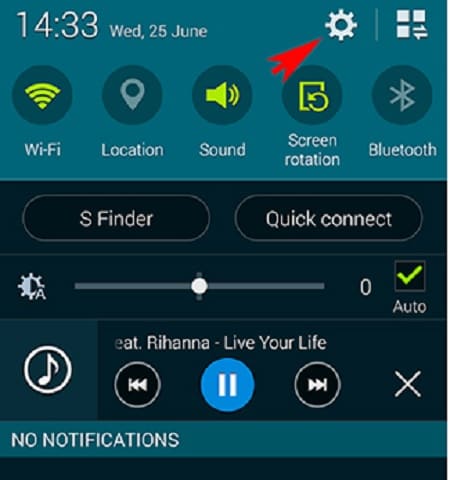
Krok 3. Przewiń w dół
Po dotknięciu Ustawienia, w tym kroku przewiniesz w dół, aby znaleźć przycisk „Kopia zapasowa i resetowanie”.

Krok 4. Stuknij w Kopia zapasowa i resetowanie
Jak znaleźć przycisk „Kopia zapasowa i resetowanie”, musisz go kliknąć, aby móc kontynuować.

Krok 5. Sprawdź na pudełkach
Teraz musisz zobaczyć nowy ekran z kilkoma polami, jak pokazano na poniższym obrazku. Musisz sprawdzić przycisk „Automatyczne przywracanie”. To kliknięcie spowoduje automatyczne przywrócenie danych w telefonie. W ten sposób zawsze możesz przywrócić swój telefon z Androidem z kopii zapasowej Google w kilku krokach.

Część 2: Przywróć telefon z Androidem po przywróceniu ustawień fabrycznych
Teraz pokażemy, jak przywrócić telefon z Androidem po przywróceniu ustawień fabrycznych telefonu. W wielu przypadkach musimy wykonać przywracanie ustawień fabrycznych, gdy nasz telefon przestaje działać poprawnie lub staje się bardzo wolny, ma niebezpiecznego wirusa. Dlatego obowiązkowa jest wiedza, jak przywrócić dane i ustawienia w telefonie po przywróceniu ustawień fabrycznych, abyśmy mogli z niego korzystać jak wcześniej. Jak wiemy, najpierw należy wykonać kopię zapasową danych z naszego telefonu, aby później móc je przywrócić. Pokażemy Ci, jak tworzyć kopie zapasowe i przywracać. Jako drugą metodę użyjemy DrFoneTool, niesamowitej aplikacji do tworzenia kopii zapasowych i przywracania naszego telefonu z Androidem. Dzięki DrFoneTool tworzenie kopii zapasowych i przywracanie dowolnego urządzenia z Androidem stało się tak proste, jak 123. Te kilka łatwych do wykonania kroków nauczy Cię, jak to zrobić.

DrFoneTool – Kopia zapasowa i przywracanie (Android)
Elastyczne tworzenie kopii zapasowych i przywracanie danych Androida
- Selektywnie twórz kopie zapasowe danych Androida na komputerze za pomocą jednego kliknięcia.
- Podgląd i przywracanie kopii zapasowej na dowolnym urządzeniu z systemem Android.
- Obsługuje ponad 8000 urządzeń z systemem Android.
- Podczas tworzenia kopii zapasowej, eksportu lub przywracania nie dochodzi do utraty danych.
Krok 1. Uruchom DrFoneTool na swoim komputerze
Przede wszystkim musisz pobrać aplikację DrFoneTool i uruchomić ją na swoim komputerze. Należy pamiętać, że w tej chwili musi być uruchomiona jakakolwiek inna aplikacja do tworzenia kopii zapasowych.

Krok 2. Podłącz telefon do komputera
Po wybraniu opcji „Kopia zapasowa i przywracanie” spośród wszystkich funkcji, w tym kroku musisz podłączyć telefon z Androidem do komputera za pomocą kabla USB. Automatycznie wykryje Twój telefon.
Krok 3. Kliknij Kopia zapasowa i wybierz typ pliku
Gdy DrFoneTool wykryje Twój telefon, musisz kliknąć przycisk „Kopia zapasowa”, a następnie wybrać typ danych, które chcesz wykonać na komputerze. Pamiętaj, że Twój telefon musiał być zrootowany dla tej metody.

Krok 4. Kliknij Kopia zapasowa ponownie
Po zakończeniu wybierania typu pliku musisz ponownie kliknąć „Kopia zapasowa”, aby rozpocząć rzeczywisty proces. Tym razem przycisk Kopia zapasowa znajduje się na dole, jak widać na podanym zrzucie ekranu.

Krok 5. Poczekaj chwilę
Zostaniesz poinstruowany, aby poczekać trochę czasu, ponieważ proces trwa w zależności od rozmiaru pliku.

Krok 6. Wyświetl kopię zapasową
Po zakończeniu procesu tworzenia kopii zapasowej w tym kroku możesz wyświetlić pliki kopii zapasowej. Musisz kliknąć „Wyświetl kopię zapasową”, aby je wyświetlić.

Krok 7. Wyświetl zawartość
Teraz możesz wyświetlić zawartość, klikając „Wyświetl”

Teraz pokazujemy, jak przywrócić plik kopii zapasowej.
Krok 8. Kliknij na Przywróć
Aby przywrócić dane z pliku kopii zapasowej, który już zrobiłeś, musisz kliknąć „Przywróć” i wybrać starszy plik kopii zapasowej na swoim komputerze. Być może utworzyłeś kopię zapasową pliku na tym telefonie z Androidem lub w innym przypadku.
Krok 9. Wybierz dane do przywrócenia
W tym kroku musisz wybrać dane, które chcesz przywrócić. Możesz łatwo zobaczyć opcję wyboru po lewej stronie. Po wybraniu musisz kliknąć „Przywróć do urządzenia”, aby rozpocząć proces.

Krok 10. Zakończ proces
Przywrócenie plików może zająć trochę czasu. Gdy to zrobisz, DrFoneTool powiadomi Cię.

Część 3: Przywróć telefon z Androidem do poprzedniego stanu
Teraz w tej trzeciej części artykułu pokażemy Ci metodę przywracania telefonu z Androidem do poprzedniego stanu za pomocą przywracania ustawień fabrycznych. Resetowanie do ustawień fabrycznych jest używane, gdy chcemy przywrócić nasz telefon z Androidem do poprzedniego stanu, jak wtedy, gdy po raz pierwszy kupiliśmy go w sklepie. Gdy telefon przestaje działać dobrze lub działa bardzo wolno z pewnych powodów, takich jak obecność wirusa w urządzeniu, instalacja niechcianych aplikacji i innych czynników lub chcemy przekazać telefon innej osobie bez udostępniania naszych plików na urządzeniu, przywracanie ustawień fabrycznych to najlepszy sposób na przywrócenie telefonu z Androidem do poprzedniego stanu. Zaleca się jednak wykonanie kopii zapasowej telefonu, aby móc później przywrócić pliki. Każdy, kto wykona te kroki, może przywrócić telefon z Androidem.
Krok 1. Przejdź do Ustawień
W pierwszym kroku należy przejść do Ustawień w telefonie i dotknąć go. Albo znajdziesz Ustawienia na ekranie telefonu, albo dotknij i przewiń górną część ekranu, aby otworzyć panel powiadomień, aby uzyskać ustawienia jak na poniższym obrazku.

Krok 2. Przewiń w dół do Kopia zapasowa i resetowanie
Po przejściu do okna Ustawienia musisz przewinąć w dół i znaleźć przycisk „Utwórz kopię zapasową i zresetuj”. Jak już to zdobędziesz, po prostu kliknij na to.
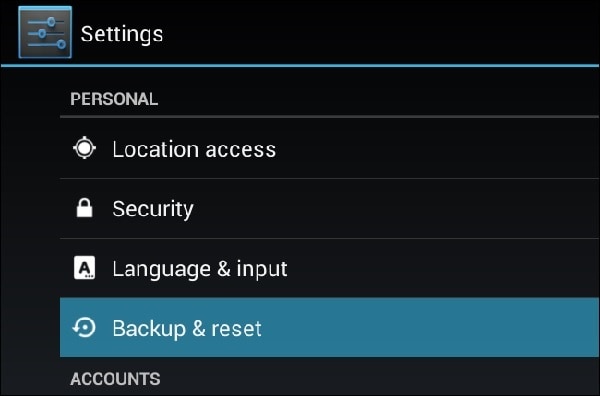
Krok 3. Stuknij w Resetowanie danych fabrycznych
Teraz musisz kliknąć „Przywracanie danych fabrycznych” w oknie, jak pokazano na zrzucie ekranu.

Krok 4. Kliknij Resetuj urządzenie
W tym kroku po przeczytaniu informacji na ekranie należy kliknąć „Resetuj telefon”.
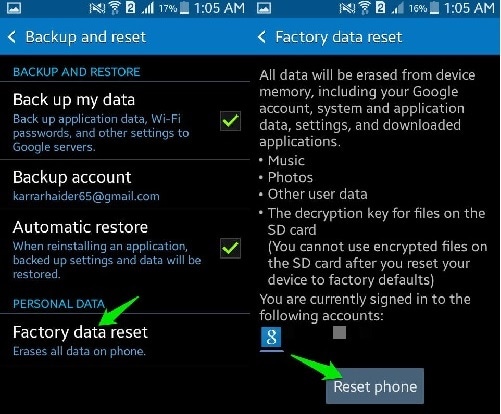
Krok 5. Stuknij w Wymaż wszystko.
To jest ostatni krok i musisz nacisnąć przycisk „Wymaż wszystko”. Następnie telefon zostanie zresetowany do poprzedniego stanu. Możesz teraz przywrócić na nim kopie zapasowe plików i cieszyć się nimi.
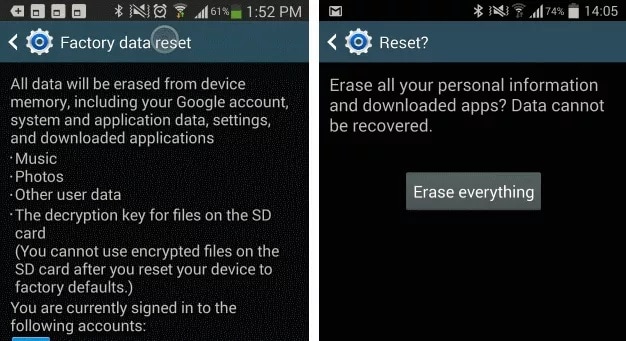
Przeczytanie tego artykułu pomoże Ci przywrócić telefon z Androidem, gdy zajdzie taka potrzeba. Będzie to bardzo przydatne dla wszystkich użytkowników Androida na całym świecie.
Ostatnie Artykuły:

