[Pełny przewodnik] Jak wyeksportować kontakty z Androida?
Kontakty są nieodłączną częścią naszego codziennego życia. Ale są chwile, kiedy trzeba wyeksportować kontakty z Androida na komputer lub na inne urządzenie. Na przykład kupiłeś nowe urządzenie z Androidem / iOS i teraz chcesz przenieść na nie swoje kontakty. Możesz też chcieć mieć dodatkową kopię swoich kontaktów, aby nie martwić się o scenariusze utraty danych. Teraz, jeśli szukasz sposobów na wyeksportowanie kontaktów z telefonu z Androidem, trafiłeś we właściwe miejsce. Dzisiejszy post jest specjalnie dostosowany, aby zapoznać Cię z najłatwiejszymi i najlepszymi możliwymi metodami eksportowania kontaktów z telefonu z Androidem. Czytaj dalej!
Część 1.Jak wyeksportować kontakty z Androida na komputer/inny telefon?
Na samym początku chcielibyśmy przedstawić jedyne w swoim rodzaju rozwiązanie, tj. DrFoneTool – Menedżer telefonu (Android). Narzędzie jest dość wydajne, jeśli chodzi o eksport kontaktów z Androida. Dzięki temu potężnemu narzędziu możesz bez wysiłku przesyłać/eksportować kontakty, zdjęcia, filmy, aplikacje, pliki i inne. DrFoneTool – Menedżer telefonu (Android) to znane i godne zaufania narzędzie, które jest polecane przez miliony zadowolonych użytkowników na całym świecie. Dzięki DrFoneTool – Menedżerowi telefonu (Android) masz przywilej nie tylko eksportowania lub przesyłania danych na komputer. Ale możesz również zarządzać (importować, edytować, usuwać, eksportować) swoje dane w bezpieczny i bezpieczny sposób. Przyjrzyjmy się teraz zaletom eksportowania kontaktów z telefonu z systemem Android za pomocą DrFoneTool – Menedżer telefonu:

DrFoneTool – Menedżer telefonu (Android)
Kompleksowe rozwiązanie do eksportowania kontaktów z Androida na komputer
- Przesyłaj, zarządzaj, eksportuj/importuj swoją muzykę, zdjęcia, filmy, kontakty, SMS-y, aplikacje itp.
- Utwórz kopię zapasową muzyki, zdjęć, filmów, kontaktów, SMS-ów, aplikacji itp. Na komputerze i łatwo je przywróć.
- Przenieś iTunes na Androida (na odwrót).
- W pełni kompatybilny z 3000+ urządzeniami Android (Android 2.2 – Android 8.0) od Samsung, LG, HTC, Huawei, Motorola, Sony itp.
Jak wyeksportować kontakty z telefonu z systemem Android na komputer z systemem Windows/Mac?
W tej sekcji przedstawiamy szczegółowy proces eksportowania kontaktów z Androida na komputer za pomocą DrFoneTool – Menedżer telefonu. Oto, co musisz zrobić.
Proszę pamiętać:
Krok 1: Pobierz i uruchom narzędzie DrFoneTool – Menedżer telefonu.
Krok 2: Kliknij kartę „Transfer” i połącz urządzenie z Androidem z komputerem.

Krok 3: Narzędzie DrFoneTool – Menedżer telefonu automatycznie wykryje Twoje urządzenie.

Krok 4: Następnie wybierz zakładkę „Informacje” od góry, a następnie wybierz żądane kontakty.

Krok 5: Kliknij ikonę „Eksportuj”. Następnie, w zależności od wymagań, wybierz jedną z opcji wymienionych poniżej.

Krok 6: Na koniec wybierz preferowaną lokalizację, w której chcesz zapisać wyeksportowane kontakty z telefonu z Androidem.
W niedługim czasie proces eksportu zostanie zakończony. Na ekranie pojawi się wyskakujący komunikat z informacją „Eksportuj pomyślnie”. Wszyscy jesteście już posortowani.
Wskazówka: aby zaimportować kontakty do Androida z komputera, możesz również skorzystać z ikony „Importuj” dostępnej tuż obok ikony „Eksportuj”.
Część 2. Jak wyeksportować kontakty z Androida do Google/Gmaila?
W tej części artykułu przedstawiamy dwie metody eksportowania kontaktów z telefonu Android do Google/Gmail. Pierwszą metodą jest zaimportowanie pliku vCard (VCF) lub CSV bezpośrednio do kontaktów Google. Alternatywnie możesz bezpośrednio importować kontakty z Androida do Google/Gmaila. Zastanówmy się teraz krok po kroku, aby wykonać obie metody.
Importuj plik CSV/vCard do Gmaila:
- Odwiedź Gmail.com i zaloguj się na swoje konto Gmail, na które chcesz wyeksportować kontakty telefoniczne.
- Teraz kliknij ikonę „Gmail” dostępną na pulpicie nawigacyjnym Gmaila w lewym górnym rogu ekranu. Pojawi się rozwijane menu. Wybierz opcję „Kontakty”, aby uruchomić pulpit nawigacyjny Menedżera kontaktów.
- Następnie naciśnij przycisk „Więcej” i wybierz opcję „Importuj” z pojawiającego się menu rozwijanego.
Uwaga: Możesz użyć tego menu do innych operacji, takich jak eksport, sortowanie i scalanie duplikatów itp.

Teraz na ekranie pojawi się okno dialogowe „Importuj kontakty”. Naciśnij przycisk „Wybierz plik”, aby poruszać się po komputerze i przesłać preferowany plik vCard/CSV. Korzystając z okna „Eksplorator plików”, zlokalizuj plik CSV, który utworzyliśmy za pomocą aplikacji DrFoneTool – Menedżer telefonu w poprzedniej części artykułu. Po zakończeniu naciśnij przycisk „Importuj” i wszystko jest posortowane.
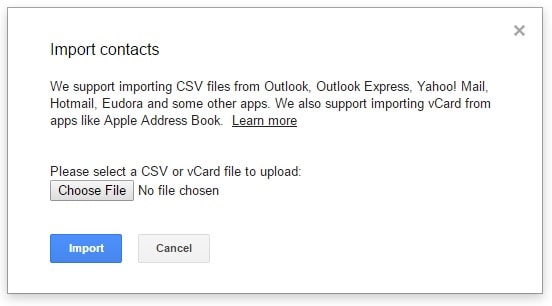
Alternatywna metoda:
Upewnij się, że Twoje urządzenie zostało już połączone z kontem Google. Jeśli tak nie jest, musisz najpierw skonfigurować swoje urządzenie z kontem Gmail. A następnie zacznij od poniższej procedury.
- Uruchom „Ustawienia” na swoim Androidzie, dotknij „Konta”, a następnie wybierz „Google”. Wybierz żądane „Konto Gmail”, do którego chcesz wyeksportować kontakty z Androida.
- Teraz zostaniesz przeniesiony do ekranu, na którym musisz wybrać typy danych, które chcesz wyeksportować na konto Google. Włącz przełącznik obok „Kontaktów”, jeśli jeszcze nie jest. Następnie naciśnij „3 pionowe kropki” znajdujące się w prawym górnym rogu, a następnie naciśnij przycisk „Synchronizuj teraz”.


Część 3. Jak wyeksportować kontakty z Androida na pamięć USB / kartę SD?
W tej sekcji dowiemy się, jak eksportować kontakty z telefonu z Androidem za pomocą wbudowanej funkcji importowania i eksportowania kontaktów Androida. Upewnij się, że masz wystarczająco dużo wolnego miejsca w pamięci zewnętrznej, tj. karcie SD/pamięci USB. Ponadto ta metoda wyeksportuje Twój kontakt telefoniczny do vCard (*.vcf). Ten typ pliku może służyć do importowania kontaktów przez Google lub przywracania kontaktów z powrotem na smartfonie. Oto samouczek krok po kroku.
- Chwyć urządzenie z Androidem i uruchom na nim natywną aplikację „Kontakty”. Teraz dotknij przycisku „Więcej/Menu” na urządzeniu, aby wyświetlić wyskakujące menu. Następnie wybierz opcję Importuj/Eksportuj.
- W nadchodzącym menu podręcznym kliknij opcję „Eksportuj na kartę SD”. Potwierdź swoje działania, dotykając „OK”. Następnie zostanie zainicjowany proces eksportu. W krótkim czasie wszystkie kontakty z Androida zostaną wyeksportowane na kartę SD.
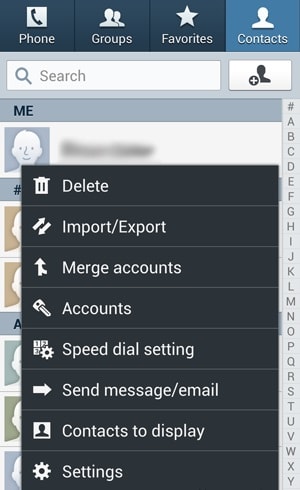

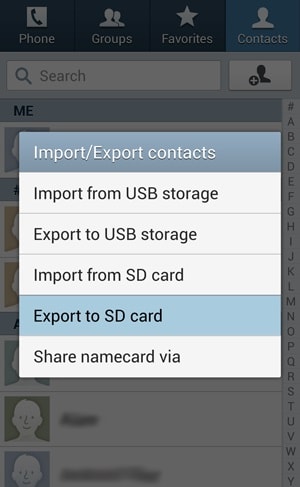

Ostatnie słowa
Nowy telefon bez kontaktów wydaje się niekompletny. To jedyne źródło, które utrzymuje nas w kontakcie z bliskimi. Dlatego zaproponowaliśmy Ci najprostsze sposoby eksportowania Twoich kontaktów na inne urządzenie. Mamy nadzieję, że ten artykuł okazał się dla Ciebie pomocny i dobrze zrozumiałeś, jak eksportować kontakty z Androida. Podziel się z nami swoimi przemyśleniami i daj nam znać o swoich doświadczeniach z eksportowaniem kontaktów. Dziękuję!
Ostatnie Artykuły:

