2 sposoby: łatwe importowanie kontaktów z Gmaila do Androida
Czy przeszedłeś na nowy telefon z Androidem i chcesz wiedzieć, jak zaimportować kontakty z Gmaila na telefony z Androidem? Niezależnie od tego, czy Twój stary telefon się zepsuł, czy po prostu chciałeś mieć nowe urządzenie, importowanie kontaktów z Gmaila do Androida jest niezbędne. Ponieważ ręczne przenoszenie każdego kontaktu to żmudne zadanie, którego wszyscy nienawidzimy. Jeśli chcesz pominąć ten irytujący ręczny transfer indywidualnego kontaktu, chętnie pomożemy. W tym artykule przedstawiliśmy najskuteczniejsze sposoby łatwego synchronizowania kontaktów z Gmaila na Androida.
Aby to zrobić, wystarczy przejść do tego artykułu, aby bezproblemowo przeglądać i importować kontakty Google do Androida.
Część 1: Jak zsynchronizować kontakty z Gmaila na Androida za pomocą ustawień telefonu?
Wyjaśnimy, jak zsynchronizować kontakty z Gmaila na Androida. W tym celu musisz zalogować się na swoje konto Google i zezwolić na automatyczną synchronizację między kontem Android i Gmail.
Oto jak zaimportować kontakty z Google do Androida –
- Na urządzeniu z Androidem przejdź do „Ustawienia”. Otwórz „Konta i synchronizacja” i dotknij „Google”.
- Wybierz swoje konto Gmail, na którym chcesz zsynchronizować kontakty z urządzeniem z Androidem. Przełącz przełącznik „Synchronizuj kontakty” na „WŁ”.
- Kliknij przycisk „Synchronizuj teraz” i odczekaj trochę. Wszystkie Twoje kontakty z Gmaila i telefonu z Androidem zostaną teraz zsynchronizowane.
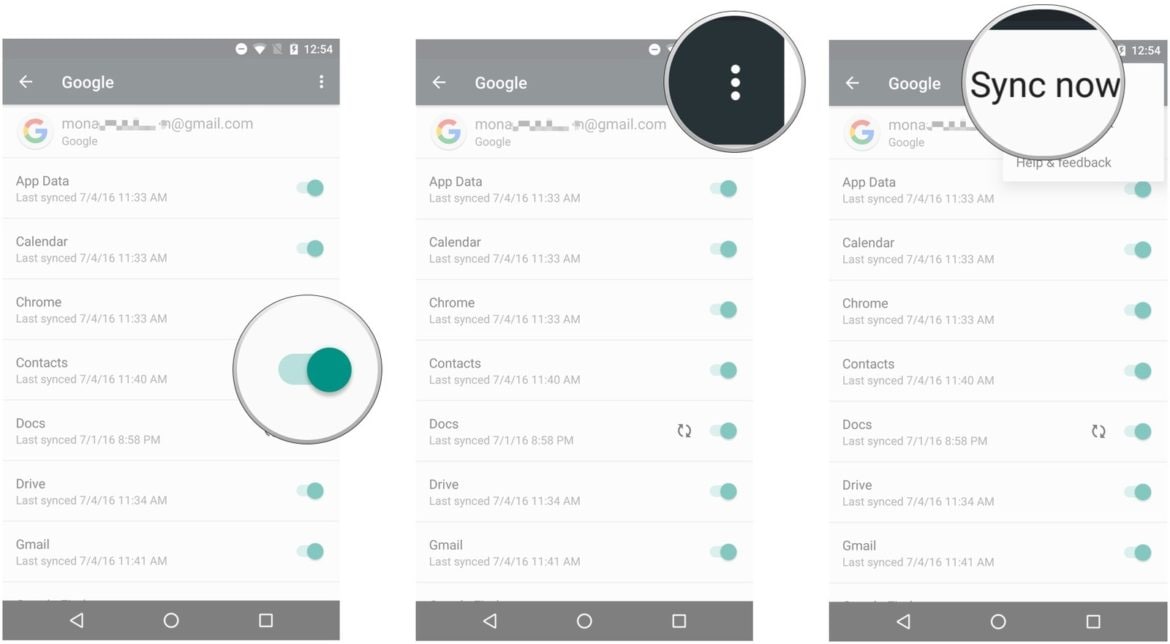
- Teraz przejdź do aplikacji „Kontakty” na telefonie z Androidem. Możesz tam zobaczyć kontakty Google.
Część 2: Jak zaimportować kontakty z Gmaila do Androida za pomocą DrFoneTool – Menedżer telefonu?
Poprzednie rozwiązanie działa dobrze dla wielu użytkowników. Czasami jednak problemy, takie jak aplikacja Gmail, są do niczego. Ciągle czekasz, aby ruszyć do przodu, ale to nie brzęczy. Jak więc w takiej sytuacji przenieść kontakty z Gmaila na Androida? Najpierw musisz wyeksportować kontakty z Gmaila na swój komputer. Później możesz zaimportować to samo do telefonu komórkowego z Androidem za pomocą DrFoneTool – Menedżer telefonu (Android).

DrFoneTool – Menedżer telefonu (Android)
Kompleksowe rozwiązanie do importowania kontaktów z Gmaila do Androida
- Przesyłaj, zarządzaj, eksportuj/importuj swoją muzykę, zdjęcia, filmy, kontakty, SMS-y, aplikacje itp.
- Utwórz kopię zapasową muzyki, zdjęć, filmów, kontaktów, SMS-ów, aplikacji itp. Na komputerze i łatwo je przywróć.
- Przenieś iTunes na Androida (na odwrót).
- W pełni kompatybilny z 3000+ urządzeniami z Androidem (Android 2.2 – Android 8.0) od Samsung, LG, HTC, Huawei, Motorola, Sony itp.
Zanim nauczysz się importować kontakty z Google do Androida, musisz znać sposób eksportowania kontaktów z Gmaila na komputer w formacie VCF.
1. Zaloguj się do swojego konta Gmail i wybierz „Kontakty”. Wybierz żądane kontakty i kliknij „Eksportuj kontakty”.
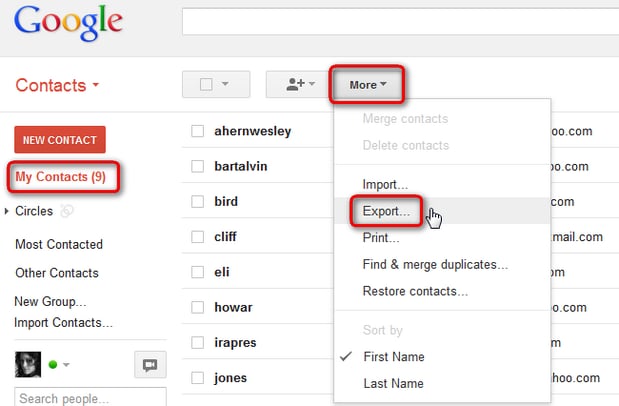
2. W sekcji „Które kontakty chcesz wyeksportować?” wybierz to, czego chcesz i wybierz VCF/vCard/CSV jako format eksportu.
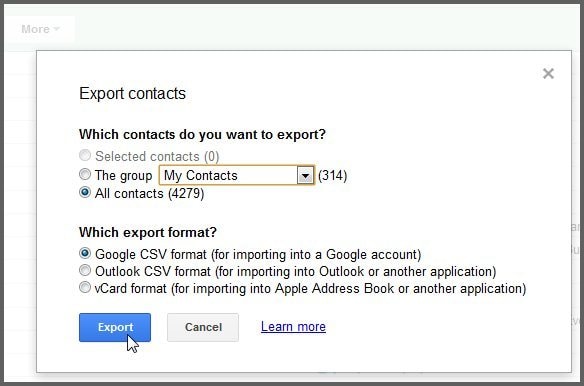
3. Naciśnij przycisk „Eksportuj”, aby zapisać plik Contacts.VCF na komputerze.
Teraz przejdziemy do DrFoneTool – Menedżer telefonu (Android) w celu kontynuowania procesu. Pomaga eksportować i importować kontakty między telefonami z Androidem i komputerami. Za pomocą tego narzędzia można przesyłać nie tylko kontakty, ale także pliki multimedialne, aplikacje, SMS-y itp. Możesz także zarządzać plikami oprócz ich importowania i eksportowania. Dzięki temu oprogramowaniu możliwe jest przesyłanie danych między iTunes a urządzeniami z systemem Android.
Krok 1: Zainstaluj DrFoneTool – Menedżer telefonu (Android) na swoim komputerze. Uruchom oprogramowanie i kliknij zakładkę „Menedżer telefonu”.

Krok 2: Uzyskaj kabel USB, aby podłączyć telefon z Androidem. Włącz „Debugowanie USB” w przewodniku ekranowym.
Krok 3: Kliknij w lewym górnym rogu okna i wybierz nazwę swojego urządzenia. Kliknij kolejno zakładkę „Informacje”.

Krok 4: Teraz przejdź do kategorii „Kontakty”, kliknij kartę „Importuj” i wybierz opcję „Plik VCard”, aby wybrać plik kontaktów z komputera. Potwierdź swoje działania i gotowe.

Teraz oprogramowanie rozpocznie wyodrębnianie pliku VCF i prześle wszystkie zawarte w nim kontakty na telefon z Androidem. Po zakończeniu procesu możesz po prostu odłączyć urządzenie i sprawdzić nowo dodane kontakty Gmaila w aplikacji Książka telefoniczna/Osoby/Kontakty.
Część 3: Wskazówki dotyczące rozwiązywania problemów z synchronizacją kontaktów Gmaila z Androidem
Zwykle synchronizacja kontaktów Gmaila z telefonem komórkowym z Androidem powoduje przeniesienie wszystkich kontaktów. Jednak niektóre sytuacje uniemożliwiają wykonanie synchronizacji. Sytuacje te mogą się różnić od słabej łączności sieciowej lub obciążonego serwera Google. Może to być ogromna liczba kontaktów, które potrzebują więcej czasu na synchronizację i przerwy między nimi.
Zebraliśmy kilka wskazówek, które pomogą Ci rozwiązać problemy podczas importowania kontaktów z Google do Androida.
- Spróbuj wyłączyć i ponownie uruchomić telefon z Androidem, a następnie ponownie spróbuj zsynchronizować.
- Upewnij się, że aktywowałeś Android Sync na swoim urządzeniu z Androidem. Przeglądaj „Ustawienia” i poszukaj „Wykorzystania danych”. Dotknij „Menu” i sprawdź, czy wybrano opcję „Automatyczna synchronizacja danych”. Wyłącz go, a następnie poczekaj, zanim go włączysz.
- Włącz dane w tle, wyszukując „Ustawienia”, a następnie „Wykorzystanie danych”. Dotknij „Menu” i wybierz „Ogranicz dane w tle”.
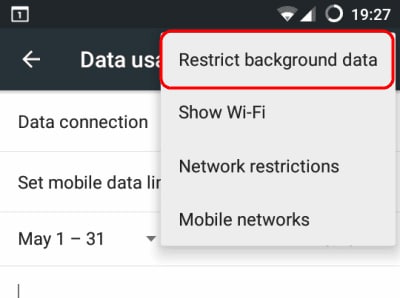
- Upewnij się, że „Synchronizacja kontaktów Google” jest włączona. Odwiedź „Ustawienia” i znajdź „Konta”. Dotknij „Google” i aktywnego konta Google na tym urządzeniu. Wyłącz i włącz ponownie.
- Usuń konto Google i ustaw je ponownie na swoim urządzeniu. Śledź, „Ustawienia”, a następnie „Konta”. Wybierz „Google”, a następnie używane konto Google. Wybierz opcję „Usuń konto” i powtórz procedurę konfiguracji.
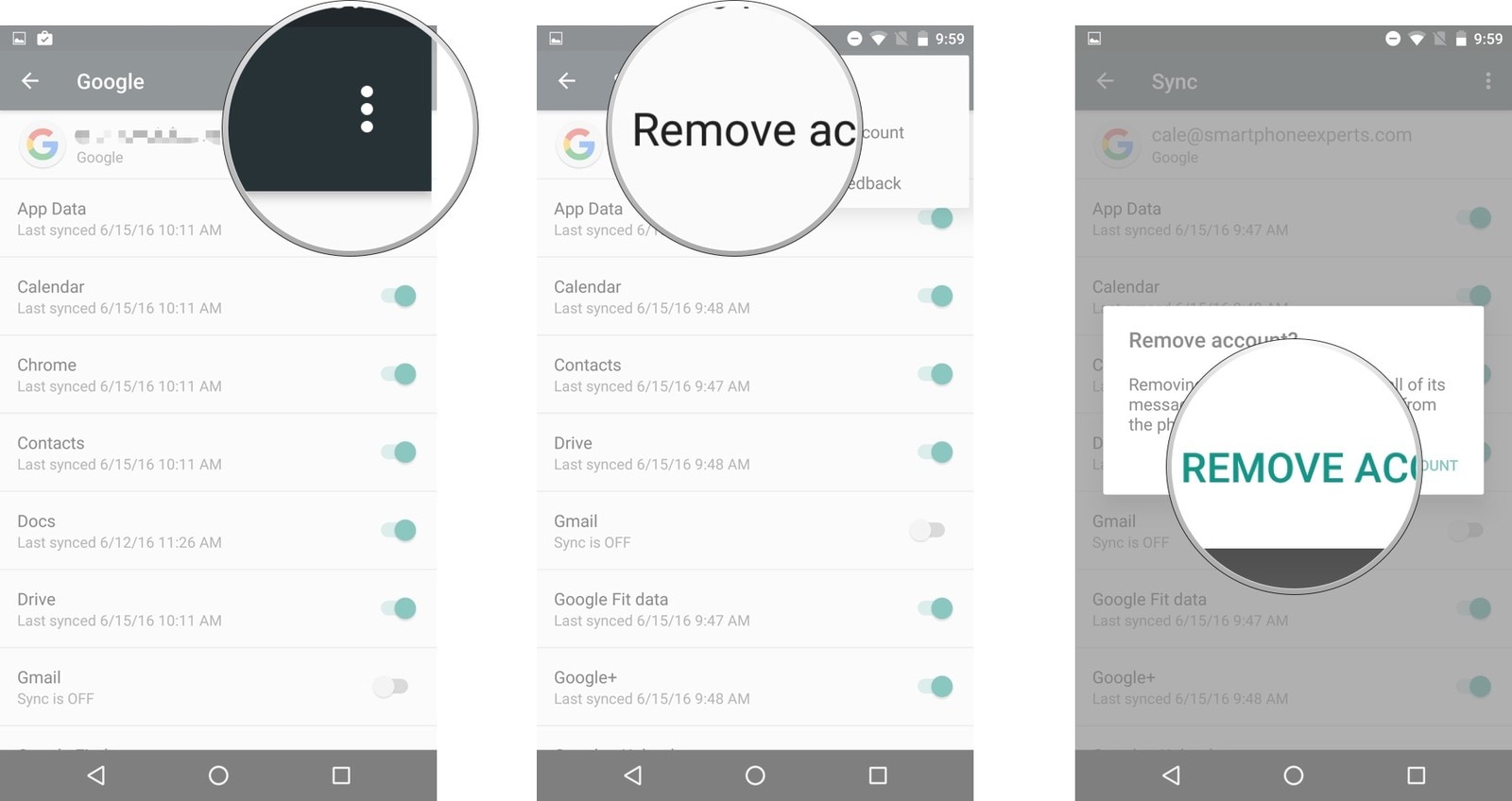
- Innym rozwiązaniem jest wyczyszczenie danych aplikacji i pamięci podręcznej Kontaktów Google. Odwiedź „Ustawienia” i wybierz „Menedżer aplikacji”. Zaznacz wszystko i naciśnij „Synchronizacja kontaktów”, a następnie wybierz „Wyczyść pamięć podręczną i wyczyść dane”.
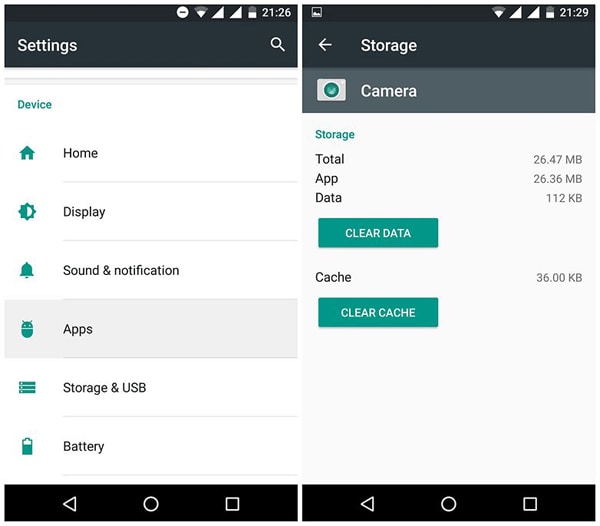
- Dobrze! Jeśli nic nie działało po wielokrotnych próbach. Nie uważasz, że nadszedł czas na ostateczne rozwiązanie? Przenieś do DrFoneTool – Menedżer telefonu (Android) i postrzegaj te problemy jako przeszłość.
Ostatnie Artykuły:

