3 sposoby przesyłania kontaktów z Androida na komputer
Często zdarza się, że chcemy przenieść nasze kontakty z naszego smartfona z Androidem na nasz komputer. Jest to ważne dla ludzi biznesu z obszerną listą kontaktów, która zawiera dane kontaktowe ich sprzedawców, dystrybutorów i innych osób, które odgrywają kluczową rolę w pomaganiu im w prowadzeniu działalności. Tylko przez sekundę wyobraź sobie, że twój smartfon wyślizgnął się z ręki i jest zepsuty, w takim przypadku najprawdopodobniej stracisz wszystkie kontakty, a to okaże się cholernie kłopotliwe.
Nikt z nas nie chciałby być w takiej sytuacji. Nie ma problemu, aby zachować kopię zapasową kontaktu z Androidem na PC. Mając to na uwadze, w tym poście podsumowaliśmy trzy najlepsze metody łatwego przenoszenia wszystkich kontaktów ze smartfona z Androidem na komputer, naprawdę szybko. Jedna metoda obejmuje korzystanie z bezpiecznego bezpłatnego oprogramowania innej firmy, druga odbywa się za pośrednictwem dysku Google, a na koniec bezpośrednio z samym telefonem. Więc nie tracąc czasu, dowiedzmy się jak.

Część 1: Przenieś kontakt Android na komputer za pomocą DrFoneTool – Menedżer telefonu
Jeśli szukasz bezpiecznego i niezawodnego sposobu przesyłania kontaktów z Androida na komputer, oprogramowanie DrFoneTool zajmuje pierwsze miejsce. Jest to oprogramowanie zaprojektowane i opracowane przez Wondershare; pozwala z łatwością przenosić kontakty.
Wondershare DrFoneTool współpracuje zarówno z gadżetami na Androida, jak i iOS z platformami roboczymi Windows i Mac. DrFoneTool ma dwa oddzielne pakiety urządzeń dla systemu Android i iOS, zawiera funkcje takie jak odblokowywanie, tworzenie kopii zapasowych i przywracanie z iCloud, informacje o odzyskiwaniu, usuwanie informacji, przenoszenie dokumentów i wiele innych do odkrycia.
DrFoneTool – Menedżer telefonu (Android)
Bezproblemowo przesyłaj dane między Androidem a komputerem.
- Przesyłaj pliki między Androidem a komputerem, w tym kontakty, zdjęcia, muzykę, SMS-y i inne.
- Zarządzaj, eksportuj/importuj swoją muzykę, zdjęcia, filmy, kontakty, SMS-y, aplikacje itp.
- Przenieś iTunes na Androida (na odwrót).
- Zarządzaj swoim urządzeniem z Androidem na komputerze.
- W pełni kompatybilny z Androidem 8.0.
Oprogramowanie jest kompatybilne z wersją 8.0. Sprawdźmy więc, jak to działa, korzystając z szybkiego samouczka krok po kroku
Krok 1: Na początek uruchom DrFoneTool i podłącz iPhone’a do systemu. Na ekranie powitalnym zestawu narzędzi DrFoneTool kliknij opcję „Menedżer telefonu”.

Krok 2: Twoje urządzenie zostanie automatycznie wykryte przez aplikację. Poczekaj chwilę, ponieważ zeskanuje Twój telefon z Androidem i udostępni różne opcje.

Krok 3: Teraz przejdź do zakładki „Informacje” z menu. W lewym panelu możesz wybrać między Kontaktami a SMS-ami.
Krok 4: Po wybraniu opcji Kontakty możesz wyświetlić kontakty z telefonu Android po prawej stronie. Z tego miejsca możesz wybrać wszystkie kontakty jednocześnie lub dokonać wyboru indywidualnego.

Krok 5: Po dokonaniu wyboru kliknij ikonę Eksportuj na pasku narzędzi. Stąd możesz eksportować kontakty do vCard, CSV itp. Po prostu wybierz opcję pliku CSV, aby wyeksportować kontakty z telefonu Android do programu Excel.
Część 2: Przenieś kontakty z Androida na komputer przez Dysk Google
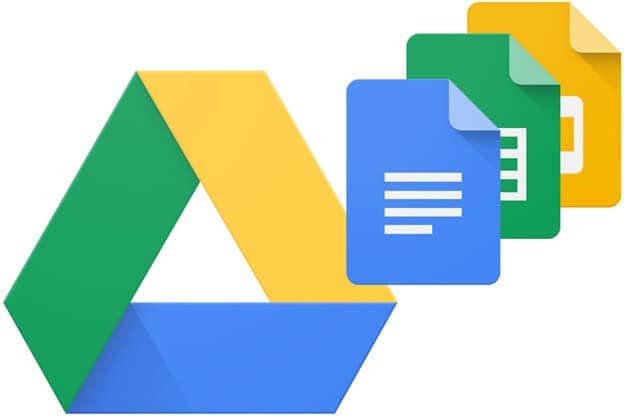
Teraz przyjrzymy się innej metodzie przesyłania kontaktów transferu z Androida na komputer za pośrednictwem Dysku Google. Przede wszystkim musisz mieć konto Gmail, aby mieć dostęp do dysku, skonfigurować identyfikator Gmaila z podstawowymi szczegółami i zacząć od razu. Oto szybki proces tworzenia kontaktu z Androidem na PC za pomocą dysku Google.
Eksportuj kontakty
Krok 1: Przejdź do kontaktów na smartfonie z Androidem, aplikacji Kontakty
Krok 2: W tym kroku musisz dotknąć menu -Ustawienia-> Eksportuj
Krok 3: Następnie wybierz jedno lub więcej kont, do których chcesz wyeksportować kontakty.
Krok 4: Musisz dotknąć do pliku .VCF
Automatycznie włącz lub wyłącz kopię zapasową
Podczas konfigurowania kont Google na smartfonie zostaniesz poproszony o utworzenie kopii zapasowej wszystkich danych w telefonie. Możesz łatwo zmienić to ustawienie od razu, bez żadnych kłopotów.
Krok 1: Musisz otworzyć aplikację ustawień telefonu
Krok 2: Wybierz system> Kopia zapasowa
Krok 3: Możesz włączyć lub wyłączyć kopię zapasową na dysk Google
Część 3: Eksportuj kontakty z komputera z systemem Android bez oprogramowania
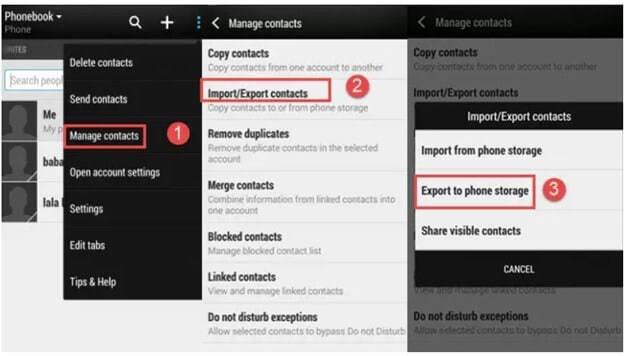
Jeśli nie chcesz używać oprogramowania innych firm do przesyłania kontaktów z Androida na komputer, możesz to zrobić konwekcyjnie za pomocą aplikacji Kontakty na smartfonie z Androidem.
Google Drive to bezpłatna usługa przechowywania danych świadczona przez amerykańskiego giganta technologicznego Google. Oferuje do 15 gigabajtów dodatkowego miejsca, które możesz wykorzystać do przechowywania ważnych rekordów, raportów, zdjęć itp. Wykorzystuje innowacje w zakresie przetwarzania rozproszonego, co oznacza, że cenne informacje są umieszczane na jednym z serwerów Google w celu może go przekroczyć w dowolnym czasie i z dowolnego miejsca. Dysk Google ma jedyne w swoim rodzaju nieodłączne narzędzie do wyszukiwania w Internecie, które pozwala przeglądać według typu nagrania, na przykład zdjęcie, raport Word lub wideo, podobnie jak hasłem. Pozwala również na sortowanie listy nawet według nazwy właściciela.
Krok 1: Na smartfonie z Androidem musisz otworzyć aplikację Kontakty.
Krok 2: Tam musisz znaleźć menu i wybrać Zarządzaj kontaktami> Importuj/eksportuj kontakty> Eksportuj do pamięci telefonu. Gdy to zrobisz, Twoje kontakty ze smartfona z Androidem zostaną zapisane jako formularz VCF w pamięci telefonu.
Krok 3: W tym kroku musisz podłączyć Androida, z którego kontakty mają zostać przeniesione do komputera za pomocą kabla USB.
Krok 4: W lewym panelu komputera znajdziesz swój telefon z Androidem, znajdziesz folder, a tam musisz zlokalizować i skopiować plik VCF na swój komputer osobisty.
Porównanie
Konwekcyjny transfer aplikacji kontaktów
Nie każdy smartfon z Androidem umożliwia użytkownikom tworzenie kopii zapasowej w pamięci telefonu, podczas gdy inne smartfony z Androidem mają ograniczoną pamięć. Dlatego nie jest to praktyczna opcja, jeśli chcesz przenieść kontakty z Androida na komputer bez oprogramowania.
Oprogramowanie DrFoneTool
Porównywalnie, oprogramowanie DrFoneTool jest najbardziej preferowanym i wygodnym sposobem przesyłania kontaktów z Androida na komputer. To wcale nie jest skomplikowane i załatwia sprawę za pomocą kilku kliknięć. Co więcej, jest to wszechstronne oprogramowanie, które umożliwia bezproblemowe przesyłanie wszelkiego rodzaju plików na komputer. To oprogramowanie jest bezpieczne w użyciu i posiada przyjazny dla użytkownika interfejs, który pozwala każdemu wykonać transfer, nawet bez wiedzy technicznej.
Dysk Google
Dysk Google umożliwia przesyłanie kontaktów z Androida na komputer bez oprogramowania; jednak nie jest to najlepsza metoda, a większość z nas nie zdaje sobie sprawy, jak włączyć kopię zapasową Dysku Google, a my spędzamy czas niestrudzenie na zlokalizowaniu tak małej opcji.
Wnioski
Po przejściu całego postu możemy wywnioskować, że DrFoneTool jest bezsprzecznie preferowaną metodą tworzenia kopii zapasowych kontaktów z Androidem na PC. To bardzo proste. Dzięki temu oprogramowaniu możesz utworzyć kopię zapasową całego smartfona na komputerze, czyż nie jest to świetne? Co więcej, to oprogramowanie jest bezpłatne; nie musisz wydawać ani grosza, aby przenieść kontakty z Androida na komputer za pomocą kabla USB. Oprogramowanie można łatwo pobrać od razu z oficjalnej strony internetowej firmy. Proces instalacji jest podobny do każdego innego oprogramowania i nie potrwa długo. Jeśli nadal potrzebujesz pomocy, możesz łatwo skontaktować się z ich zespołem technicznym za pośrednictwem całodobowej pomocy e-mail.
Czy chciałbyś dodać inny szybki i łatwy sposób przeniesienia kontaktów z Androida na komputer do tej listy, chcielibyśmy usłyszeć od Ciebie w sekcji komentarzy tego posta na blogu? Jeśli wypróbowałeś którąkolwiek z tych metod, podziel się z nami swoim doświadczeniem; nasi czytelnicy będą Ci wdzięczni!
Ostatnie Artykuły:

