5 najlepszych sposobów przesyłania zdjęć z Samsunga na iPhone’a
Jestem pewien, że wszyscy zgodzicie się, że iPhone i Samsung to obecnie dwa flagowe urządzenia, na które popyt jest największy. Dlatego zrozumiałe jest, że chcesz przesyłać zdjęcia z Samsunga na iPhone’a, takiego jak iPhone 13, chociaż prawdopodobnie posiadasz jeden z najlepszych aparatów do telefonów komórkowych na świecie. Przyczyn może być wiele, na przykład gdy przenosisz się z Samsunga na iPhone’a, chcesz zachować kopię zapasową, musisz przenieść lub po prostu chcesz mieć bezpieczne chwile na obu urządzeniach.
Dzisiaj przyjrzymy się, jak przesyłać zdjęcia z Samsunga na iPhone’a przy użyciu jednych z najszybszych i najłatwiejszych metod.
- Część 1. Jak przenieść wszystkie zdjęcia z Samsunga na iPhone’a jednym kliknięciem?
- Część 2. Jak selektywnie przesyłać zdjęcia z Samsunga na iPhone’a?
- Część 3. Jak przesłać zdjęcia z Samsunga na iPhone’a za pomocą Przenieś do iOS?
- Część 4. Jak przesyłać zdjęcia z Samsunga na iPhone’a za pomocą iTunes?
- Część 5. Jak przesłać zdjęcia z Samsunga na iPhone’a za pomocą Dropbox?
Część 1. Jak przenieść wszystkie zdjęcia z Samsunga na iPhone’a jednym kliknięciem?
DrFoneTool – Przeniesienie telefonu może służyć do przesyłania zdjęć z Samsunga na iPhone’a lub dowolny inny mobilny smartfon działający na Androidzie i iOS jednym kliknięciem. Ta metoda zajmuje pierwsze miejsce na liście sposobów przesyłania zdjęć z Samsunga na iPhone’a, takiego jak iPhone 13. Oprogramowanie można pobrać bezpośrednio ze strony internetowej Wondershare za darmo i jest tak samo łatwe do zainstalowania, jak każde inne narzędzie.

DrFoneTool – Przeniesienie telefonu
Przenieś zdjęcia z Samsunga na iPhone’a za pomocą 1 kliknięcia!
- Łatwo, szybko i bezpiecznie.
- Przenoś dane między urządzeniami z różnymi systemami operacyjnymi, np. iOS na Androida.
- Obsługuje urządzenia z systemem iOS z najnowszym systemem iOS

- Przesyłaj zdjęcia, wiadomości tekstowe, kontakty, notatki i wiele innych typów plików.
- Obsługuje ponad 8000 urządzeń z systemem Android. Działa ze wszystkimi modelami iPhone’a, iPada i iPoda.
Poniżej znajduje się kilka kroków wymaganych do przeniesienia zdjęć z Samsunga na iPhone’a 13 jednym kliknięciem.
Krok 1: Uruchom narzędzie
Uruchom oprogramowanie DrFoneTool, które zostało zainstalowane na twoim komputerze. Teraz w głównym interfejsie kliknij przycisk „Przełącz”.

Krok 2: Podłącz dwa urządzenia do komputera
Teraz weź trwały i szybki kabel USB do obu urządzeń, na które chcesz przesyłać zdjęcia i formularzy, czyli do Samsunga i iPhone’a.
DrFoneTool automatycznie wykryje dwa urządzenia, pod warunkiem, że zostały dobrze podłączone do komputera osobistego.

Teraz powinieneś zobaczyć oba urządzenia wyświetlane wraz z ich nazwami. Upewnij się, że urządzenie źródłowe (telefon Samsung) znajduje się po lewej stronie ekranu, a urządzenie docelowe po prawej. Jeśli kolejność różni się od pożądanej, naciśnij przycisk „Odwróć” w górnej środkowej części strony.
Krok 3: Wybierz pliki do przesłania
Aby przesłać zdjęcia z Samsunga na iPhone’a, będziesz musiał wybrać pliki do przesłania, w tym przypadku zdjęcia. Aby dokonać wyboru, zaznacz odpowiednie pola w nazwie pliku.

Teraz tutaj zaczyna się najłatwiejsza część. Możesz teraz kliknąć przycisk „Rozpocznij transfer”, a już wybrane typy plików zostaną natychmiast przeniesione do urządzenia docelowego, czyli iPhone’a. Czy to proste?
W zaledwie kilku prostych krokach jednym kliknięciem możesz przenieść zdjęcia z Samsunga na iPhone’a.
Część 2. Jak selektywnie przesyłać zdjęcia z Samsunga na iPhone’a?
Inną łatwą metodą, która jest bardzo przydatna do przesyłania zdjęć z Samsunga na iPhone’a, jest oprogramowanie zestawu narzędzi DrFoneTool, powszechnie znane jako DrFoneTool – Menedżer telefonu (Android). Ta funkcja może być również używana do przesyłania zdjęć z Samsunga na iPhone’a, ale tym razem możesz wybrać każde zdjęcie, które chcesz wysłać, i odznaczyć niechciane.

DrFoneTool – Menedżer telefonu (Android)
Przesyłaj zdjęcia, filmy, muzykę z Samsunga na iPhone’a selektywnie.
- Przesyłaj pliki między Androidem a komputerem, w tym kontakty, zdjęcia, muzykę, SMS-y i inne.
- Zarządzaj, eksportuj/importuj swoją muzykę, zdjęcia, filmy, kontakty, SMS-y, aplikacje itp.
- Przenieś iTunes na Androida (na odwrót).
- Zarządzaj swoim urządzeniem z Androidem na komputerze.
- W pełni kompatybilny ze wszystkimi wersjami Androida.
Krok 1: Podłącz urządzenie Samsung
Podłącz urządzenie z Androidem do komputera i uruchom oprogramowanie DrFoneTool. Na ekranie głównym kliknij opcję „Przenieś”, a zobaczysz podłączone urządzenie na ekranie z kilkoma opcjami wymienionymi po prawej stronie. Kliknij opcję „Przenieś zdjęcia urządzenia na komputer”.

Krok 2: Wybierz pliki do przesłania
Tutaj, z listy widocznych obrazów, wybierz żądane zdjęcia selektywnie, aby je przenieść.

Po dokonaniu wyboru podłącz iPhone’a, a następnie kliknij drugi przycisk nad wybranymi zdjęciami, czyli przycisk „Eksportuj”, a następnie kliknij „Eksportuj do urządzenia”, a następnie kliknij już podłączony iPhone (nazwa urządzenia).

Zdjęcia zostaną natychmiast przeniesione na Twój iPhone.
Część 3. Jak przesłać zdjęcia z Samsunga na iPhone’a za pomocą Przenieś do iOS?
W dążeniu do przesyłania zdjęć z Samsunga na iPhone’a, takiego jak iPhone 13, jedną z konwencjonalnych dostępnych metod jest użycie aplikacji Move to iOS. Firma Apple zaprojektowała tę aplikację, aby zmniejszyć formalnie narosły stres podczas wykonywania transferu tylko na urządzenie z systemem iOS. Chociaż aplikacja może nie całkowicie wyeliminować problemów, pomaga użytkownikom płynnie przejść z Androida na iOS.
Oto kroki, które odpowiadają, jak przesyłać zdjęcia z Samsunga na iOS za pomocą Przenieś do iOS.
Krok 1: Pobierz i zainstaluj Przenieś na iOS.
Przenieś na iOS to aplikacja dostępna na Androida w sklepie Google Play. Przejdź do sklepu Google Play na swoim urządzeniu Samsung i wyszukaj „Przenieś do iOS”, a następnie Pobierz i zainstaluj aplikację w tym samym.
Krok 2: Ustawienia na urządzeniu z systemem iOS
Teraz na swoim nowym urządzeniu z systemem iOS, takim jak iPhone 13, musisz wprowadzić określone ustawienia, odwiedzając „Aplikacje i dane”, wybierz opcję „Przenieś dane z Androida”>, a następnie przejdź do opcji „Kontynuuj”, co się pojawi 6-10 cyfrowy kod.
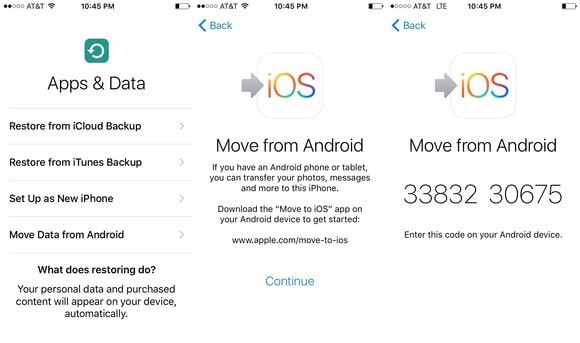
Krok 3: Uruchom aplikację Przenieś do iOS na urządzeniu z Androidem
Teraz na urządzeniu z Androidem otwórz „Przenieś do aplikacji iOS”> Kliknij Kontynuuj> Zgadzam się z warunkami> Naciśnij przycisk „Dalej”, aby znaleźć kod.
Gdy to zrobisz, pojawi się ekran z prośbą o wprowadzenie kodu, na tym ekranie musisz wprowadzić 6-10 cyfrowy kod, który pojawił się na urządzeniu iOS/iPhone (powyżej). Następnie poczekaj chwilę, aż oba urządzenia się połączą
Po pomyślnym sparowaniu dwóch urządzeń możesz teraz wybrać pliki do przesłania z telefonu Samsung z dostępnych opcji wyświetlania: Rolka aparatu, Zakładki i konta Google. Wybierz „Rolka z aparatu”, a przesyłanie zdjęć z Samsunga na iPhone’a powinno rozpocząć się natychmiast.
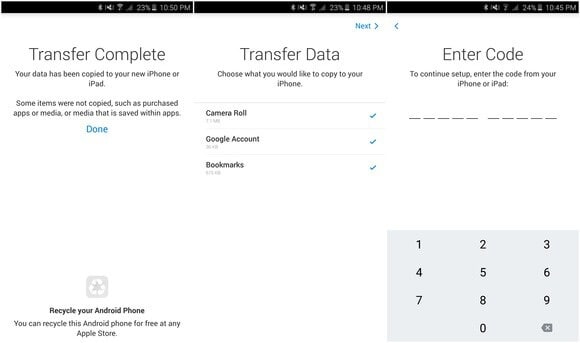
Po zakończeniu przesyłania naciśnij Gotowe na Androidzie i możesz kontynuować na swoim iPhonie, aby zakończyć proces konfiguracji.
Uwaga: Największym problemem związanym z tą metodą jest to, że można jej używać tylko do przesyłania na urządzenie z systemem iOS, działa tylko po skonfigurowaniu docelowego iPhone’a. Jeśli docelowy iPhone został już skonfigurowany i używany, musisz przywróć ustawienia fabryczne iPhone’a pierwszy.
Część 4. Jak przesyłać zdjęcia z Samsunga na iPhone’a za pomocą iTunes?
iTunes to jedno z innych programów stworzonych przez firmę Apple, które mają na celu wspomaganie i przesyłanie plików z jednego źródła do drugiego w produktach Apple. iTunes to oprogramowanie, a także aplikacja stworzona tylko dla urządzeń Apple.
Niemniej jednak nadal może przesyłać zdjęcia z Samsunga na iPhone’a, jeśli te kroki zostaną szczegółowo wykonane.
Krok 1: Skopiuj zdjęcia z Samsunga na komputer osobisty
Uwaga: Ponieważ iTunes nie może połączyć się bezpośrednio z urządzeniem Samsung, pierwszym krokiem będzie podłączenie telefonu Samsung do komputera, a następnie skopiowanie zdjęć, które chcesz na iPhone’a z komputera.
Przede wszystkim podłącz Samsunga do komputera za pomocą zalecanego kabla USB. Upewnij się, że telefon jest w trybie transferu multimediów, aby jego zawartość była widoczna na komputerze.
Teraz otwórz pamięć telefonu i przeciągnij zdjęcia do osobnego folderu. Prawdopodobnie powinieneś zmienić nazwę folderu, aby uzyskać łatwiejszy dostęp.
Krok 2: Synchronizuj zdjęcia z iPhonem z iTunes
Teraz uruchom iTunes na swoim komputerze i podłącz iPhone’a do komputera za pomocą kabla USB.
W interfejsie iTunes kliknij przycisk urządzenia w lewym górnym rogu ekranu i przejdź do lewego panelu bocznego ekranu.
Na głównym ekranie interfejsu dotknij opcji „Synchronizuj zdjęcia”. Tutaj kliknij opcję „Zdjęcia”. Zostaniesz poproszony o wybranie folderu do synchronizacji z urządzeniem iPhone, przejdź do folderu, do którego skopiowałeś zdjęcia z urządzenia Samsung.
Teraz kliknij „Synchronizuj”, aby rozpocząć synchronizację wybranych zdjęć z iPhonem.
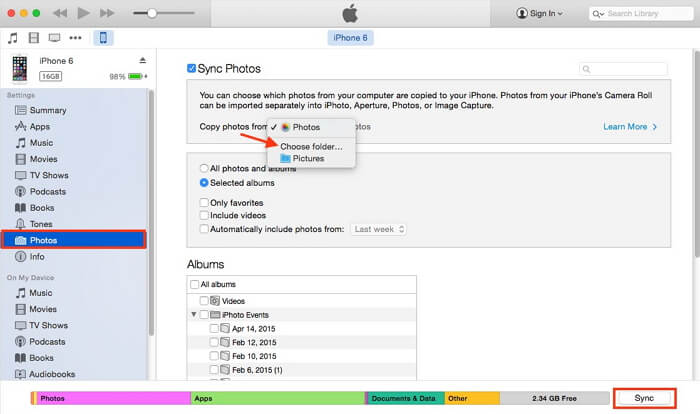
Część 5. Jak przesłać zdjęcia z Samsunga na iPhone’a za pomocą Dropbox?
Dropbox to jedna z najpopularniejszych niezawodnych platform przechowywania w chmurze, używana jako lokalizacja przechowywania online. Może to być również prawidłowy sposób przesyłania zdjęć z Samsunga na iPhone’a, takiego jak iPhone 13.
Wykonaj poniższe czynności, aby przesłać zdjęcia z Samsunga na iPhone’a za pomocą Dropbox:
Krok 1: Zainstaluj Dropbox na obu urządzeniach i utwórz konto
Przejdź do sklepu z aplikacjami urządzeń Samsung i iPhone, a następnie wyszukaj aplikację Dropbox, aby bezpłatnie pobrać i zainstalować aplikację. Po pobraniu aplikacji na urządzenie Samsung utwórz konto Dropbox lub zaloguj się, jeśli masz już konto.
Krok 2: Prześlij swoje zdjęcia
Po zalogowaniu się na swoje konto Dropbox wybierz żądane zdjęcia z galerii Samsunga, a następnie kliknij przycisk „Udostępnij”. Wybierz „Dropbox” z listy opcji udostępniania, aby rozpocząć przesyłanie zdjęć do Dropbox, może to zająć trochę czasu w zależności od szybkości Internetu.
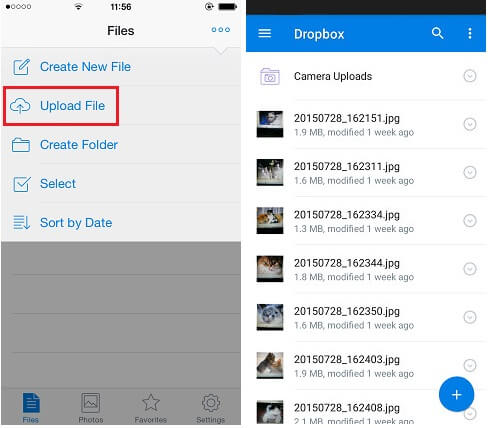
Krok 3: Pobierz przesłane zdjęcia
Teraz weź iPhone’a i zaloguj się na swoje konto Dropbox. Na koniec możesz pobrać przesłane zdjęcia ze swojego konta Dropbox.
Uwaga: Aby skorzystać z tej metody, zaleca się połączenie z siecią Wi-Fi, aby uniknąć ogromnych opłat za transmisję danych.

W ten sposób możesz przesyłać zdjęcia z Samsunga na iPhone’a, używając Dropbox jako mediatora.
Podsumowując, wszystkie wymienione powyżej metody 5 do przesyłania zdjęć z Samsunga na iPhone’a 13 lub wcześniejszy model są ważne i skuteczne. Jeśli jednak chcesz, abyśmy ręczyli za którekolwiek z nich, postawilibyśmy na DrFoneTool – Transfer telefonu i DrFoneTool- Transfer (Android), ponieważ te dwie metody obiecują zerową utratę danych i zero kłopotów. Śmiało, pobierz te ekskluzywne narzędzia i uzyskaj najlepsze wrażenia podczas procesu przesyłania zdjęć z Samsunga na iPhone’a.
Ostatnie Artykuły:

