Problemy, które możesz napotkać w przypadku aktualizacji Androida 8 Oreo
Ponieważ Aktualizacja Androida 8 Oreo pojawił się na rynku, przyniósł tak wiele niesamowitych korzyści, ale są Problemy z aktualizacją Androida Oreo , jak również.
Aby pozbyć się wszystkich tych problemów z aktualizacją Androida Oreo, powinno być dostępne niezawodne rozwiązanie. W tym artykule wspomnieliśmy o typowych problemach z aktualizacją Android Oreo OS i ich rozwiązaniem.
Część I: Co przynosi nam aktualizacja Androida Oreo
Niektóre z głównych zalet to minimalna aktywność w tle dla najrzadziej używanych aplikacji, wyższa wydajność z 2x szybkością, większe bezpieczeństwo, Autouzupełnianie do zapamiętywania loginów do aplikacji, wielozadaniowość z PIP (obraz w obrazie) – przypina Twoje filmy podczas pracy nad czymś jeszcze, Google Play Protect, kropki powiadomień do szybkich aktualizacji aplikacji, teleportacja do aplikacji bezpośrednio z przeglądarki, długa bateria itp.
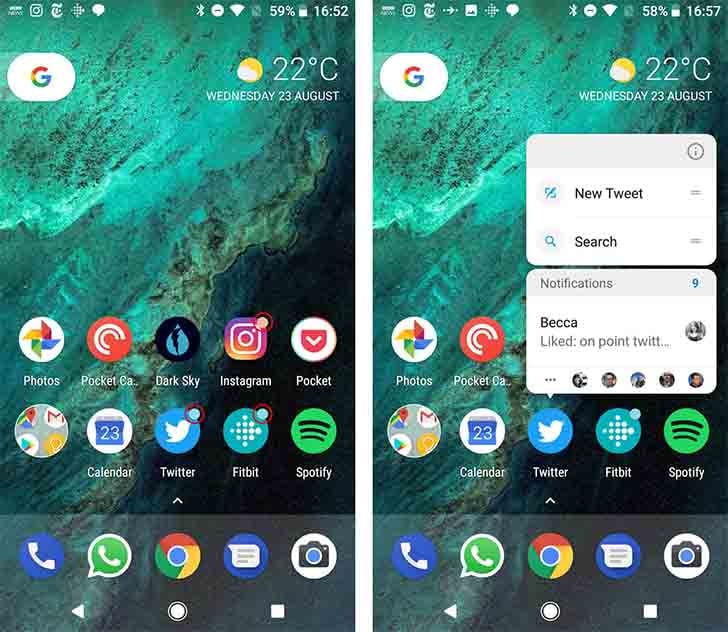
Z drugiej strony wady aktualizacji Androida 8 Oreo to problemy podczas instalacji, dziwne rozładowywanie baterii, problem z Bluetooth, opóźnienie interfejsu użytkownika, zawieszone urządzenie, przypadkowe ponowne uruchomienie, problemy z odblokowaniem, problemy z odciskami palców, problemy z dźwiękiem, a także połączeniami itp.
Część II: Niezbędne przygotowanie do aktualizacji Androida Oreo
Znaczenie tworzenia kopii zapasowych danych przed aktualizacją Androida Oreo
Ważne jest, aby wykonać kopię zapasową urządzenia z Androidem przed aktualizacją oprogramowania układowego Androida, czy to… Aktualizacja Androida 8 Oreo. Często podczas aktualizacji oprogramowania układowego istnieje ryzyko utraty ważnych danych. Utrata danych może nastąpić, gdy telefon rozładowuje się z powodu rozładowania baterii, łączność z Internetem zostanie zakłócona lub ekran zawiesza się podczas aktualizacji.
Oto idealne rozwiązanie, aby wcześniej wykonać kopię zapasową danych urządzenia Aktualizacja Androida Oreo. Czytaj dalej artykuł, aby poznać szczegółową procedurę.
Jedno kliknięcie, aby wykonać kopię zapasową danych przed aktualizacją Androida Oreo (przewodnik krok po kroku)
Z DrFoneTool – Kopia zapasowa telefonu (Android), tworzenie kopii zapasowych danych staje się łatwe, ponieważ może tworzyć kopie zapasowe kalendarzy, dzienników połączeń, wiadomości, kontaktów, plików multimedialnych, aplikacji i danych aplikacji na urządzeniu z Androidem. Umożliwia podgląd danych, a także selektywne eksportowanie lub tworzenie kopii zapasowych żądanych typów danych. Kopia zapasowa może zostać przywrócona na dowolnym urządzeniu z systemem Android/iOS. Obsługuje również ponad 8000 urządzeń z systemem Android do tworzenia kopii zapasowych i przywracania danych.

DrFoneTool – Kopia zapasowa telefonu (Android)
Niezawodna kopia zapasowa minimalizująca utratę danych spowodowaną problemami z aktualizacją Androida Oreo
- Nie ma możliwości utraty danych z urządzenia z systemem Android podczas procesu eksportowania, tworzenia kopii zapasowej lub przywracania.
- Jest całkowicie bezpieczny, ponieważ nie naraża Twoich danych na żadne zagrożenie, a jedynie odczytuje dane i to również za Twoją zgodą.
- Nie zastąpi starych plików kopii zapasowej, co pozwoli Ci przywrócić żądaną kopię zapasową na urządzeniu z Androidem.
- Posiada zgrabny interfejs i jest wygodny w użyciu.
Oto przewodnik krok po kroku dotyczący tworzenia kopii zapasowych danych Androida przed zainicjowaniem Aktualizacja Androida Oreo –
Krok 1: Zainstaluj oprogramowanie i podłącz urządzenie z Androidem
Upewnij się, że masz zainstalowaną najnowszą wersję DrFoneTool dla Androida na swoim komputerze i uruchom ją później. Teraz dotknij zakładki „Kopia zapasowa telefonu” na ekranie głównym, a następnie podłącz telefon z Androidem do komputera za pomocą kabla USB.

Krok 2: Włącz debugowanie USB
Po podłączeniu urządzenia pojawi się wyskakujące okienko z prośbą o pozwolenie na debugowanie USB. Dotknij „OK”, aby zezwolić na debugowanie USB. Na następnym ekranie dotknij „Kopia zapasowa”, aby rozpocząć proces.

Krok 3: Wybierz typy danych do utworzenia kopii zapasowej
Na tej stronie zostanie wyświetlona lista obsługiwanych typów plików. Kliknij „Wybierz wszystko”, a następnie ponownie dotknij „Kopia zapasowa”.

Krok 4: Wyświetl kopię zapasową
Upewnij się, że Twój telefon z Androidem jest podłączony przez cały proces. Po zakończeniu tworzenia kopii zapasowej zobaczysz komunikat „kopia zapasowa zakończona!” na ekranie DrFoneTool. Możesz dotknąć przycisku „Wyświetl kopię zapasową”, aby wyświetlić dane, których kopia zapasowa została utworzona.

Teraz, gdy dane urządzenia z Androidem zostały poprawnie zarchiwizowane za pomocą DrFoneTool – Kopia zapasowa i przywracanie, rzadko musisz się martwić o utratę danych z powodu Problemy z aktualizacją Androida Oreo.
Część III: 10 Typowych problemów z aktualizacją Androida Oreo i jak je naprawić
Z każdą aktualizacją Androida pojawiają się również różne trywialne problemy. Te problemy są wspólne dla większości urządzeń z Androidem, w tym Samsung, LG, Huawei, Xiaomi itp.
Problem 1: Losowe restarty
W przypadku, gdy Twoje urządzenie z Androidem jest losowo restartowane lub w pętla rozruchowa, bez względu na to, czy go używasz, czy nie.
Rozwiązanie:
- Możesz spróbować ponownie uruchomić urządzenie i sprawdzić, czy Problemy z aktualizacją Androida Oreo tak się to naprawi, czy nie.
- Jeśli poprzednia metoda nie zadziałała, możesz spróbować wyczyścić dane z pamięci podręcznej aplikacji.
- Jeśli problem nadal występuje, zresetuj urządzenie. Ale zanim zresetujesz urządzenie, wykonaj kopię zapasową urządzenia za pomocą DrFoneTool – Kopia zapasowa i przywracanie, aby móc je przywrócić po zresetowaniu urządzenia.
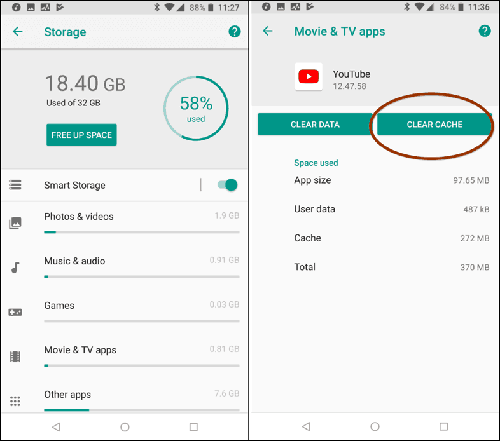
Problem 2: Problemy z dźwiękiem
W przypadku, gdy Problemy z aktualizacją Androida Oreo wiążą się z problemami z dźwiękiem, takimi jak nagłe ucinanie się dźwięku urządzenia, nawet przy próbie zwiększenia głośności.

Rozwiązanie:
- Pierwszym rozwiązaniem tego problemu jest ponowne uruchomienie telefonu z Androidem.
- Jeśli konkretna aplikacja wykazuje problemy z dźwiękiem, zamknij aplikację i uruchom ją ponownie.
- Jeśli problem nadal występuje, odinstaluj tę aplikację i spróbuj po ponownym zainstalowaniu jej najnowszej wersji.
Problem 3: Problemy z aplikacją
Po aktualizacji Androida Oreo 8 aplikacje na twoim urządzeniu zachowują się nienormalnie.
Rozwiązanie:
Problemy z aplikacjami są powszechne po każdej aktualizacji systemu operacyjnego. Aby rozwiązać problemy, możesz wypróbować następujące rozwiązania.

- Uruchom ponownie urządzenie z Androidem.
- Zaktualizuj aplikację do najnowszej wersji.
- Przymusowo zatrzymaj aplikację, uruchom ją ponownie i spróbuj jeszcze raz.
- Spróbuj wyczyścić dane aplikacji i pamięć podręczną.
Więcej rozwiązań problemów z aplikacjami:
- Niestety Twoja aplikacja przestała działać
- Aplikacje ciągle się zawieszają na urządzeniach z Androidem
- Błąd niezainstalowanej aplikacji na Androida
- Aplikacja nie otwiera się na telefonie z Androidem
Problem 4: Problem z instalacją
Większość użytkowników napotyka problemy podczas próby zainstalowania lub aktualizacji Oreo OS na swoim urządzeniu, jednak nie wszyscy to doświadczają.
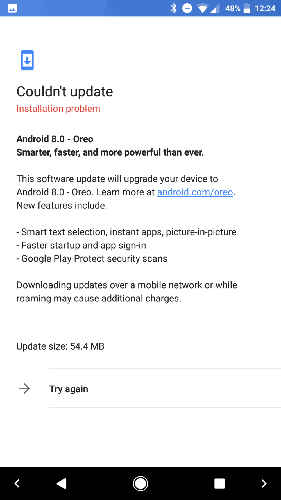
Rozwiązanie:
Aby rozwiązać problem Aktualizacja Androida Oreo lub problemy z instalacją, możesz spróbować ponownie uruchomić urządzenie, a następnie ponownie zainstalować aktualizację. Twój telefon z Androidem powinien teraz działać.
Problem 5: Problem z Bluetooth
Problem z Bluetooth jest częstym postem occurrence Aktualizacja Androida 8 Oreo. Aby pozbyć się tego dziwnego problemu, możesz wypróbować poniższe rozwiązania.
Rozwiązanie:
- Wyłącz i włącz ustawienia Bluetooth na swoim urządzeniu z Androidem.
- Jeśli to nie zadziała, zapomnij o Bluetooth i połącz się ponownie. Powinno teraz działać poprawnie.
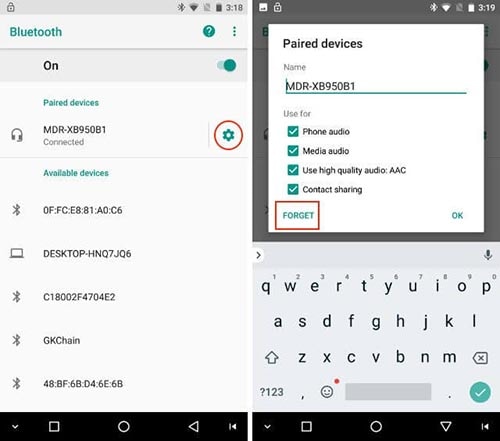
Problem 6: Problem z żywotnością baterii
Po aktualizacji Oreo 8, jeśli bateria urządzenia gwałtownie się wyczerpuje, niezależnie od jej całkowitego naładowania.
Rozwiązanie:
Wypróbuj następujące poprawki.
- Włącz funkcję adaptacyjnej jasności w ustawieniach wyświetlania urządzenia. Twoje urządzenie będzie oszczędzać baterię, dostosowując jasność do otoczenia.
- Nie uruchamiaj zbyt wielu energochłonnych aplikacji działających w tle.
- Uruchom ponownie urządzenie i sprawdź, czy problem został rozwiązany, czy nie.
Problem 7: Problemy z Wi-Fi
Niestabilne połączenie lub brak połączenia po aktualizacji do Oreo 8 może być spowodowane problemami z Wi-Fi związanymi z aktualizacją.
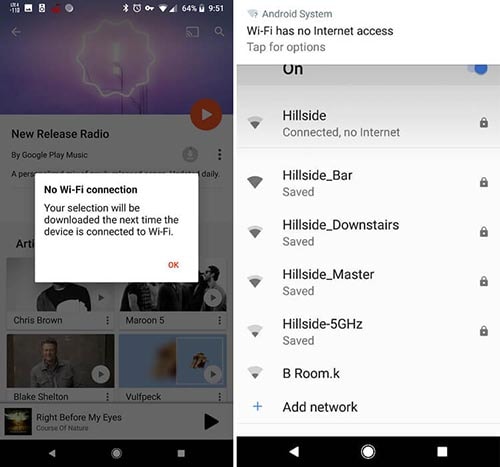
Rozwiązanie:
Możesz się pozbyć Aktualizacja Androida 8 Oreo problemy, dostosowując następujące metody.
- Odłącz router i odczekaj chwilę przed ponownym uruchomieniem.
- Wyłącz i włącz Wi-Fi na swoim urządzeniu z Androidem, a następnie uruchom je ponownie.
- Zapomnij o sieci i ponownie połącz się ponownie, używając poprzednich poświadczeń.
- Jeśli nic nie działa, zaktualizuj swoje aplikacje do najnowszej wersji.
- Jeśli problem będzie się powtarzał, musisz wyłączyć aplikacje innych firm, uruchamiając urządzenie w trybie awaryjnym.
Problem 8: Problem z wydajnością
Problemy z zawieszaniem się, opóźnieniem lub blokowaniem interfejsu użytkownika to problemy z wydajnością związane z aktualizacją Androida Oreo.

Rozwiązanie:
Oto rozwiązania powyższego problemu.
- Wyczyść pamięć telefonu, usuwając pamięć podręczną i niepotrzebne dane.
- Uruchom ponownie telefon z Androidem.
- Zresetuj ustawienia sieciowe i zaktualizuj aplikacje.
- Wyłącz funkcję automatycznej aktualizacji aplikacji.
Problem 9: Problemy z ładowaniem
Po zaktualizowaniu systemu operacyjnego, jeśli pojawią się problemy z ładowaniem, na przykład telefon się nie ładuje lub powolne ładowanie. Postępuj zgodnie z rozwiązaniami wymienionymi poniżej.
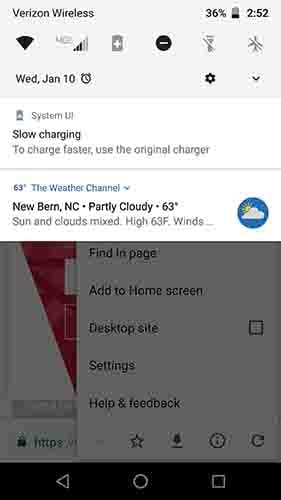
Rozwiązanie:
Ten powszechny problem można rozwiązać poprzez –
- Ponowne uruchamianie telefonu.
- Korzystanie z oryginalnego USB i adaptera lub ładowanie z komputerem.
Problem 10: Problemy z danymi komórkowymi
Pomimo posiadania pakietu danych nie możesz prawidłowo uzyskać dostępu do Internetu.

Rozwiązanie:
To Aktualizacja Androida 8 Oreo problemem może zająć się –
- Ponowne uruchomienie urządzenia.
- Przełącz tryb samolotowy i spróbuj ponownie.
- Włączaj i wyłączaj LTE i dane komórkowe.
- Reset do ustawień fabrycznych, jeśli nic nie działa.
Część IV: Jedno kliknięcie, aby naprawić wszystkie problemy z aktualizacją Androida Oreo
Kiedy napotykasz problemy z aktualizacją Oreo podczas próby jej aktualizacji, jedynym oprogramowaniem, które może bezbłędnie sobie z tym poradzić, jest DrFoneTool – Naprawa systemu (Android). To narzędzie może naprawić wszystkie problemy z systemem Android jednym kliknięciem. Czy to nieodpowiadające lub uszkodzone urządzenie z Androidem, czy też z uszkodzonymi aplikacjami, problemami z aktualizacją Oreo, nieudaną aktualizacją systemu lub zablokowanym na logo marki, DrFoneTool – Naprawa systemu (Android) może łatwo wyeliminować problem.

DrFoneTool – Naprawa systemu (Android)
Najlepsze rozwiązanie na komputery PC do naprawienia wszystkich problemów z aktualizacją Androida Oreo
- Dzięki wysokiemu wskaźnikowi sukcesu może łatwo rozwiązać problemy z aktualizacją Oreo na urządzeniu z Androidem.
- Pierwsze w branży oprogramowanie do naprawy Androida.
- Oprogramowanie jest kompatybilne ze wszystkimi najnowszymi urządzeniami Samsung.
- Jedno kliknięcie rozwiązanie problemów z aktualizacją Androida Oreo.
- Nie musisz znać się na technologii, aby korzystać z tego narzędzia, ponieważ jest dość intuicyjne.
Przyjrzyjmy się teraz samouczkowi krok po kroku, jak rozwiązać problemy z aktualizacją Androida Oreo w ciągu zaledwie kilku minut.
Uwaga: Ponieważ proces ten może spowodować usunięcie danych urządzenia z Androidem, zaleca się: wykonaj kopię zapasową urządzenia przed naprawieniem problemu z aktualizacją Androida Oreo.
Faza 1: Przygotuj swój telefon/tablet z Androidem i podłącz go
Krok 1: Uruchom zestaw narzędzi DrFoneTool. Kliknij „Napraw” w menu głównym komputera. Następnie podłącz urządzenie z Androidem.

Krok 2: Naciśnij przycisk „Start” po naciśnięciu opcji „Naprawa Androida” w DrFoneTool – Interfejs naprawy systemu (Android).

Krok 3: Wybierz markę urządzenia, nazwę, model i inne informacje z interfejsu informacji o urządzeniu i naciśnij „Dalej”.

Krok 4: Wpisz „000000”, aby potwierdzić wprowadzone dane.

Faza 2: Wejdź w tryb „Pobierz”, aby naprawić urządzenie z Androidem
Krok 1: Musisz uruchomić telefon komórkowy / tablet z Androidem w trybie pobierania przed rozpoczęciem naprawy.
- W przypadku urządzenia z przyciskiem „Home” – wyłącz urządzenie. Przez 5 do 10 sekund musisz jednocześnie przytrzymać przyciski „Zmniejsz głośność”, „Dom” i „Zasilanie”. Kliknij przycisk „Zwiększ głośność” po zwolnieniu przycisków, aby przejść do trybu „Pobierz”.
- W przypadku urządzenia bez przycisku „Home” – zmniejsz urządzenie z Androidem i naciśnij przyciski „Zmniejsz głośność”, „Zasilanie” i „Bixby” przez około 10 sekund. Puść klawisze i naciśnij przycisk „Zwiększanie głośności”, aby przejść do trybu „Pobierz”.


Krok 2: Naciśnij przycisk „Dalej”, aby rozpocząć pobieranie oprogramowania.

Krok 3: Po pobraniu i weryfikacji oprogramowanie zaczyna naprawiać problemy z aktualizacją Oreo. Po pewnym czasie wszystkie problemy z Androidem, w tym problemy z aktualizacją Androida Oreo, zostaną rozwiązane.

Ostatnie Artykuły:

