5 najlepszych sposobów przesyłania plików między telefonem komórkowym a komputerem
Obecnie proces przesyłania danych między telefonem komórkowym a komputerem stał się bardzo szybki i łatwy. Istnieje wiele sposobów przesyłania plików z telefonu na komputer. Możesz przesyłać dane bezprzewodowo lub za pomocą kabla USB. Kiedy jeden proces ma wiele sposobów, nie będziesz wiedział, który z nich jest prawdziwy i niezawodny. W tym przewodniku rozwiązaliśmy Twoje zamieszanie, udostępniając 5 najlepszych sposobów przesyłania plików między telefonem a komputerem.
- Część 1: Jak przesyłać pliki między komputerem a systemem iOS za pomocą DrFoneTool – Menedżer telefonu (iOS)?
- Część 2: Jak przesyłać pliki między komputerem a systemem Android za pomocą DrFoneTool – Menedżer telefonu (Android)?
- Część 3: Przesyłaj pliki między komputerem a systemem Android za pomocą Android File Transfer
- Część 4: Przesyłaj pliki między komputerem a systemem Android / iOS za pomocą funkcji Wyślij w dowolnym miejscu
- Część 5: Przesyłaj pliki między komputerem a systemem Android za pomocą funkcji kopiowania i wklejania
Część 1: Jak przesyłać pliki między komputerem a systemem iOS za pomocą DrFoneTool – Menedżer telefonu (iOS)?
W ramach projektu DrFoneTool – Menedżer telefonu (iOS) to najlepsze oprogramowanie do przesyłania danych do przesyłania dowolnego rodzaju plików z iPhone’a na komputer i odwrotnie. Jest to również jeden z najłatwiejszych i najbardziej niezawodnych sposobów przesyłania plików z telefonu na komputer.

DrFoneTool – Menedżer telefonu (iOS)
Przesyłaj pliki między komputerem a iPodem/iPhonem/iPadem bez iTunes
- Przesyłaj, zarządzaj, eksportuj/importuj swoją muzykę, zdjęcia, filmy, kontakty, SMS-y, aplikacje itp.
- Utwórz kopię zapasową muzyki, zdjęć, filmów, kontaktów, SMS-ów, aplikacji itp. Na komputerze i łatwo je przywróć.
- Przesyłaj pliki multimedialne między urządzeniami iOS i iTunes.
- W pełni kompatybilny z iOS 7, iOS 8, iOS 9, iOS 10, iOS 11, iOS 12, iOS 13
 i iPoda.
i iPoda.
Poniżej znajduje się szczegółowy przewodnik krok po kroku dotyczący korzystania z DrFoneTool do przesyłania plików między iPhonem a komputerem:
Krok 1: Aby rozpocząć proces transferu, przejdź do oficjalnej strony DrFoneTool i pobierz oprogramowanie na swój komputer, a następnie uruchom oprogramowanie. Po zakończeniu całego procesu instalacji oprogramowania otwórz oprogramowanie, a zobaczysz opcję „Menedżer telefonu” w jego głównym oknie.

Krok 2: Teraz podłącz urządzenie iPhone do komputera za pomocą kabla USB. Po wykryciu urządzenia na ekranie pojawią się trzy opcje. Wybierz ostatnią opcję, którą jest „Przenieś zdjęcia urządzenia do komputera”.

Krok 3: Teraz wybierz lokalizację na swoim komputerze, do której chcesz przesłać pliki iPhone’a. W ciągu kilku sekund wszystkie Twoje pliki zostaną przeniesione na Twój komputer z iPhone’a.

Krok 4: Możesz także wysłać inne pliki multimedialne. Kliknij inne opcje, takie jak muzyka, filmy i obrazy, które znajdują się w opcji „Dom” oprogramowania.

Krok 5: Wybierz żądany plik multimedialny, który chcesz przenieść na iPhone’a, a następnie wybierz wszystkie pliki i kliknij przycisk „Eksportuj” i wybierz lokalizację, w której chcesz zapisać pliki. Po kilku sekundach pliki iPhone’a zostaną przeniesione na komputer.

Krok 6: Możesz także przenieść pliki z komputera na iPhone’a, klikając opcję „Dodaj plik” i dodaj wszystkie pliki, które chcesz przenieść na iPhone’a.

Część 2: Jak przesyłać pliki między komputerem a systemem Android za pomocą DrFoneTool – Menedżer telefonu (Android)?
Oprogramowanie DrFoneTool jest również kompatybilne z urządzeniami z systemem Android. Możesz łatwo przesyłać pliki z urządzenia z Androidem na komputer lub odwrotnie, używając DrFoneTool – Menedżer telefonu (Android) oprogramowanie do przesyłania plików z telefonu komórkowego na komputer.

DrFoneTool – Menedżer telefonu (Android)
Kompleksowe rozwiązanie do przesyłania plików między Androidem a komputerem
- Przesyłaj, zarządzaj, eksportuj/importuj swoją muzykę, zdjęcia, filmy, kontakty, SMS-y, aplikacje itp.
- Utwórz kopię zapasową muzyki, zdjęć, filmów, kontaktów, SMS-ów, aplikacji itp. Na komputerze i łatwo je przywróć.
- Przenieś iTunes na Androida (na odwrót).
- W pełni kompatybilny z 3000+ urządzeniami Android (Android 2.2 – Android 10.0) od Samsung, LG, HTC, Huawei, Motorola, Sony itp.
Postępuj zgodnie z poniższymi instrukcjami, aby przesłać pliki z komputera na urządzenie z systemem Android za pomocą DrFoneTool:
Krok 1: Najpierw pobierz oprogramowanie na swój komputer i uruchom je po zainstalowaniu. Następnie kliknij „Przenieś”.

Krok 2: Teraz zobaczysz różne opcje plików multimedialnych. Wybierz żądany plik multimedialny i wybierz jeden album do zapisywania plików na urządzeniu.
Krok 3: Stuknij w „Dodaj”, a następnie wybierz „Dodaj plik” lub „Dodaj folder. Teraz dodaj wszystkie pliki w tym folderze, które chcesz przenieść na Androida.

Postępuj zgodnie z poniższymi instrukcjami, aby przesłać pliki z urządzenia z systemem Android na komputer za pomocą DrFoneTool:
Krok 1: Po otwarciu danych urządzenia w oprogramowaniu. Kliknij tę opcję pliku multimedialnego, który chcesz przenieść.
Krok 2: Teraz wybierz wszystkie pliki multimedialne, a następnie kliknij „Eksportuj do komputera”, a teraz wybierz żądaną lokalizację, do której chcesz przesłać zdjęcia.

Część 3: Przesyłaj pliki między komputerem a systemem Android za pomocą Android File Transfer
Android File Transfer to mobilne oprogramowanie do przesyłania plików na komputer. Możesz przesyłać pliki z komputera Mac na urządzenie mobilne. Obsługuje wszystkie wersje Androida. Jest bardzo łatwy w obsłudze. Poniżej opisaliśmy krok po kroku, jak korzystać z Android File Transfer:
Krok 1: Pobierz oprogramowanie na komputer i po zakończeniu pobierania otwórz plik androidfiletransfer.dmg, klikając go dwukrotnie.

Krok 2: Teraz przeciągnij lub przenieś Transfer plików Androida do aplikacji. Następnie za pomocą kabla USB podłącz urządzenie z Androidem do komputera.

Krok 3: Następnie otwórz oprogramowanie, a następnie przeglądaj pliki, które chcesz przenieść na urządzenie mobilne. Następnie skopiuj pliki na swój komputer. Możesz użyć podobnego procesu do przesyłania plików z komputera na urządzenie z Androidem.
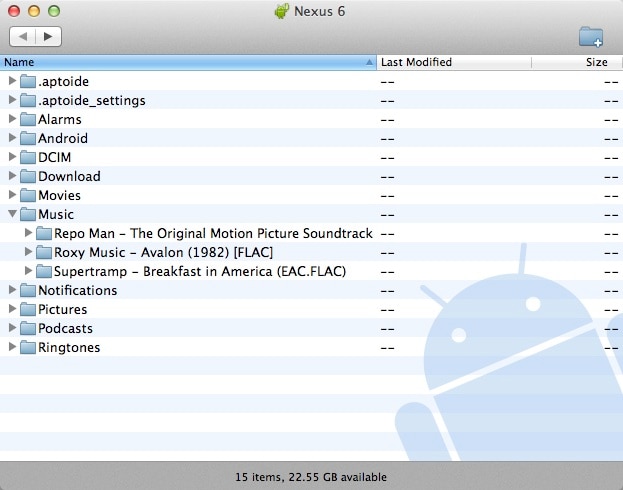
Część 4: Przesyłaj pliki między komputerem a systemem Android / iOS za pomocą funkcji Wyślij w dowolnym miejscu
Send Anywhere to jedna z niesamowitych aplikacji do udostępniania plików. Za pomocą tego oprogramowania możesz szybko przesyłać pliki z telefonu na komputer lub odwrotnie. Jeśli chcesz udostępniać pliki wielu osobom, możesz je udostępnić, tworząc link za pośrednictwem tego oprogramowania. Poniżej znajdują się odpowiednie wskazówki dotyczące przesyłania plików z komputera na Androida/iPhone’a lub odwrotnie za pomocą Send Anywhere.
Krok 1: Aby rozpocząć proces, musisz pobrać oprogramowanie Send Anywhere na komputer i urządzenie mobilne. Po pobraniu oprogramowania uruchom oprogramowanie i zakończ proces instalacji.
Krok 2: Teraz otwórz oprogramowanie na swoim komputerze, a na jego desce rozdzielczej zobaczysz opcję „Wyślij”. Kliknij na niego i wybierz żądane pliki, które chcesz przenieść na urządzenie mobilne. Następnie ponownie kliknij przycisk „Wyślij”.

Krok 3: Teraz otrzymasz kod PIN lub QR do przesyłania plików i zapiszesz ten kod PIN do wykorzystania w przyszłości. Następnie otwórz aplikację na swoim urządzeniu mobilnym na iPhonie lub Androidzie. Kliknij przycisk „Odbierz” i wprowadź kod PIN lub QR otrzymany z aplikacji.
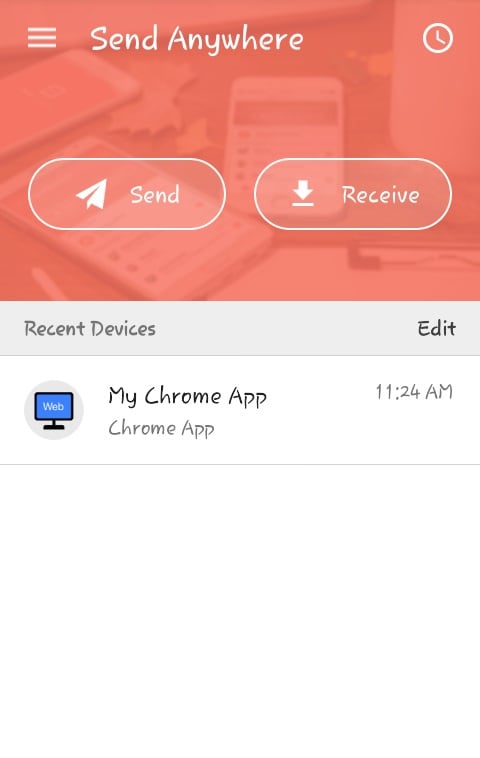
Krok 4: W ciągu kilku minut Twoje pliki zostaną przeniesione z komputera na urządzenie mobilne. Dzięki temu podobnemu procesowi możesz łatwo przesyłać pliki z urządzenia mobilnego na komputer.
Część 5: Przesyłaj pliki między komputerem a systemem Android za pomocą funkcji kopiowania i wklejania
Przesyłanie plików metodą kopiowania i wklejania to jeden z najprostszych i powszechnych sposobów przesyłania plików między komputerem a urządzeniem z systemem Android. Wiele osób korzysta z tego sposobu zamiast korzystania z oprogramowania do przesyłania plików z telefonu na komputer. Postępuj zgodnie z poniższymi instrukcjami, aby przenieść pliki za pomocą metody kopiowania i wklejania:
Krok 1: Najpierw przejdź do komputera i połącz urządzenie z Androidem z komputerem za pomocą kabla USB.
Krok 2: Jeśli podłączasz urządzenie mobilne do komputera po raz pierwszy, a następnie musisz włączyć opcję „debugowanie USB” w telefonie z Androidem.

Krok 3: Gdy komputer wykryje urządzenie, zobaczysz nazwę swojego telefonu na komputerze. Otwórz dane telefonu i skopiuj pliki, które chcesz przenieść na komputer. Następnie przejdź do lokalizacji komputera, do której chcesz przenieść pliki, i wklej je.
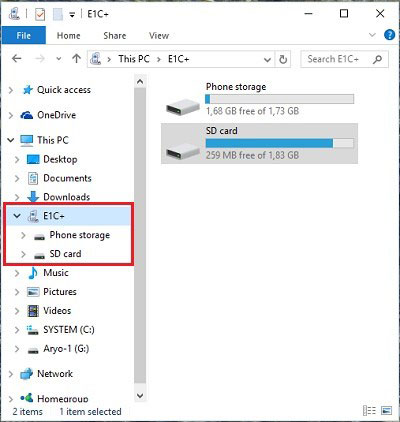
Krok 4: W tym samym procesie możesz skopiować pliki z komputera i wybrać lokalizację mobilną, do której chcesz przenieść pliki i wkleić je.
Teraz znasz wszystkie najlepsze sposoby przesyłania plików między komputerem a telefonami komórkowymi, niezależnie od tego, czy jest to Android, czy iPhone. Korzystając z oprogramowania do przesyłania plików z telefonu komórkowego na komputer, takiego jak DrFoneTool, możesz zaoszczędzić swój cenny czas, ponieważ zapewnia lepszą prędkość transferu.
Ostatnie Artykuły:

