The Ultimate Guide to Samsung do iPhone Transfer
Podczas przechodzenia z jednej platformy mobilnej na inną większość użytkowników napotyka wiele problemów. Jeśli ty też chcesz przenieść Samsunga na iPhone’a, ale martwisz się, jak to zrobić. Chętnie przedstawimy Ci te rozwiązania, które ułatwią Ci pracę. Czytaj dalej artykuł, aby dowiedzieć się o innej galaktyce Samsunga na iPhone’a.
Powodzenia w migracji z Samsunga na iPhone’a (w tym iPhone 11/11 Pro).
- Część 1: Najlepsze narzędzie do przesyłania Samsunga na iPhone’a: DrFoneTool – Transfer telefonu
- Część 2: Bezpłatna aplikacja do przesyłania Samsunga na iPhone’a: Przenieś na iOS
- Część 3: Jak przenieść kontakty z Samsunga na iPhone’a za pośrednictwem konta Google?
- Część 4. Wskazówki dotyczące naprawy Przenieś do iOS dla Samsunga na iPhone’a
Część 1. Najlepsze narzędzie do przesyłania Samsunga na iPhone’a: DrFoneTool – Transfer telefonu
Przesyłanie danych z Samsunga na iPhone’a za pomocą takiego narzędzia nie jest trudne DrFoneTool – Przeniesienie telefonu. Po przejściu na nowy iPhone z mobilnego DrFoneTool firmy Samsung – Przeniesienie telefonu pomaga uzyskać z niego to, co najlepsze. Możesz przesyłać dane między iOS, Android, WinPhone i Symbian jednym kliknięciem. Zdjęcia, kontakty, wiadomości tekstowe, muzyka, filmy, może przenieść wszystko ze starego urządzenia na nowe. Obsługiwanych jest ponad 6000 modeli mobilnych różnych marek, takich jak Sony, Apple, Samsung, HUAWEI, Google itp. Oprócz przesyłania danych rozwiązuje również podstawowe problemy z iOS.

DrFoneTool – Przeniesienie telefonu
Przenieś zdjęcie z Samsunga na iPhone’a w 1 Kliknij bezpośrednio!
- Łatwo przenieś każdy rodzaj danych z Samsunga na iPhone’a, w tym aplikacje, muzykę, filmy, zdjęcia, kontakty, wiadomości, dane aplikacji, dzienniki połączeń itp.
- Działa bezpośrednio i przesyła dane między dwoma urządzeniami z różnymi systemami operacyjnymi w czasie rzeczywistym.
- Doskonale współpracuje z Apple, Samsung, HTC, LG, Sony, Google, HUAWEI, Motorola, ZTE, Nokia i innymi smartfonami i tabletami.
- W pełni kompatybilny z głównymi dostawcami, takimi jak AT&T, Verizon, Sprint i T-Mobile.
-
W pełni kompatybilny z najnowszą wersją iOS
 i Androida 9.0
i Androida 9.0
- W pełni kompatybilny z Windows 10 i Mac 10.14.
Zobaczmy, jak przenieść dane z Samsunga na iPhone’a (iPhone 11/11 Pro w zestawie) za pomocą DrFoneTool – Przeniesienie telefonu
Krok 1: Pobierz DrFoneTool – oprogramowanie do przesyłania telefonu pobrane i zainstalowane na komputerze. Połącz iPhone’a i telefon Samsung za pomocą kabli USB z komputerem.
Uwaga: Upewnij się, że DrFoneTool – Transfer telefonu jest uruchamiany przed podłączeniem urządzeń.

Krok 2: W interfejsie DrFoneTool kliknij kartę „Przeniesienie telefonu”. Wymień firmę Samsung jako urządzenie źródłowe na następnym ekranie. iPhone musi być wybrany jako urządzenie docelowe. Możesz skorzystać z przycisku „Odwróć”, jeśli zmieniłeś wybór.
Uwaga: Zaznacz pole wyboru „Wyczyść dane przed kopiowaniem”, jeśli chcesz usunąć dane z iPhone’a przed przesłaniem danych.

Krok 3: Teraz wybierz dane, które chcesz przenieść z Samsunga na iPhone’a. Kliknij przycisk „Rozpocznij transfer” zaraz po tym. Poszukaj procesu, aby przejść dalej na pasku postępu, a następnie kliknij „OK”.

Część 2. Bezpłatna aplikacja do przesyłania Samsunga na iPhone’a: Przenieś na iOS
Apple ma aplikację „Przenieś do iOS”, aby pomóc użytkownikom w łatwym przejściu z Androida na iPhone’a, takiego jak iPhone 11/11 Pro. Przejście z Samsunga na iPhone’a obejmuje kilka kroków, aby automatycznie przenieść dane. Obsługiwane typy danych to historia wiadomości, kontakty, zdjęcia i filmy z aparatu, kalendarze, zakładki internetowe, bezpłatne aplikacje itp. Wiedząc o tym, możesz zrozumieć, jak przenieść się z galaktyki na iPhone’a. Ponieważ proces jest taki sam dla wszystkich urządzeń z Androidem.
Oto jak przesyłać pliki z Samsunga na iPhone’a za pomocą Przenieś do iOS –
- Na telefonie z Androidem pobierz i zainstaluj aplikację „Przenieś do iOS” ze Sklepu Google Play. Uruchom go od razu.
- Włącz swojego nowego iPhone’a (iPhone 11/11 Pro w zestawie). Ustaw język, hasło, touchID, a następnie połącz się z Wi-Fi. W sekcji „Aplikacje i dane” kliknij „Przenieś dane z Androida”.
- Po uruchomieniu aplikacji na telefonie Samsung. Zostaniesz poproszony o „Kontynuuj”, a następnie „Zgadzam się”. Zostaniesz poproszony o podanie kodu na urządzeniu z Androidem.
- Kliknij „Kontynuuj” na iPhonie i wprowadź wyświetlony kod na telefonie z Androidem. Po podłączeniu urządzeń przez Wi-Fi wybierz żądane dane i naciśnij „Dalej”.
- Kliknij „Gotowe” na telefonie Samsung po zakończeniu transferu. Pozwól iPhone’owi na zsynchronizowanie informacji, a następnie skonfiguruj konto iCloud. Przesłane dane możesz znaleźć na swoim iPhonie.
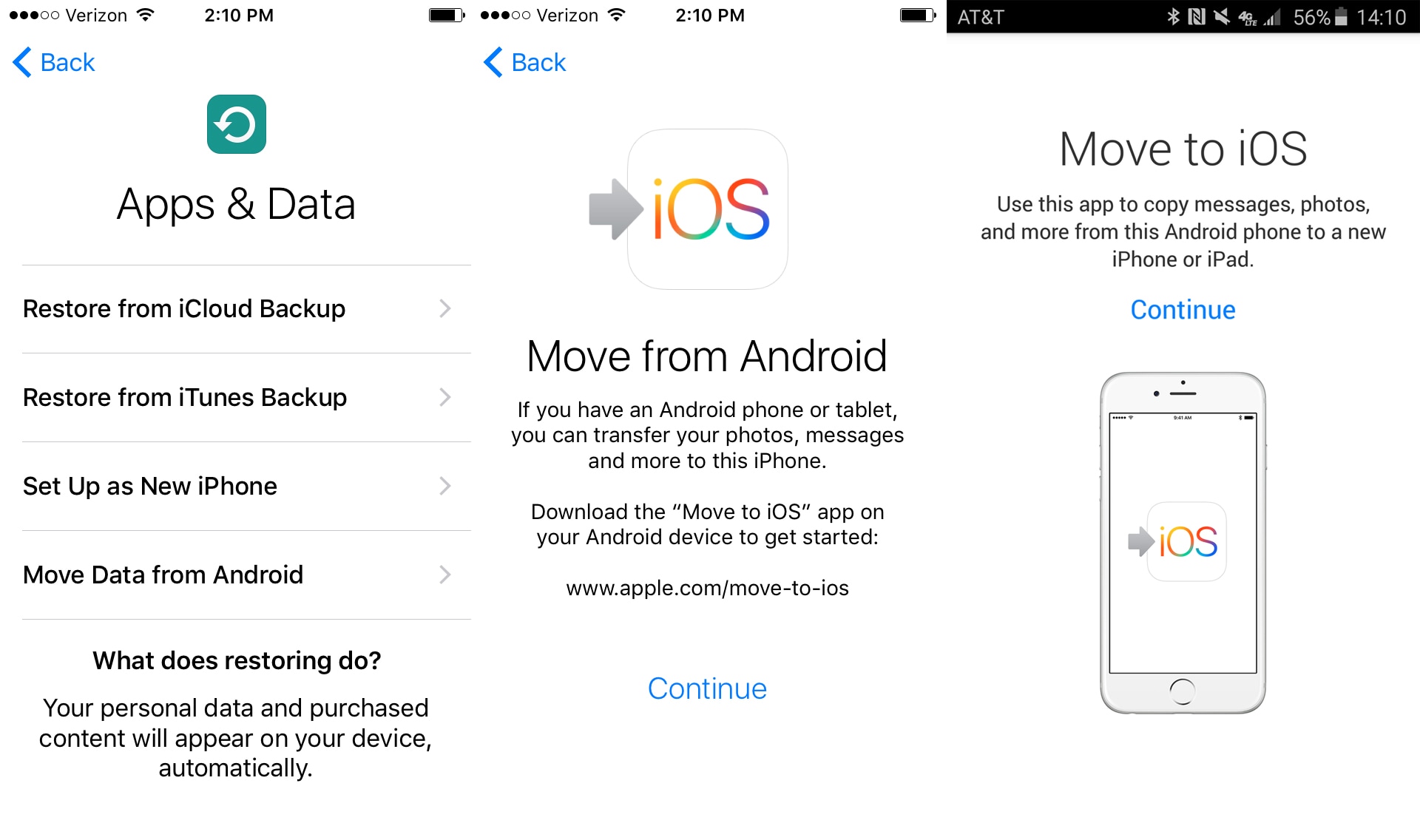
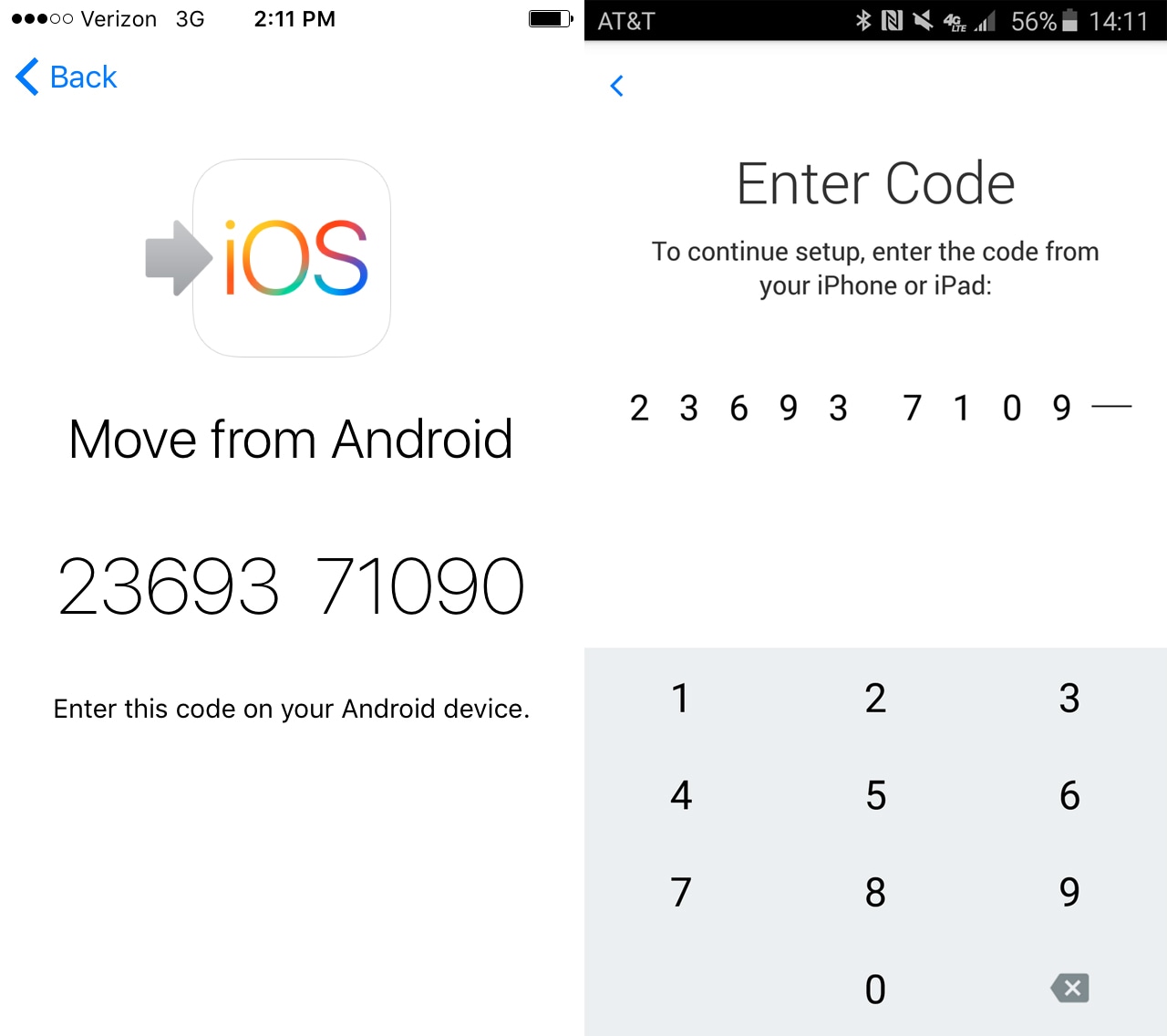
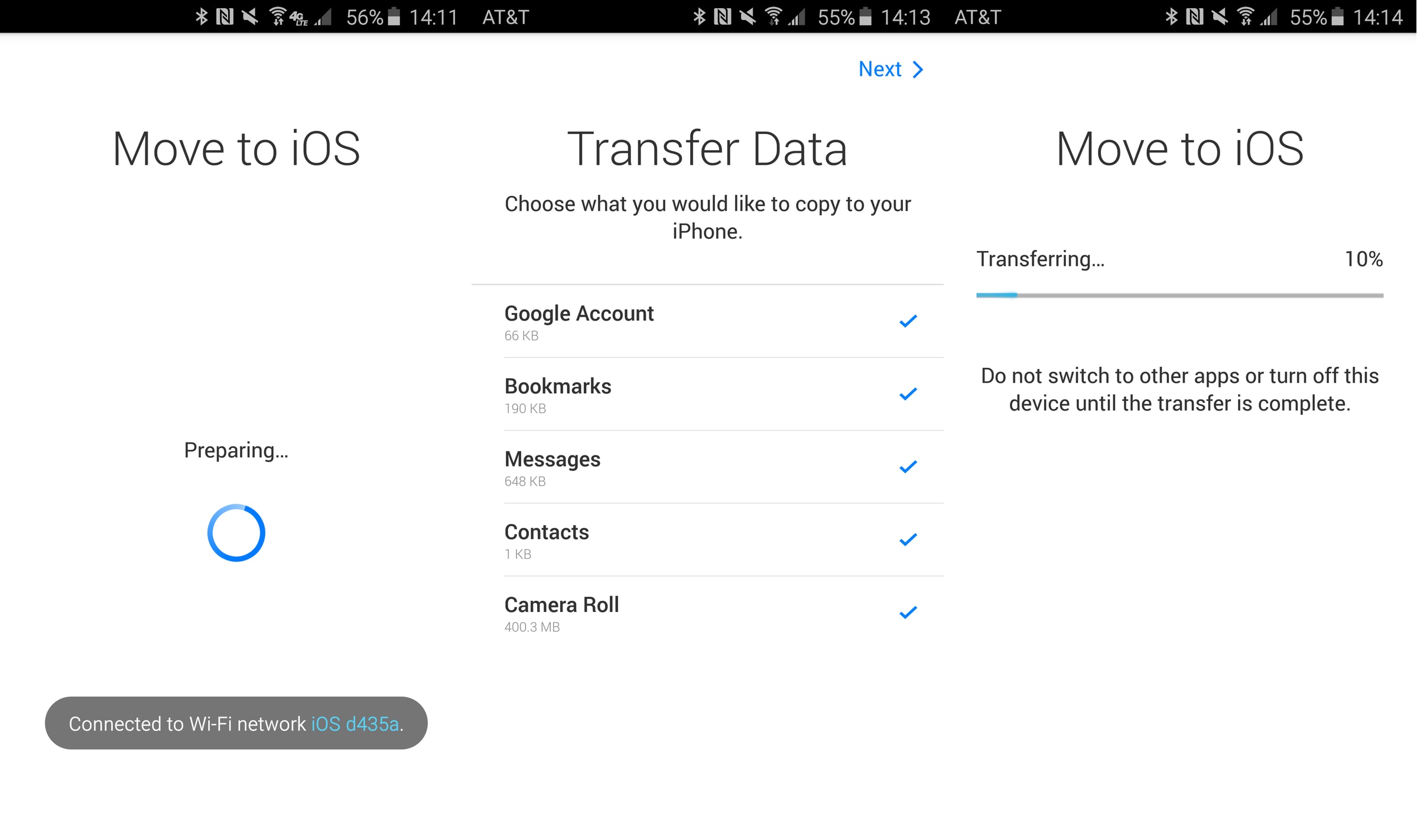
Ograniczenie tej metody
Oto ograniczenia aplikacji Przenieś na iOS dotyczące przesyłania danych z Samsunga na iPhone’a –
- Sieci komórkowe nie połączą Twojego iPhone’a i urządzenia Samsung. Do tego niezbędna jest wspólna sieć Wi-Fi.
- Za pomocą tej aplikacji możesz przenieść tylko na nowy iPhone. W przypadku używanego iPhone’a musisz go zresetować do ustawień fabrycznych.
- Nie możesz przenieść aplikacji na Androida na iOS ani znaleźć ich automatycznie w App Store.
- W powiadomieniu nie ma informacji, czy coś nie zostało przeniesione i pozostawione. Nie pokazuje też numerów pozycji, które zakończyły się sukcesem.
- Czasami proces transferu utknie lub w ogóle się nie rozpocznie. Przyczyniają się do tego problemy z Wi-Fi i możesz włączyć tryb samolotowy na swoim telefonie z Androidem.
Część 3. Jak przenieść kontakty z Samsunga na iPhone’a za pośrednictwem konta Google?
Jeśli chcesz wiedzieć, jak przesłać dane z Samsunga na iPhone’a (iPhone 11/11 Pro w zestawie) za pomocą konta Google. Tutaj mamy na to szybkie rozwiązanie. Zasadniczo kontakty można przenosić bez problemu w tej metodzie.
Oto kroki –
- Na telefonie komórkowym z Androidem (Samsung tutaj) najpierw zsynchronizuj kontakty z kontem Gmail. Aby to zrobić, przejdź do Ustawień, a następnie „Konta”, dotknij „Google” i wybierz żądane konto Gmail.
- Następnie upewnij się, że przełącznik „Kontakty” jest włączony. Naciśnij „3 pionowe kropki”, a następnie „Synchronizuj teraz”.
- Teraz zaloguj się na swoje konto Gmail z komputera i znajdź „Kontakty”. Kliknij „Więcej”, a następnie kliknij „Eksportuj”. Wybierz plik wyjściowy jako „vCard” i ponownie naciśnij „Eksportuj”.
- Teraz zaloguj się do swojego konta iCloud i przejdź do aplikacji „Kontakty”. Prześlij na nią „vCard”, przechodząc do „Ustawienia”. Kliknij „Importuj vCard” i przejdź do folderu „Pobrane”, aby wybrać vCard. Kontakty są teraz na iCloud.
- Na iPhonie przejdź do „Strona główna” i przeglądaj „Ustawienia”. Przejdź do „iCloud” i włącz przełącznik „Kontakty”, aby włączyć automatyczną synchronizację. Kontakty pojawią się na Twoim iPhonie za chwilę.
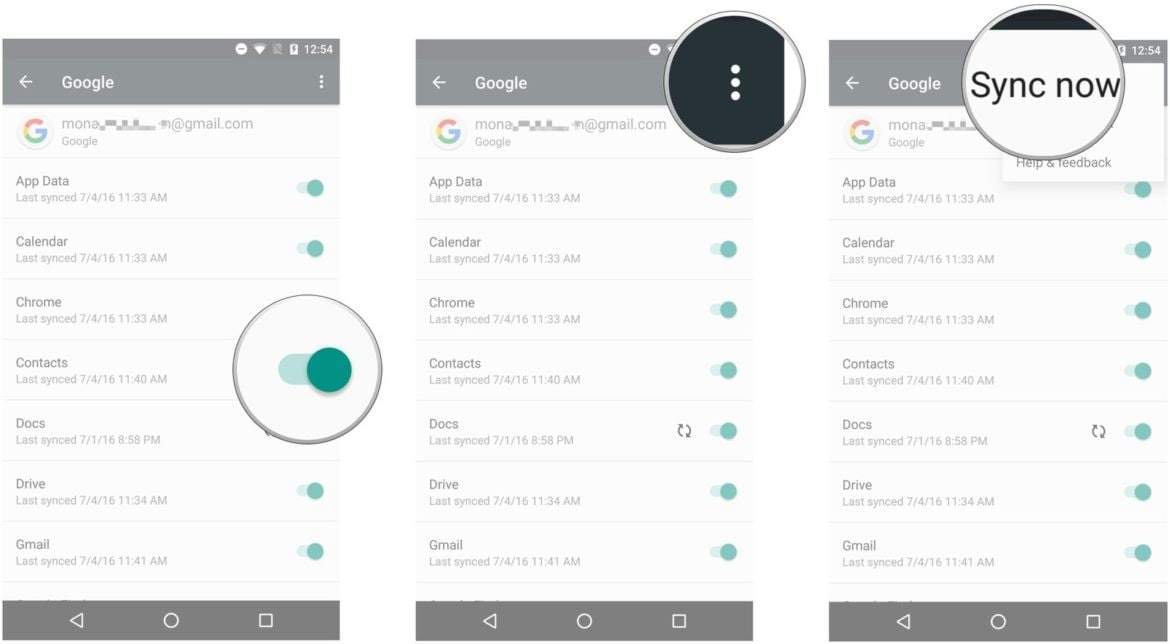
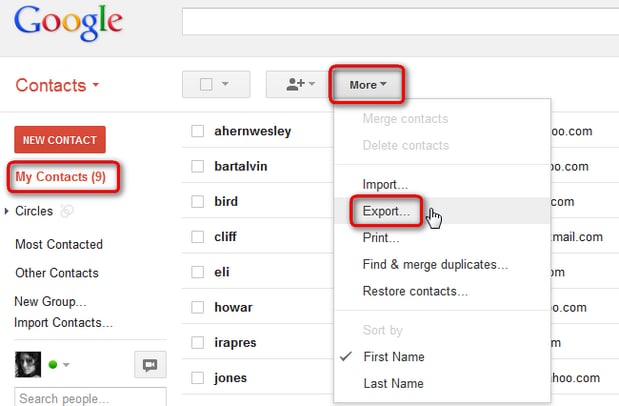
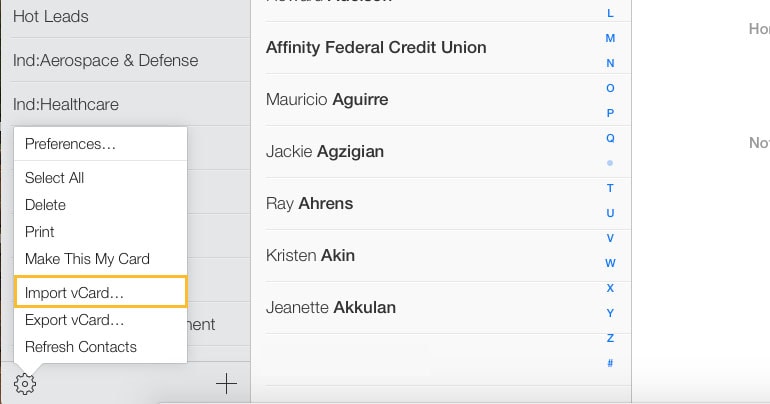
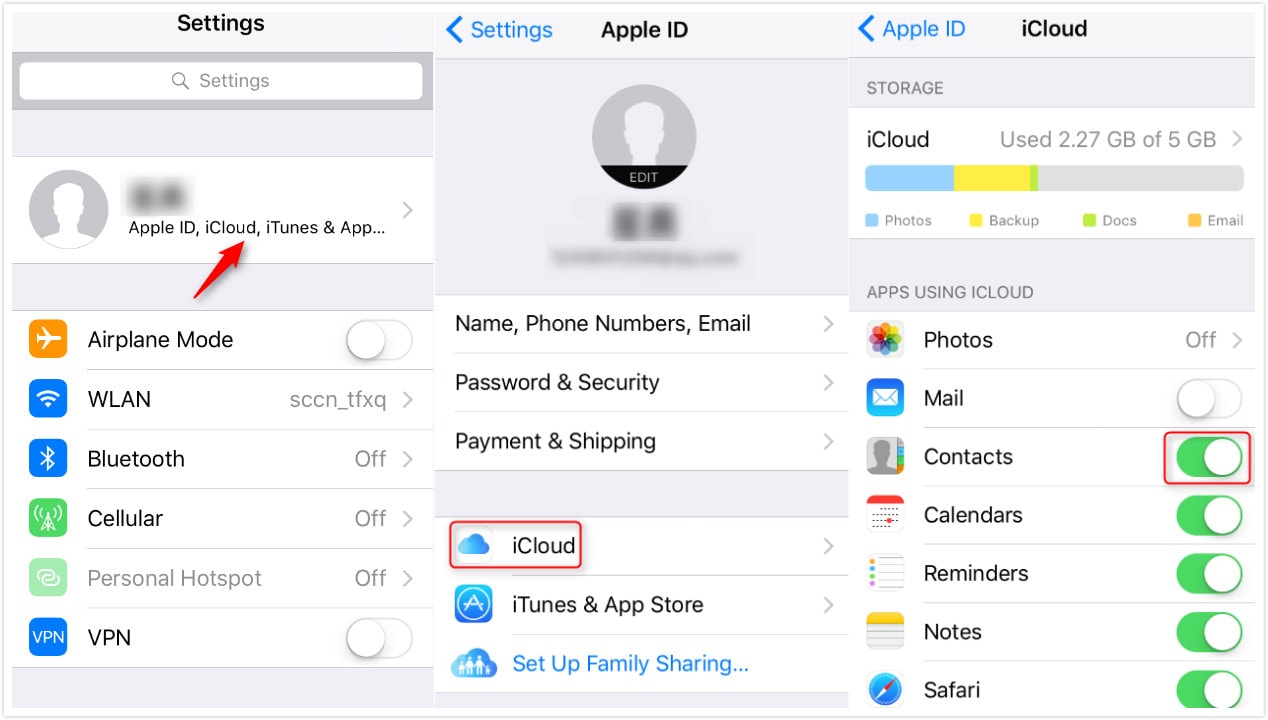
Możesz sprawdzić dodatkowe rozwiązania 5, aby przenieś kontakty z Samsunga na iPhone’a
A co z przesyłaniem zdjęć z Samsunga na iPhone’a?
Oprócz wszystkich rozwiązań możesz skorzystać z usług w chmurze, aby przenieść zdjęcia z Samsunga na iPhone’a. popularne usługi w chmurze, takie jak Dropbox, mogą Ci w tym bardzo pomóc. Dowiedz się więcej o jak przesłać zdjęcia / muzykę z Samsunga na iPhone’a tutaj.
Część 4. Wskazówki dotyczące naprawy Przenieś do iOS dla Samsunga na iPhone’a
Podczas próby użycia aplikacji „Przenieś do iOS” na Androida na urządzeniu Samsung w celu przełączenia na iPhone’a (iPhone 11/11 Pro w zestawie). istnieje wiele niedociągnięć, na które możesz się natknąć. Czasami migracja Przenieś na iOS nie powiedzie się, Przenieś na iOS nie ma kodu, Przenieś na iOS nie komunikuje się z urządzeniem lub Przenieś na iOS blokuje się podczas przesyłania/przygotowywania. Aby poradzić sobie z tego rodzaju problemami, możesz skorzystać z tych krótkich wskazówek –
- Zawsze upewnij się, że oba urządzenia są połączone z tą samą siecią Wi-Fi z silną siecią.
- W razie potrzeby włącz tryb samolotowy na swoim telefonie z systemem Android.
- Wyłącz Smart Network Switch w telefonie Samsung.
- Nie używaj telefonu do uzyskiwania dostępu do innych aplikacji.
- Uruchom ponownie urządzenia.
- Co najlepsze, przejdź do DrFoneTool – Przeniesienie telefonu, aby uniknąć wszystkich tych niedociągnięć.
Ostatnie Artykuły: