Sposoby przesyłania kontaktów z jednego urządzenia Samsung na drugie
Jak przenieść kontakty z Samsunga do Samsunga? 3 najłatwiejsze i najbardziej polecane metody na Samsung przesyła kontakty to Bluetooth, vCard i DrFoneTool – Transfer telefonu. Sprawdź te 3 rozwiązania, aby przenieś kontakty z Samsunga do Samsunga z łatwością.
Jednym z największych problemów, z jakimi możesz się spotkać, jest przenoszenie kontaktów z stary Samsung na nowy Samsung urządzenie Podczas zmiany starego telefonu Samsung na nowy.
Wcześniej, gdy nie wynaleziono jeszcze żadnych smartfonów, a nawet nie istniał Android, ludzie ręcznie dodawali każdy kontakt do swojego nowego telefonu jeden po drugim, zanim wymazali go ze starszego. Cały ten proces trwał kilka godzin i ze względu na ręczną interwencję niejednokrotnie kontakty były dodawane niepoprawnie.
Android pokonał to ograniczenie i teraz możesz przenieść wszystkie swoje kontakty z jednego telefonu Samsung na inny w ciągu kilku sekund i z pełną dokładnością. Sprawdź poniższe rozwiązania, aby dowiedzieć się, jak przenieść kontakty na Samsunga.
- Jedno kliknięcie, aby przenieść kontakty z Samsunga do Samsunga (rozwiązanie 3-minutowe)
- Za pomocą vCard, aby przełączyć kontakty z Samsunga na Samsung (skomplikowane)
- Przesyłanie kontaktów Samsung przez Bluetooth (czasochłonne)
Rozwiązanie 3. Przenieś kontakty z Samsunga do Samsunga za jednym kliknięciem za pomocą DrFoneTool
DrFoneTool – Przeniesienie telefonu sprawia, że transfery kontaktów są dość łatwe i proste. Korzystając z DrFoneTool – Transfer telefonu, wszystko, co musisz zrobić, aby przenieść kontakty ze starego telefonu Samsung na nowy, to podłączyć oba telefony do komputera, uruchomić DrFoneTool i przenieść żądane obiekty do nowego telefonu. DrFoneTool – Transfer telefonu pozwala również całkowicie usunąć stare dane z telefonu docelowego przed przeniesieniem do niego kontaktów. Można to zrobić, zaznaczając jedno pole wyboru. Jest to również najlepsze narzędzie do przesyłania Samsung do przesyłania kontaktów Samsung, muzyki, filmów, zdjęć itp.

DrFoneTool – Przeniesienie telefonu
Przenieś wszystko z Samsunga do Samsunga w 1 kliknięcie!.
- Łatwe przesyłanie zdjęć, filmów, kalendarza, kontaktów, wiadomości i muzyki z Samsunga do nowego Samsunga, w tym serii S20.
- Włącz przesyłanie danych między HTC, Samsung, Nokia, Motorola, iPhone X/8/7S/7/6S/6 (Plus)/5s/5c/5/4S/4/3GS i innymi.
- Doskonale współpracuje z Apple, Samsung, HTC, LG, Sony, Google, HUAWEI, Motorola, ZTE, Nokia i innymi smartfonami i tabletami.
- W pełni kompatybilny z głównymi dostawcami, takimi jak AT&T, Verizon, Sprint i T-Mobile.
- W pełni kompatybilny z iOS 15 i Android 12
- W pełni kompatybilny z Windows 10 i Mac 10.15.
Jak krok po kroku przenieść kontakty z Samsunga na Samsunga?
Krok 1. Pobierz narzędzie Samsung Transfer – DrFoneTool
Pobierz odpowiednią edycję DrFoneTool zgodnie z platformą bieżącego systemu operacyjnego, którego używasz. Po pobraniu użyj normalnej procedury, aby zainstalować program na komputerze. Po pomyślnym zainstalowaniu uruchom DrFoneTool, klikając dwukrotnie jego ikonę skrótu na pulpicie. W pierwszym interfejsie kliknij opcję „Przeniesienie telefonu” ze wszystkich funkcji.

Krok 2. Podłącz oba telefony Samsung
Gdy pojawi się następne okno, podłącz stare i nowe telefony Samsung do komputera za pomocą odpowiednich kabli do transmisji danych. Poczekaj, aż DrFoneTool wykryje podłączone telefony.

Sprawdź, czy telefony źródłowe i docelowe znajdują się odpowiednio w kategoriach „Źródło” i „Miejsce docelowe”. Jeśli nie, możesz kliknąć przycisk „Odwróć” w środku, aby umieścić telefony w odpowiednich kategoriach.
Krok 3. Przenieś kontakty z Samsunga do Samsunga
Po zakończeniu z listy zawartości znajdującej się w środkowej części interfejsu kliknij, aby wybrać „Kontakty”. Na koniec kliknij przycisk „Rozpocznij transfer”, aby rozpocząć proces przenoszenia kontaktów.

Uwagi: Opcjonalnie możesz kliknąć pole wyboru „Wyczyść dane przed kopiowaniem” u dołu sekcji Miejsce docelowe i kliknąć przycisk „Potwierdź” w polu potwierdzenia „Wyczyść dane telefonu”, aby umożliwić DrFoneTool usunięcie danych z miejsca docelowego telefon przed skopiowaniem do niego nowych danych.
Poczekaj, aż kontakty zostaną przeniesione do nowego telefonu, a po zakończeniu procesu możesz odłączyć telefony i zacząć z nich normalnie korzystać.
Rozwiązanie 2. Jak przenieść kontakty z Samsunga do Samsunga za pośrednictwem vCard (plik .vcf)
Ta metoda ma więcej kroków w porównaniu z poprzednim procesem. W telefonach komórkowych Samsung (w rzeczywistości w prawie wszystkich telefonach z systemem Android) jest wbudowana funkcja importu/eksportu, która umożliwia eksportowanie wszystkich kontaktów do pliku vCard (.vcf). Plik vCard można następnie przenieść do dowolnego urządzenia Samsung (lub innego urządzenia z systemem Android), a kontakty z pliku można tam szybko zaimportować. Dzięki utworzonemu tą metodą plikowi .vcf plik można przenieść na wiele urządzeń z systemem Android i Apple, a także zaimportować do nich te same kontakty. Jest to przydatne, gdy masz wiele urządzeń lub chcesz dodać te same kontakty do telefonów wszystkich członków rodziny. Poniżej wyjaśniono krok po kroku proces eksportowania kontaktów ze źródłowego telefonu komórkowego, a następnie importowania ich do telefonu docelowego:
Uwagi: Samsung Galaxy Note 4 jest tutaj używany do demonstracji.
1. Otwórz szufladę Aplikacje. Z wyświetlonych ikon wybierz „Kontakty”.
2. W oknie Kontakty stuknij opcję Więcej (opcja z trzema pionowymi kropkami) w prawym górnym rogu.
3. Z wyświetlonego menu wybierz „Ustawienia”. Wybierz opcję „Kontakty” w oknie „Ustawienia”.

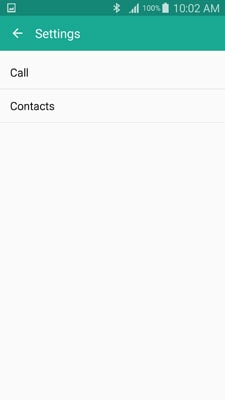
4. W następnym interfejsie wybierz opcję „Importuj/eksportuj” kontakty.
5. Gdy pojawi się okno „Importuj/Eksportuj” kontakty, wybierz opcję „Eksportuj do pamięci urządzenia”.
6. W polu „Potwierdź eksport” zanotuj lub zapamiętaj lokalizację docelową, w której plik vCard będzie przechowywany po wygenerowaniu i naciśnij „OK”.

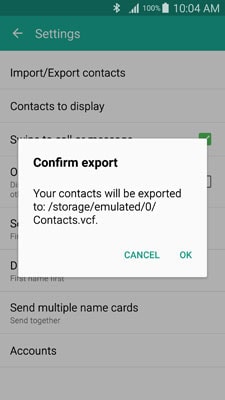
7. Po zakończeniu przejdź do lokalizacji zapisywania pliku i prześlij plik .vcf na docelowe urządzenie Samsung przy użyciu dowolnej z preferowanych metod przesyłania (np. przez Bluetooth, NFC (niedostępne we wszystkich telefonach Samsung) lub używając komputera jako urządzenie centralne).
8. Po przesłaniu pliku .vcf do docelowego telefonu Samsung na samym telefonie docelowym wykonaj powyższe kroki od 1 do 8, wybierając opcję „Importuj z pamięci urządzenia” w kroku 8.
9. W polu „Zapisz kontakt w” wybierz „Urządzenie”.
10. W wyświetlonym oknie „Wybierz plik vCard” upewnij się, że zaznaczony jest przycisk opcji „Importuj plik vCard” i naciśnij „OK”.
11. W następnym oknie stuknij, aby wybrać przycisk radiowy reprezentujący plik vCard, który właśnie przesłałeś do tego nowego smartfona.
12. Wybierz „OK”, aby rozpocząć importowanie kontaktów.
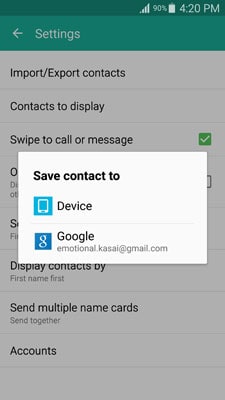
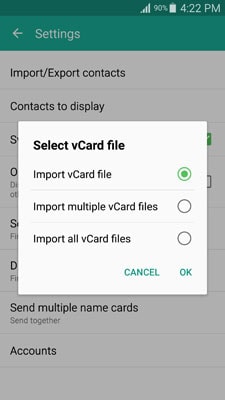
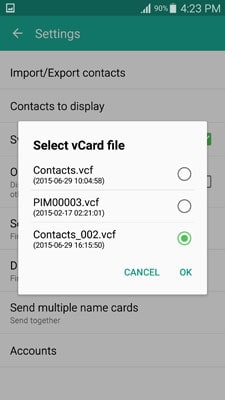
17. Po zaimportowaniu kontaktów możesz je usunąć ze starszego telefonu i zacząć normalnie korzystać z nowego telefonu.
Chociaż istnieje wiele innych sposobów, aby przenieś swoje kontakty z jednego smartfona Samsung do drugiego, opisane powyżej metody 3 są najprostsze i najbardziej polecane dla użytkowników domowych i profesjonalistów.
Rozwiązanie 3. Przesyłanie kontaktów Samsung przez Bluetooth
W tej metodzie musisz wybrać wszystkie kontakty, które chcesz przenieść na stary telefon Samsung, i zainicjować proces przesyłania Bluetooth. Zauważalnym punktem jest to, że przed przesłaniem kontaktów przez Bluetooth telefon Samsung eksportuje je do pliku vCard (.vcf). Plik .vcf jest następnie wysyłany do telefonu docelowego przez Bluetooth, a kontakty są do niego importowane. Poniżej znajdują się instrukcje krok po kroku, aby przenieś kontakty z Samsunga do Samsunga z Bluetooth. Podążaj za nimi.
Uwagi: Samsung Galaxy Note 4 jest tutaj używany do demonstracji. DrFoneTool – Transfer telefonu obsługuje wszystkie Samsungi, w tym najnowsze Galaxy S8, S8 +.
Przygotowanie: Upewnij się, że w obu telefonach włączono Bluetooth. Upewnij się, że oba telefony są ze sobą sparowane, aby zapewnić płynny transfer Bluetooth. Aby potwierdzić połączenie, możesz przesłać mały plik z jednego telefonu do drugiego.
1. Na źródłowym telefonie Samsung, z którego chcesz przenieść kontakty, otwórz szufladę Aplikacje.
2. Na wyświetlonych ikonach znajdź i stuknij „Kontakty”.
3. Gdy wybrany kontakt jest zaznaczony, stuknij pole wyboru w górnej części okna, aby wybrać wszystkie kontakty z listy.
Uwagi: Alternatywnie możesz również zaznaczyć pola wyboru pojedynczo, aby przenieść wybrane kontakty.
4. Po wybraniu żądanych kontaktów stuknij ikonę Udostępnij w górnej części okna. Z wyświetlonych opcji dotknij ikony „Bluetooth”.
5. Z listy sparowanych urządzeń Bluetooth stuknij to, do którego chcesz przenieść kontakty.
6. Na docelowym urządzeniu Samsung, na które chcesz przenieść kontakty, zaakceptuj przychodzący plik i poczekaj, aż proces przesyłania zakończy się pomyślnie.
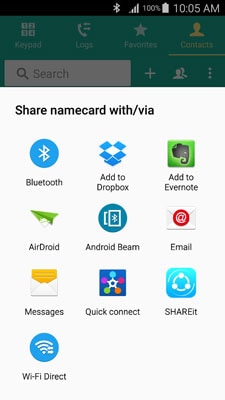

Ostatnie Artykuły:

