Jak przesyłać pliki z iPada na komputer
Przesyłanie plików z urządzenia iPad na komputer stacjonarny może być łatwym zadaniem dla osób, które dobrze znają komputer i iTunes. Niezależnie od tego, czy masz na iPadzie bardzo ważny plik, który musisz przenieść na komputer, aby przygotować prezentację na jutro, czy po prostu chcesz przenieść te nowe książki i filmy, które pobrałeś na iPada, dostępnych jest kilka programów, które pomogą Ci spełnić to zadanie łatwo.
Pierwszą metodą jest Apple iTunes, który jest najczęściej używany przez użytkowników iPada do zarządzania plikami multimedialnymi, takimi jak zdjęcia, filmy lub książki. Chociaż iTunes jest popularnym menedżerem, ma pewne ograniczenia, dlatego nie powinniśmy zbytnio polegać na tym oprogramowaniu. Na szczęście dostępne jest doskonałe oprogramowanie, które jest tworzone przez doświadczony zespół, który wie, czego potrzebujesz. DrFoneTool – Menedżer telefonu (iOS) obsługuje różne typy plików i na pewno będzie bardzo pomocny, jeśli chodzi o przesyłanie plików z iPada na komputer. A jeśli nie lubisz korzystać z żadnego oprogramowania, przedstawimy Ci metodę przesyłania iPada na komputer za pomocą konta e-mail, co może być dobrym sposobem, jeśli chcesz przesłać małe pliki.
Część 1. Jak przesyłać pliki z iPada na komputer za pomocą iTunes
iTunes to rozwiązanie dla transfer z iPada na PC, a także jest podstawowym wyborem dla większości użytkowników. Jednak to oprogramowanie ma pewne ograniczenia, zwłaszcza jeśli chodzi o pliki multimedialne. Przed rozpoczęciem przesyłania upewnij się, że masz najnowszą wersję iTunes na swoim komputerze, a także przygotuj kabel USB do podłączenia iPada do komputera.
Jak przesyłać pliki z iPada na komputer za pomocą iTunes
Krok 1. Podłącz iPada do komputera za pomocą kabla USB, a iTunes uruchomi się automatycznie. Jeśli nie, możesz go uruchomić ręcznie.

Krok 2. Wybierz Pliki> Urządzenia> Przenieś zakupy z iPada w lewym górnym rogu. Następnie iTunes rozpocznie przesyłanie plików z iPada na komputer.

Uwaga: iTunes przesyła tylko zakupione elementy z iPada do biblioteki iTunes, a niekupione elementy zachowa je na iPadzie.
Część 2: Jak przesyłać pliki z iPada na komputer bez iTunes
DrFoneTool – Menedżer telefonu (iOS) umożliwia przenoszenie wielu typów plików, takich jak zdjęcia, filmy lub muzyka między urządzeniami z systemem iOS a komputerami. Dzięki DrFoneTool – Menedżerowi telefonu (iOS) nie musisz używać iTunes, aby zakończyć transfer, co zapewni Ci dużą wygodę przy przesyłaniu niekupionych przedmiotów. Co więcej, podczas przesyłania plików z iPada na komputer za pomocą DrFoneTool – Menedżer telefonu (iOS), możesz zapisywać pliki na lokalnym dysku twardym innym niż biblioteka iTunes.

DrFoneTool – Menedżer telefonu (iOS)
Przenieś MP3 na iPhone’a / iPada / iPoda bez iTunes
- Przesyłaj, zarządzaj, eksportuj/importuj swoją muzykę, zdjęcia, filmy, kontakty, SMS-y, aplikacje itp.
- Utwórz kopię zapasową muzyki, zdjęć, filmów, kontaktów, SMS-ów, aplikacji itp. Na komputerze i łatwo je przywróć.
- Przesyłaj muzykę, zdjęcia, filmy, kontakty, wiadomości itp. z jednego smartfona na drugi.
- Przesyłaj pliki multimedialne między urządzeniami iOS i iTunes.
- W pełni kompatybilny z iOS 7, iOS 8, iOS 9, iOS 10, iOS 11 i iPod.
Obsługiwane typy plików:
Pliki audio – włącznie z muzyka (MP3, AAC, AC3, APE, AIF, AIFF, AMR, AU, FLAC, M4A, MKA, MPA, MP2, OGG, WAV, WMA, 3G2), podcasty (M4A, M4V, MOV, MP3, MP4, M4B), iTunes U (M4A, M4V, MOV, MP3, MP4, M4B) i Audiobooki (M4B, MP3).
Filmy – włącznie z filmy (MP4, 3GP, MPEG, MPG, DAT, AVI, MOV, ASF, WMV, VOB, MKV, FLV), TV shows (MP4, M4V, MOV), teledyski (MP4, M4V, MOV), domowe filmy, Podcasty, i iTunes U.
ZDJĘCIA – włącznie z wspólne zdjęcia (JPG, JPEG, PNG, BMP, GIF), Strumień zdjęć i przekonwertowane zdjęcia GIF ze zdjęć na żywo.
Kontakt – włącznie z vCard i kontakty z Outlook Express/Książki adresowej Windows/Poczty Windows Live.
SMS – Obejmuje wiadomości SMS, MMS i iMessage z załącznikami
Chociaż możesz wybierać spośród różnych typów plików, ustawimy zdjęcia jako przykład i pokażemy Ci jak przesyłać pliki z iPada na komputer z DrFoneTool – Menedżer telefonu (iOS).
Jak przesyłać pliki z iPada na komputer
Krok 1. Uruchom DrFoneTool i podłącz iPada
Pobierz i zainstaluj DrFoneTool na swoim komputerze. Uruchom DrFoneTool i wybierz „Menedżer telefonu”. Następnie podłącz iPada do komputera kablem USB, a program automatycznie go wykryje.

Krok 2. Przenieś zdjęcia
Wybierz kategorię Zdjęcia w górnej środkowej części głównego interfejsu, a albumy pojawią się na lewym pasku bocznym. Wybierz jeden album i sprawdź zdjęcia w prawej części okna programu. Następnie kliknij przycisk Eksportuj u góry pośrodku i wybierz Eksportuj do komputera z menu rozwijanego.

Uwaga: Jeśli przesyłasz pliki multimedialne z iPada na komputer za pomocą DrFoneTool – Menedżer telefonu (iOS), możesz również wybrać opcję Eksportuj do iTunes po kliknięciu przycisku Eksportuj.
Część 3. Jak przesyłać pliki z iPada na komputer za pomocą poczty e-mail?
Dobrą rzeczą w wykonywaniu transferu z iPada na komputer za pomocą poczty e-mail jest to, że możesz zapisać przesłany plik w wiadomości e-mail w celu utworzenia kopii zapasowej. Jednak większość serwerów pocztowych ma ograniczenia dotyczące rozmiaru pliku załącznika, więc użycie tej metody może być dobrym sposobem, jeśli chcesz przesłać małe pliki z iPada na komputer.
Krok 1. Znajdź plik, który chcesz przenieść na iPada. Załóżmy na przykład, że chcesz przesłać film. Pierwszą rzeczą, którą chcesz zrobić, to otworzyć aplikację Aparat.

Krok 2. Stuknij przycisk Wybierz w prawym górnym rogu i wybierz wideo. Następnie dotknij ikony udostępniania w lewym górnym rogu i wybierz Poczta w wyskakującym menu.

Krok 3. Po dotknięciu ikony Poczta wejdziesz do aplikacji Poczta. Wpisz swój adres e-mail i kliknij Wyślij.
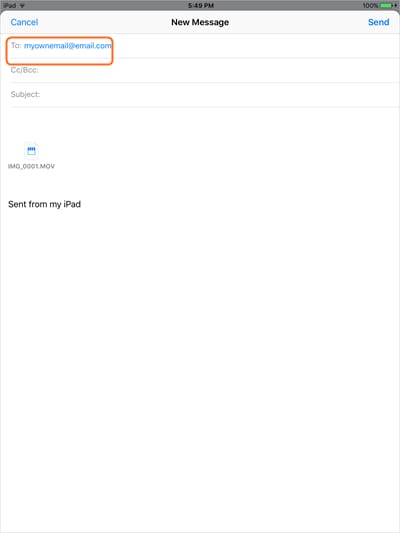
Dowiedz się więcej przydatnej pomocy tutaj:
Ostatnie Artykuły:

