Jak przesyłać filmy z iPhone’a na PC / Mac
Jak przesyłać filmy z iPhone’a na komputer? Jeśli i Ty zastanawiasz się nad tym samym, byłby to ostatni przewodnik, który przeczytasz. Wszyscy używamy naszego iPhone’a do nagrywania wielu filmów. Chociaż, podobnie jak każdy inny smartfon, iPhone ma również ograniczoną pamięć masową. Dlatego wiele osób przesyła wideo z iPhone’a na komputer do zdobądź więcej darmowego miejsca na swoim urządzeniu lub utrzymywać kopię zapasową. Można to zrobić na kilka sposobów. W tym poście nauczymy Cię, jak pobierać filmy z iPhone’a na komputer za pomocą 5 różnych metod.
- Część 1: Przesyłaj filmy z iPhone’a na komputer za pomocą DrFoneTool – Menedżer telefonu (iOS)
- Część 2: Przesyłaj filmy z iPhone’a na komputer za pomocą Windows AutoPlay
- Część 3: Przesyłaj filmy z iPhone’a na Maca za pomocą aplikacji Zdjęcia
- Część 4: Przesyłaj filmy z iPhone’a na komputer za pomocą Dropbox
- Część 5: Przesyłaj filmy z iPhone’a na komputer za pomocą iCloud
Część 1: Przesyłaj filmy z iPhone’a na komputer za pomocą DrFoneTool – Menedżer telefonu (iOS)
Najprostszym i najbardziej oszczędzającym czas sposobem przesyłania wideo z iPhone’a na komputer jest DrFoneTool – Menedżer telefonu (iOS). Jest to kompletne narzędzie do zarządzania urządzeniami, które może przesyłać prawie każdy większy plik danych między iPhonem / iPadem a komputerem. Jest kompatybilny z każdą wiodącą wersją iOS, posiada aplikację komputerową dla systemów Mac i Windows. Zapewnia niezwykle bezpieczny i niezawodny sposób przenoszenia danych w sposób przyjazny dla użytkownika. Po wykonaniu prostego procesu klikania możesz również dowiedzieć się, jak przesyłać filmy z iPhone’a na komputer za pomocą DrFoneTool – Menedżer telefonu (iOS).

DrFoneTool – Menedżer telefonu (iOS)
Przesyłaj filmy z iPhone’a na komputer PC / Mac bez iTunes
- Przesyłaj, zarządzaj, eksportuj/importuj swoją muzykę, zdjęcia, filmy, kontakty, SMS-y, aplikacje itp.
- Utwórz kopię zapasową muzyki, zdjęć, filmów, kontaktów, SMS-ów, aplikacji itp. Na komputerze i łatwo je przywróć.
- Przesyłaj muzykę, zdjęcia, filmy, kontakty, wiadomości itp. z jednego smartfona na drugi.
- Przesyłaj pliki multimedialne między urządzeniami iOS i iTunes.
- W pełni kompatybilny z iOS 7 do iOS 13 i iPod.
1. Uruchom zestaw narzędzi DrFoneTool w systemie Windows lub Mac i wybierz moduł „Menedżer telefonu” z ekranu powitalnego.

2. Następnie podłącz iPhone’a i zaufaj swojemu komputerowi. DrFoneTool automatycznie wykryje Twoje urządzenie i udostępni następujące opcje.

3. Przejdź do zakładki „Filmy” z paska nawigacyjnego, aby wyświetlić wszystkie filmy zapisane na Twoim iPhonie. Możesz także przejść do lewego panelu, aby wyświetlić je w sposób skategoryzowany (wideo, programy telewizyjne i inne).
4. Wybierz filmy, które chcesz przenieść z telefonu na komputer i przejdź do opcji Eksportuj na pasku narzędzi.

5. Stąd możesz wyeksportować wybrane filmy do komputera lub iTunes. Aby przesłać wideo z iPhone’a na komputer, wybierz opcję „Eksportuj do komputera” i wybierz ścieżkę zapisu na komputerze, aby zapisać filmy.
Otóż to! W ciągu kilku sekund możesz nauczyć się przesyłać filmy z iPhone’a na komputer za pomocą DrFoneTool – Menedżer telefonu (iOS). Następnie możesz odwiedzić folder docelowy i wprowadzić dalsze zmiany lub skopiować nowo przesłane dane.
Część 2: Przesyłaj filmy z iPhone’a na komputer za pomocą Windows AutoPlay
Jeśli chcesz przenieść swoje filmy z iPhone’a na komputer z systemem Windows, możesz również skorzystać z pomocy funkcji Autoodtwarzania. Narzędzie Autoodtwarzanie może się różnić w zależności od wersji systemu Windows, ale jego podstawowa funkcjonalność jest taka sama. Za każdym razem, gdy urządzenie zewnętrzne jest podłączone do komputera z systemem Windows, włącza funkcję Autoodtwarzanie. Możesz dowiedzieć się, jak przesyłać filmy z iPhone’a na komputer za pomocą autoodtwarzania, wykonując następujące czynności.
1. Podłącz iPhone’a do komputera z systemem Windows i poczekaj, aż zostanie wykryty automatycznie.
2. Po wykryciu otrzymasz wyskakujący komunikat podobny do tego. Kliknij opcję „Importuj zdjęcia i filmy”.
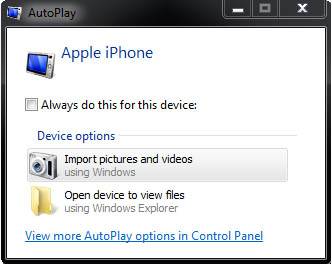
3. Windows automatycznie rozpocznie proces transferu. Aby go dostosować, możesz kliknąć przycisk „Importuj ustawienia”.
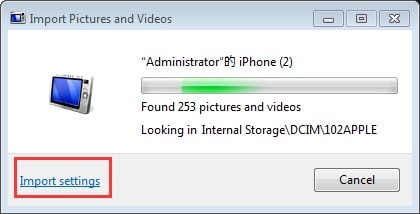
4. Otworzy się następujące wyskakujące okno. Tutaj możesz zmienić ścieżkę docelową dla przesyłanych filmów, a także wykonać inne zadania.
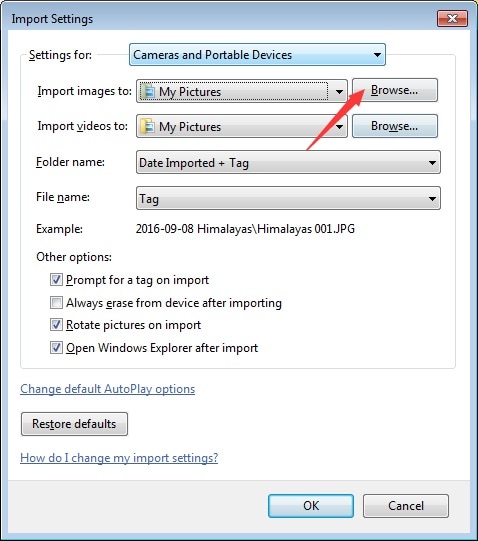
5. Ponadto, jeśli chcesz, możesz wybrać opcję „Usuń po zaimportowaniu”, aby później usunąć przesłaną zawartość z urządzenia.
Część 3: Przesyłaj filmy z iPhone’a na Maca za pomocą aplikacji Zdjęcia
Po nauczeniu się, jak pobierać filmy z iPhone’a na komputer z systemem Windows, omówmy, jak zrobić to samo na komputerze Mac. Istnieje wiele sposobów przenoszenia filmów między iPhonem a komputerem Mac. Jednym z najprostszych sposobów jest użycie natywnej aplikacji Zdjęcia. Może pomóc w łatwym zarządzaniu zdjęciami i filmami na iPhonie i Macu. Aby dowiedzieć się, jak przesyłać filmy z iPhone’a na komputer, wystarczy wykonać następujące czynności.
1. Podłącz iPhone’a do komputera Mac i poczekaj, aż zostanie wykryty automatycznie. Po zakończeniu uruchom aplikację Zdjęcia.
2. Wybierz swoje urządzenie z lewego panelu i przejrzyj zapisane zdjęcia i filmy. Będą automatycznie klasyfikowane według ich czasu.
3. Możesz po prostu kliknąć przycisk „Importuj nowe”, aby bezpośrednio pobrać ostatnie niezapisane filmy.

4. Dodatkowo możesz wybrać filmy, które chcesz przenieść, i kliknąć przycisk „Importuj wybrane”, aby zapisać te pliki na komputerze Mac.
Część 4: Przesyłaj filmy z iPhone’a na komputer za pomocą Dropbox
Postępując zgodnie z wyżej wymienionymi samouczkami, możesz dowiedzieć się, jak przesyłać filmy z iPhone’a na komputer za pośrednictwem połączenia przewodowego. Jeśli jednak chcesz przenieść swoje dane bezprzewodowo, możesz skorzystać z usługi w chmurze, takiej jak Dropbox. Korzystanie z Dropbox do nauki przesyłania filmów z iPhone’a na komputer jest dość łatwe.
Po prostu uruchom aplikację Dropbox na swoim iPhonie i dotknij ikony „+”, aby coś przesłać. Możesz także wejść do folderu (np. Przesłane) i zrobić to samo. Spowoduje to otwarcie interfejsu przeglądania, z którego możesz wybrać wybrane filmy.

Następnie możesz odwiedzić witrynę Dropbox, skorzystać z jej aplikacji komputerowej lub po prostu odwiedzić jej folder (jeśli zainstalowałeś Dropbox) na swoim komputerze. W ten sposób możesz ręcznie zapisać udostępnione treści z Dropbox w swoim systemie.
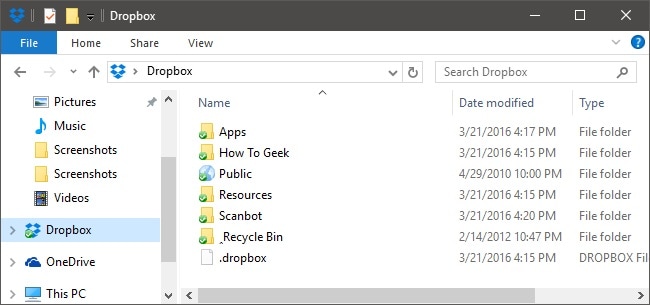
Część 5: Przesyłaj filmy z iPhone’a na komputer za pomocą iCloud
Podobnie jak Dropbox, możesz także użyć iCloud do przesyłania wideo z iPhone’a na komputer bezprzewodowo. Ponieważ iCloud jest natywnym rozwiązaniem firmy Apple, dość łatwo jest nauczyć się przesyłać filmy z iPhone’a na komputer za pomocą dedykowanej aplikacji komputerowej (dla komputerów Mac i Windows). Można to osiągnąć, wykonując następujące kroki:
1. Najpierw przejdź do ustawień iCloud na swoim urządzeniu i włącz opcję biblioteki zdjęć iCloud. Spowoduje to automatyczne przesłanie zdjęć i filmów do iCloud.

2. Następnie możesz przejść do witryny iCloud i pobrać wybrane zsynchronizowane filmy. Chociaż bardziej preferowaną opcją jest korzystanie z aplikacji komputerowej iCloud.
3. Otwórz aplikację iCloud na komputerze Mac lub PC z systemem Windows i włącz opcję udostępniania zdjęć.

4. Ponadto możesz odwiedzić jego preferencje i upewnić się, że opcja biblioteki zdjęć iCloud jest włączona. Możesz także zdecydować, gdzie chcesz przechowywać filmy o oryginalnej jakości lub je zoptymalizować.

W ten sposób możesz nauczyć się przesyłać filmy z iPhone’a na komputer na różne sposoby 5. Chociaż najbardziej preferowaną opcją przesyłania wideo z iPhone’a na komputer jest DrFoneTool – Menedżer telefonu. Posiada przyjazny dla użytkownika interfejs i pozwala łatwo zarządzać danymi między komputerem a iPhonem. Teraz, gdy wiesz, jak przesyłać filmy z iPhone’a na komputer, możesz udostępnić ten przewodnik innym, aby nauczyć ich, jak pobierać filmy z iPhone’a na komputer.
Ostatnie Artykuły:

