Menedżer haseł Chrome: wszystko, co musisz wiedzieć
Menedżer haseł Chrome (znany również jako Google Password Manager) to wbudowana funkcja przeglądarki, która pozwala nam przechowywać, synchronizować i zarządzać naszymi hasłami w jednym miejscu. Ponieważ Chrome jest istotną częścią, jest aktywnie używany do przechowywania i automatycznego wypełniania haseł. Dlatego, aby pomóc Ci w pełni wykorzystać hasła do Chrome, opracowałem ten szczegółowy przewodnik. Bez trudu dowiedzmy się, jak zarządzać zapisanymi hasłami w Chrome.
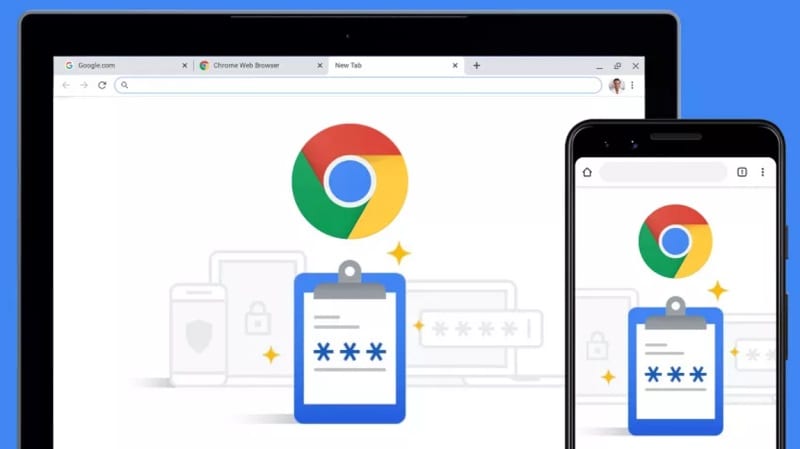
Część 1: Co to jest Menedżer haseł Chrome i jak z niego korzystać?
Menedżer haseł Chrome to wbudowana funkcja przeglądarki, która służy głównie do przechowywania wszystkich haseł do witryn i szczegółów konta w jednym miejscu. Za każdym razem, gdy utworzysz nowe konto na stronie internetowej lub po prostu zalogujesz się na swoje konto, Chrome wyświetli powiadomienie na górze. Tutaj możesz wybrać przechowywanie haseł w przeglądarce, a nawet synchronizować je na wielu urządzeniach (takich jak aplikacja Chrome na telefonie komórkowym) za pośrednictwem połączonego konta Google.
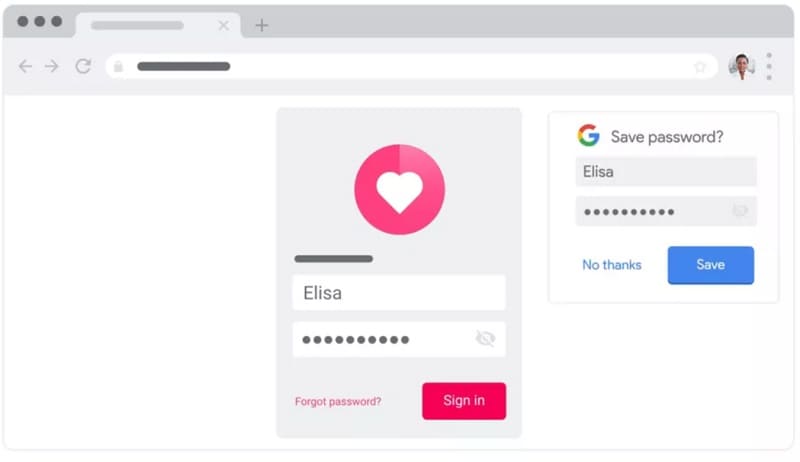
Jedną z głównych zalet zapisywania haseł w Chrome jest funkcja automatycznego wypełniania. Po zapisaniu haseł możesz je automatycznie wypełnić i zaoszczędzić czas na ręcznym wprowadzaniu danych konta.
Ograniczenia
Mimo że menedżer haseł Chrome jest bardzo przydatny w użyciu, ma kilka luk w zabezpieczeniach. Na przykład każdy może uruchomić Chrome w Twoim systemie i uzyskać dostęp do swoich haseł, po prostu wprowadzając hasło swojego komputera. To sprawia, że wszystkie zapisane hasła Chrome są podatne na wiele zagrożeń bezpieczeństwa.
Część 2: Jak uzyskać dostęp do zapisanych haseł w Chrome?
Jak widać, korzystanie z menedżera haseł Chrome do zapisywania i synchronizowania haseł na różne sposoby jest dość łatwe. Jednak jedną z głównych zalet tej funkcji jest to, że umożliwia nam dostęp do zapisanych haseł w Chrome na wypadek, gdybyśmy je zapomnieli. Aby wyświetlić swoje hasła Chrome w swoim systemie, możesz po prostu wykonać te czynności:
Krok 1: Przejdź do ustawień autouzupełniania w Chrome
Na początku możesz po prostu uruchomić Google Chrome w swoim systemie, aby wyświetlić zapisane hasła. W prawym górnym rogu możesz dotknąć ikony z trzema kropkami (hamburger), aby przejść do jej ustawień.
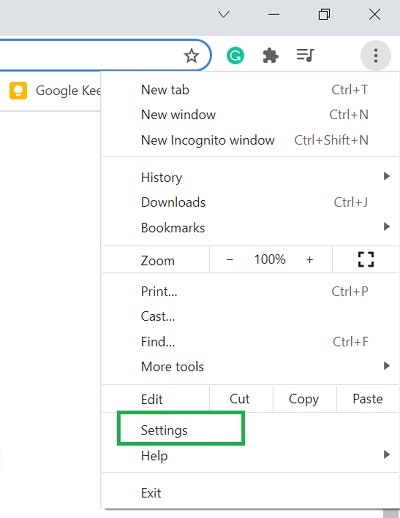
Po uruchomieniu dedykowanej strony ustawień Chrome możesz przejść do opcji „Autouzupełnianie” na pasku bocznym i kliknąć funkcję „Hasła”.
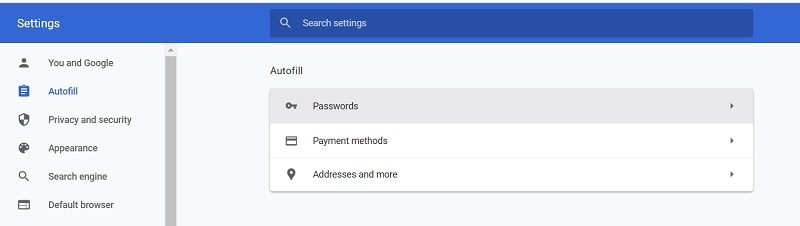
Krok 2: Znajdź i wyświetl swoje zapisane hasła w Chrome
Spowoduje to automatyczne wyświetlenie szczegółowej listy wszystkich haseł zapisanych w Chrome. Możesz ręcznie wyszukać dowolne hasło lub po prostu wpisać słowa kluczowe w opcji wyszukiwania, aby znaleźć dowolne konto / witrynę.
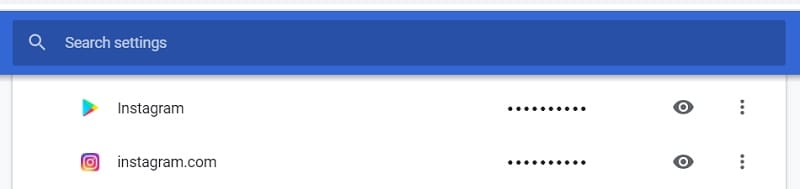
Po znalezieniu odpowiedniego konta w Chrome możesz po prostu kliknąć ikonę oka obok ukrytego hasła. Dzięki temu zapisane hasło będzie widoczne w Chrome, które możesz później skopiować.

Uzyskiwanie dostępu do haseł Chrome z aplikacji mobilnej
Podobnie, jeśli używasz aplikacji Chrome na telefonie komórkowym, możesz również użyć jej do uzyskania dostępu do swoich haseł. Aby to zrobić, możesz uruchomić aplikację Chrome i przejść do jej Ustawienia> Podstawy> Hasła. Tutaj możesz wyświetlić wszystkie hasła zapisane w aplikacji mobilnej Chrome i dotknąć ikony oka, aby je wyświetlić.
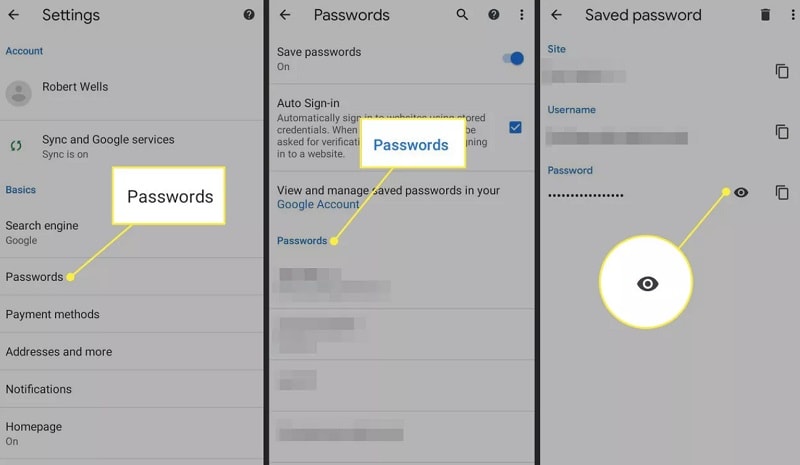
Wymagania wstępne
Pamiętaj tylko, że aby wyświetlić zapisane hasła w Chrome, musisz najpierw wprowadzić kod dostępu do swojego systemu lub smartfona. Dostęp do haseł Chrome możesz uzyskać dopiero po ominięciu funkcji zabezpieczeń w Chrome.
Część 3: Jak wyświetlić zapisane lub niedostępne hasła na iPhonie?
Są szanse, że Menedżer haseł Chrome może nie spełniać wymagań dotyczących wyodrębniania zapisanych haseł z urządzenia z systemem iOS. W takim przypadku możesz po prostu użyć DrFoneTool – Menedżer haseł aby spełnić Twoje wymagania. Aplikacja komputerowa może bezpośrednio wyodrębnić zapisane i niedostępne hasła z urządzenia z systemem iOS, nie wyrządzając mu żadnych szkód.
Możesz po prostu wykonać proces klikania, aby uzyskać dostęp do zapisanych haseł do witryn/aplikacji, szczegółów Apple ID, hasła czasu ekranowego i wielu innych. Chociaż aplikacja może wyodrębnić wszystkie rodzaje zapisanych haseł z Twojego iPhone’a, nie będzie przechowywać ani przekazywać Twoich danych żadnej innej stronie.
Krok 1: Uruchom narzędzie Password Manager i podłącz urządzenie
Na początek możesz po prostu zainstalować i uruchomić DrFoneTool – Menedżer haseł w swoim systemie. Pamiętaj tylko, że po uruchomieniu zestawu narzędzi DrFoneTool musisz wybrać funkcję Menedżera haseł, aby rozpocząć proces.

Następnie wystarczy podłączyć iPhone’a do systemu za pomocą kompatybilnego kabla błyskawicy i pozwolić DrFoneTool go wykryć.

Krok 2: Rozpocznij proces odzyskiwania hasła na swoim iPhonie
Świetny! Po wykryciu iPhone’a aplikacja wyświetli jego szczegóły w interfejsie i pozwoli rozpocząć proces odzyskiwania, klikając przycisk „Rozpocznij skanowanie”.

Usiądź wygodnie i poczekaj chwilę, ponieważ DrFoneTool – Menedżer haseł przeskanuje Twój iPhone i spróbuje wyodrębnić zapisane hasła. Pamiętaj, że nie możesz zamykać aplikacji ani odłączać urządzenia z systemem iOS, aby uzyskać pożądane wyniki.

Krok 3: Wyświetl podgląd haseł i przywróć je
W końcu aplikacja poinformuje Cię o wyodrębnieniu zapisanych haseł z urządzenia z systemem iOS. Możesz teraz przejść do różnych kategorii z boku (takich jak hasła do stron internetowych, Apple ID itp.), Aby sprawdzić ich szczegóły po prawej stronie.

Możesz po prostu kliknąć ikonę oka obok pola hasła, aby wyświetlić zapisane hasła w interfejsie DrFoneTool. Poza tym możesz również kliknąć przycisk „Eksportuj” od dołu, aby zapisać wyodrębnione hasła w postaci pliku CSV w swoim systemie.

W ten sposób możesz łatwo odzyskać wszelkiego rodzaju zapisane hasła, dane logowania i wszystkie inne informacje z podłączonego iPhone’a bez powodowania utraty danych.
Możesz również zainteresować:
Część 4: Zalecane menedżery haseł Chrome innych firm
Jak widać, wbudowany Menedżer haseł Chrome ma tak wiele luk w zabezpieczeniach i oferuje również ograniczone funkcje. Dlatego jeśli chcesz mieć kontrolę nad swoimi hasłami w jednym miejscu z lepszymi opcjami bezpieczeństwa, możesz rozważyć użycie następujących rozszerzeń Chrome.
- Hasło
Hasło do Chrome to jeden z najpopularniejszych menedżerów haseł, który pozwala przechowywać setki haseł w jednym miejscu. Może również pomóc w bezpośrednim zalogowaniu się do wielu stron internetowych. Oprócz tego, że jest rozszerzeniem Chrome, może być również używany na smartfonach do synchronizowania hasła na wielu platformach.
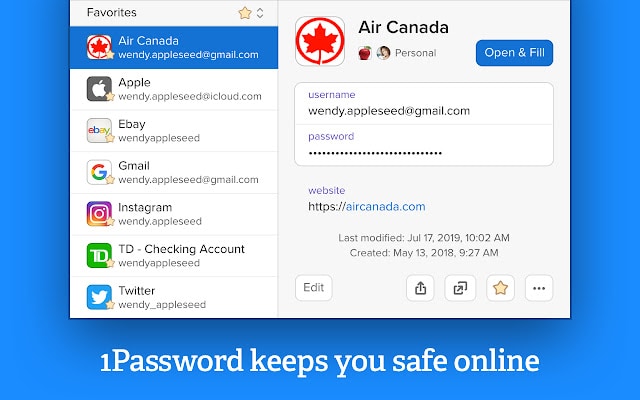
- Dashlane
Dashlane cieszy się już zaufaniem ponad 15 milionów użytkowników i nadal jest uważany za jednego z najbezpieczniejszych menedżerów haseł. Tak jak 1Hasło do Chrome, Dashlane może również pomóc w synchronizowaniu i przechowywaniu haseł na wielu platformach. Narzędzie określi również ogólny poziom bezpieczeństwa Twoich haseł i poinformuje Cię, gdy tylko dojdzie do naruszenia bezpieczeństwa.

- Opiekun
Keeper opracował również dedykowanego menedżera haseł dla Chrome, do którego można uzyskać dostęp za pośrednictwem jego rozszerzenia. Narzędzie może służyć do przechowywania haseł i synchronizowania ich na wielu platformach. Pomoże to również automatycznie uzupełnić hasła w różnych witrynach internetowych, a także pozwoli wymyślić własne silne hasła.
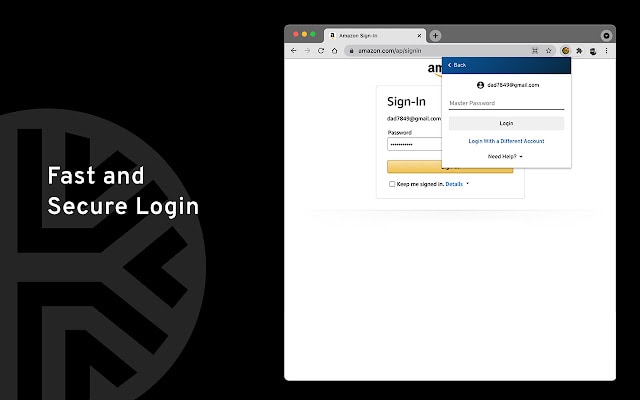
Najczęściej zadawane pytania
- Jak mogę zainstalować Menedżera haseł Chrome?
Chrome automatycznie ma wbudowany menedżer haseł, do którego można uzyskać dostęp z funkcji Ustawienia> Autouzupełnianie. Jeśli chcesz, możesz zainstalować menedżery haseł innych firm w Chrome ze sklepu internetowego.
- Czy Menedżer haseł Chrome jest uważany za bezpieczny?
Password Manager by Chrome ma tylko jedną warstwę zabezpieczeń, którą każdy może ominąć, znając hasło do Twojego systemu. Dlatego nie jest uważane za najbezpieczniejszą opcję przechowywania haseł.
- Jak zsynchronizować hasła w Chrome z mojego komputera do telefonu?
Możesz przechowywać swoje hasła na swoim komputerze za pomocą Menedżera haseł Chrome. Później możesz użyć tego samego konta Google w aplikacji Chrome na swoim urządzeniu i włączyć funkcję synchronizacji, aby uzyskać dostęp do swoich haseł.
Wnioski
Jestem pewien, że ten przewodnik pomógłby Ci lepiej zrozumieć ogólne działanie menedżera haseł Chrome. Jeśli chcesz również uzyskać dostęp do zapisanych haseł w Chrome, postępuj zgodnie z powyższym samouczkiem. Poza tym możesz również uzyskać dostęp do zapisanych haseł Chrome z iPhone’a za pomocą niezawodnego narzędzia, takiego jak DrFoneTool – Menedżer haseł. Jeśli jednak szukasz bezpieczniejszej wtyczki do przeglądarki do przechowywania i synchronizowania haseł, możesz również wypróbować narzędzia takie jak Dashlane lub 1Password dla Chrome.
Ostatnie Artykuły: