zobacz zapisane hasła na iphone
Większość użytkowników iPhone’a tworzy silne, unikalne hasła do swoich kont w kilku witrynach internetowych, biorąc pod uwagę część dotyczącą bezpieczeństwa. Używasz więc złożonych kombinacji wielkich i małych liter, a także cyfr i znaków specjalnych. Ale co, jeśli chcesz zobaczyć hasło, a może je edytować? I oczywiście pozwalasz przeglądarce, takiej jak Safari lub Chrome, zapamiętać to hasło za każdym razem, gdy się logujesz.

W ciągu ostatnich kilku lat firma Apple zrozumiała pilną potrzebę ułatwienia użytkownikom przeglądania haseł i zarządzania systemem iOS. Zapewnia kilka sposobów uzyskiwania dostępu do przechowywanych kont i haseł do często odwiedzanych witryn internetowych i umożliwia ich sprawdzenie.
W tym artykule szczegółowo omówimy te metody, które pomogą Ci wyświetlić hasło za pomocą kilku kliknięć na iPhonie.
Więc dowiedzmy się ich!
- Metoda 1: Odzyskaj hasło za pomocą DrFoneTool – Password Manager
- Metoda 2: Jak wyświetlić zapisane hasła za pomocą Siri
- Metoda 3: Jak przeglądać i edytować hasła zapisane w Safari
- Metoda 4: Jak przeglądać i edytować hasła zapisane w ustawieniach iPhone’a
- Metoda 5: Jak przeglądać i edytować hasła zapisane w Google Chrome
Metoda 1: Odzyskaj hasło za pomocą DrFoneTool – Password Manager
DrFoneTool to wszechstronne oprogramowanie zaprojektowane przez Wondershare, które ma pomóc w odzyskaniu usuniętych plików, kontaktów, wiadomości i innych informacji na urządzeniu z systemem iOS. Tak więc w przypadku utraty ważnych zdjęć, kontaktów, muzyki, filmów lub wiadomości, oprogramowanie DrFoneTool pozwala odzyskać je jednym kliknięciem. Ponieważ dzięki DrFoneTool utracone dane nie zostaną utracone.
I to nie wszystko..
DrFoneTool jest również Twoim bezpiecznym menedżerem haseł. Podobno, jeśli zgubisz wszystkie hasła lub nie możesz ich znaleźć na swoim iPhonie, DrFoneTool zapewnia funkcje, które mogą pomóc w ich odzyskaniu.
Dr.Fone – Menedżer haseł (iOS) może również pomóc w bardzo łatwym odblokowaniu ekranu iOS. A najlepsze jest to, że możesz używać DrFoneTool bez żadnych umiejętności technicznych. Jego interfejs jest przyjazny dla użytkownika i pozwala na prawidłowe zarządzanie całym systemem.
Teraz dowiedzmy się, jak DrFoneTool może pomóc Ci odzyskać hasło na Twoim iPhonie. Postępuj zgodnie z podanymi krokami:
Krok 1: Podłącz urządzenie z systemem iOS za pomocą kabla błyskawicy do komputera, na którym już pobrano i zainstalowano narzędzie DrFoneTool. Uruchom DrFoneTool na swoim komputerze i wybierz opcję „Screen Unlock” na ekranie.

Uwaga: podczas pierwszego podłączania urządzenia z systemem iOS do komputera będziesz musiał wybrać przycisk „Zaufaj” na swoim urządzeniu iDevice. Jeśli zostaniesz poproszony o wprowadzenie hasła w celu odblokowania, wpisz poprawne hasło, aby pomyślnie nawiązać połączenie.
Krok 2: Teraz wybierz opcję „Rozpocznij skanowanie” na ekranie i pozwól DrFoneTool wykryć hasło do konta na urządzeniu.

Usiądź wygodnie i poczekaj, aż DrFoneTool zakończy analizę Twojego iDevice. Nie rozłączaj się, gdy trwa proces skanowania.
Krok 3: Po dokładnym zeskanowaniu urządzenia iDevice wszystkie informacje o haśle zostaną wyświetlone na ekranie, w tym hasło Wi-Fi, hasło do konta pocztowego, kod dostępu do ekranu, hasło Apple ID.
Krok 4: Następnie wybierz opcję „Eksportuj” w prawym dolnym rogu i wybierz format CSV, aby wyeksportować hasło do 1Password, Chrome, Dashlane, LastPass, Keeper itp.

Metoda 2: Jak wyświetlić zapisane hasła za pomocą Siri
Krok 1: Udaj się do Siri za pomocą klawisza bocznego lub klawisza Home. Możesz także powiedzieć „Hej Siri”.

Krok 2: Tutaj musisz poprosić Siri o pokazanie wszystkich twoich haseł lub możesz również poprosić o konkretne hasło do konta.
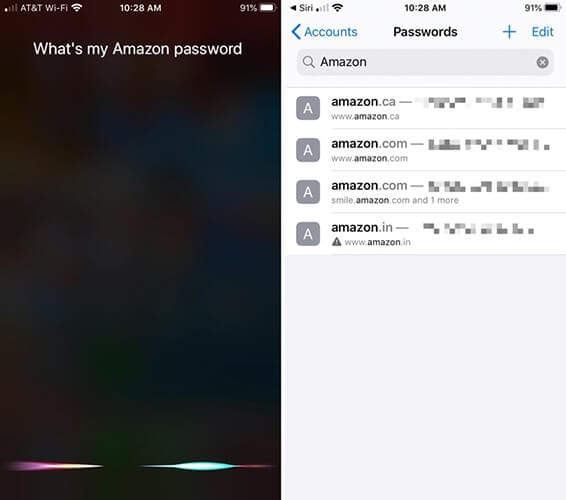
Krok 3: Następnie będziesz musiał zweryfikować swoją tożsamość za pomocą Face ID, Touch ID lub wpisać hasło
Krok 4: Po weryfikacji Siri otworzy hasło(a).
Krok 5: Jeśli chcesz usunąć określone hasła lub je zmienić, możesz to zrobić tutaj.
Metoda 3: Jak przeglądać i edytować hasła zapisane w Safari
Krok 1: Na początek musisz otworzyć „Ustawienia” na pierwszej stronie na ekranie głównym lub w Docku.
Krok 2: Teraz przewiń w dół z opcji „Ustawienia”, wyszukaj „Hasła i konta” i wybierz je.
Krok 3: Oto sekcja „Hasła i konta”. Musisz kliknąć opcję „Hasła do witryn i aplikacji”.
Krok 4: Będziesz musiał zweryfikować przed kontynuowaniem (za pomocą Touch ID, Face ID lub kodu dostępu), a następnie listę zapisanych informacji o koncie można wyświetlić na ekranie, uporządkowaną alfabetycznie według nazw witryn. Możesz przewinąć w dół i wyszukać dowolną witrynę, do której musisz wziąć pod uwagę hasło, lub wyszukać ją z paska wyszukiwania.
Krok 4: Następny ekran pokaże szczegółowe informacje o koncie, wraz z nazwą użytkownika i hasłem.
Krok 5: Stąd możesz zapamiętać hasło.
Metoda 4: Jak przeglądać i edytować hasła zapisane w ustawieniach iPhone’a
Krok 1: Przejdź do „Ustawienia” na swoim iPhonie.
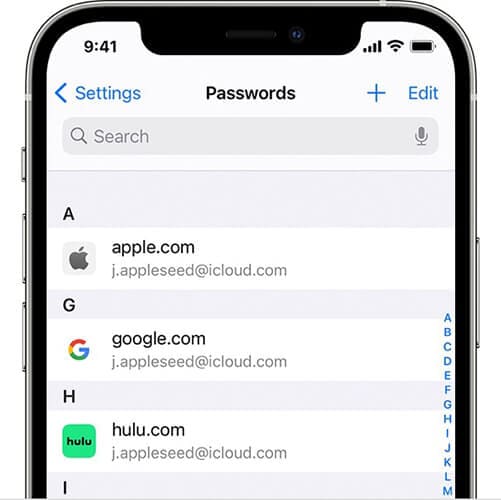
Krok 2: W przypadku użytkowników iOS 13 kliknij opcję „Hasła i konta”, natomiast w przypadku użytkowników iOS 14 kliknij „Hasła”.
Krok 3: Wybierz następnie opcje ‘Hasła do witryn i aplikacji’ i zweryfikuj się za pomocą Face ID lub Touch ID.
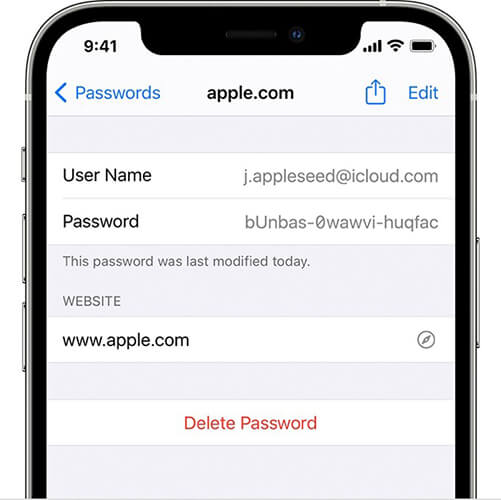
Krok 4: Tutaj możesz wyświetlić listę wszystkich zapisanych haseł na ekranie.
Metoda 5: Jak przeglądać i edytować hasła zapisane w Google Chrome
Odwiedzając dowolną stronę internetową, zostaniesz zapytany, czy chcesz, aby przeglądarka zapamiętała Twoje hasło. Jeśli więc korzystasz z Chrome i pozwalasz mu zapisać hasło, zawsze możesz odwiedzić je ponownie, aby je wyświetlić.
Ponadto, gdy korzystasz z funkcji zapisywania hasła w Chrome, pozwala ona również używać tych samych haseł i logować się do innych przeglądarek na iPhonie. Aby włączyć tę funkcję, musisz włączyć autouzupełnianie Chrome.
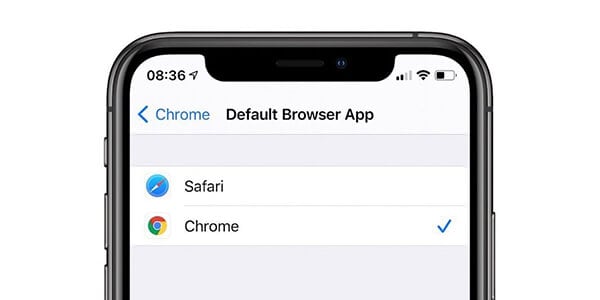
Najpierw jednak zrozumiemy, jak przeglądać i edytować hasła w Chrome:
Krok 1: Otwórz aplikację Chrome na swoim iPhonie.
Krok 2: Następnie w prawym dolnym rogu kliknij „Więcej”.
Krok 3: Kliknij opcję „Ustawienia”, a następnie „Hasła”.
Krok 4: Tutaj możesz przeglądać, usuwać, edytować lub eksportować swoje hasła:
Aby wyświetlić zapisane hasło, kliknij opcję „Pokaż” pod „Hasło”. Jeśli chcesz edytować zapisane hasło, kliknij tę witrynę z listy, a następnie wybierz „Edytuj”. Po zakończeniu wprowadzania zmian w haśle lub nazwie użytkownika kliknij „Gotowe”. Możesz również usunąć zapisane hasło, klikając „Edytuj” w prawym górnym rogu tuż pod „Zapisanymi hasłami”, a następnie wybierz witrynę, którą chcesz usunąć, naciskając opcję „Usuń”.
Wnioski:
To było kilka najprostszych sposobów przeglądania haseł na iPhonie. Ponieważ Apple bardzo poważnie traktuje swoje bezpieczeństwo, zawsze zaleca się sprawdzanie haseł od czasu do czasu. Ponieważ odzyskanie hasła może zająć trochę czasu, możesz również stracić cenny czas na szukanie sposobów na jego odzyskanie.
Mam nadzieję, że znalazłeś drogę do tego, czego tu szukałeś. Jeśli masz jakieś pytania lub chciałbyś podzielić się innymi metodami, napisz w sekcji komentarzy. Twoje doświadczenie może przynieść korzyści społeczności Apple.
Ostatnie Artykuły: