[100% pracy] Jak usunąć iPhone’a bez Apple ID?
Nasze pokolenie to gadżety o wysokiej wydajności, a telefon jest jednym z najważniejszych. Ale wraz z koncepcją smartfona wszystko się zmieniło. iPhone/iPad od dawna stał się ważnym ilorazem mody.
Często kupujemy używane iPhone/iPady lub sprzedajemy naszą starą wersję telefonów/padów nieznanej osobie i kupujemy nową wersję innych marek, takich jak Samsung S22. Czasami, czy to po sprzedaży / zakupie, czy starym iPhone’ie, czy też zapomniałeś hasła do swojego Apple ID, często spotykamy się z dużym wyzwaniem i to jest jak usunąć iPhone’a bez hasła Apple ID. Cóż, jeśli tak jest z tobą, to trafiłeś we właściwe miejsce. Za chwilę omówimy najskuteczniejsze sposoby usunięcia iPhone’a bez hasła Apple ID. Odkryjmy je.
Część 1. Jak usunąć iPhone’a bez Apple ID i iTunes
Jeśli chodzi o dbanie o wszystkie rozwiązania do odzyskiwania iPhone’a, dr Fone skutecznie zdołał odcisnąć piętno w terenie. Zwłaszcza jeśli chodzi o usuwanie iPhone’a bez hasła Apple ID, DrFoneTool – Screen Unlock (iOS) może pomóc Ci to zrobić bez problemu. Nie tylko możesz usunąć iPhone’a bez hasła Apple ID, ale możesz również z łatwością usunąć blokadę Apple ID / iCloud. Z ponad 5 milionami użytkowników narzędzie jest najbardziej polecane na rynku, obsługując każdego klienta swoją treścią.
Kluczowe cechy:
Kluczowe cechy DrFoneTool – Odblokowanie ekranu (iOS) to –
- Może odblokować iPhone’a / iPada, usuwając iPhone’a bez hasła Apple ID.
- Nawet jeśli ekran jest uszkodzony i nie możesz wprowadzić hasła, DrFoneTool – Odblokowanie ekranu (iOS) może bez wysiłku to zrobić.
- Jeśli hasło jest błędnie ustawione przez Twoje dzieci lub nieznane, to oprogramowanie może pomóc je odblokować.
- Działa wydajnie z prawie wszystkimi urządzeniami iOS i obsługuje nawet najnowszą wersję iOS 14.
Samouczek krok po kroku:
Zobaczmy, jak usunąć iPhone’a bez hasła Apple ID:
Krok 1: Podłączanie iPhone’a / iPada
Pierwszą rzeczą do zrobienia jest pobranie i zainstalowanie oprogramowania DrFoneTool – Screen Unlock (iOS) na komputerze / laptopie. Zanim przejdziesz do jakiegokolwiek innego kroku, podłącz dotknięty problem iPhone/iPad do komputera lub laptopa za pomocą kabla USB.

Krok 2: Wybierz odpowiedni tryb.
Po zakończeniu instalacji uruchom narzędzie i wybierz opcję „Screen Unlock” w interfejsie głównym oprogramowania. Pojawi się nowy interfejs ekranowy, będziesz miał trzy różne opcje. Musisz wybrać opcję „Odblokuj ekran iOS”, a to rozpocznie cały proces odblokowania.

Krok 3: Uruchom urządzenie w trybie odzyskiwania / DFU
Teraz musisz uruchomić urządzenie iPhone lub iPad w trybie odzyskiwania lub w trybie DFU, aby oprogramowanie mogło rozpoznać urządzenie w celu dalszego procesu. Dla Twojej wygody Dr. Fone Screen Unlock (iOS) ma wbudowaną funkcję instrukcji, która pomaga postępować zgodnie z instrukcjami.

Krok 4: Potwierdź informacje i pobierz oprogramowanie
Po pomyślnym ponownym uruchomieniu w trybie odzyskiwania narzędzie automatycznie wykryje informacje o urządzeniu i najbardziej zgodne oprogramowanie układowe iOS. Aby rozpocząć proces pobierania oprogramowania, musisz nacisnąć przycisk „Start”.

Krok 5: Wymaż iPhone’a bez hasła Apple ID.
Po zakończeniu pobierania możesz rozpocząć usuwanie iPhone’a bez hasła Apple ID. Naciśnij przycisk „Odblokuj teraz” i voila! W mgnieniu oka udało Ci się usunąć iPhone’a bez hasła Apple ID.

Część 2. Usuń iPhone’a bez Apple ID przez iTunes
Czasami telefon może poprosić o podanie identyfikatora Apple ID i hasła w celu potwierdzenia uprawnień. W takich przypadkach możesz utknąć, ponieważ albo zapomniałeś hasła do niego, albo nie pamiętasz identyfikatora Apple ID. W tym przypadku, gdy potrzebuje natychmiastowej pomocy, wymieniliśmy zestaw kroków, które mogą pomóc w wymazaniu iPhone’a bez Apple ID za pośrednictwem iTunes –
Krok 1: Podłącz iPhone’a do komputera za pomocą USB, a następnie otwórz iTunes.
Krok 2: Najlepszym sposobem na rozpoczęcie procesu jest przeniesienie telefonu w tryb odzyskiwania. W tym celu musisz:
W iPhonie 8 lub nowszym: Stuknij w zwiększanie głośności, a następnie szybko stuknij w zmniejszanie głośności, a następnie przytrzymaj klawisz zasilania.

W przypadku iPhone’a 7/7Plus: Naciśnij jednocześnie klawisze „Sleep/Power” i „Volume Down”.
Przytrzymaj klawisze, aż zobaczysz komunikat na ekranie iTunes o „Twój iPhone został wykryty w trybie odzyskiwania”.
Krok 3: Po zakończeniu kliknij „OK” i wybierz opcję „Przywróć iPhone’a”. Potwierdź swoje działania i gotowe.
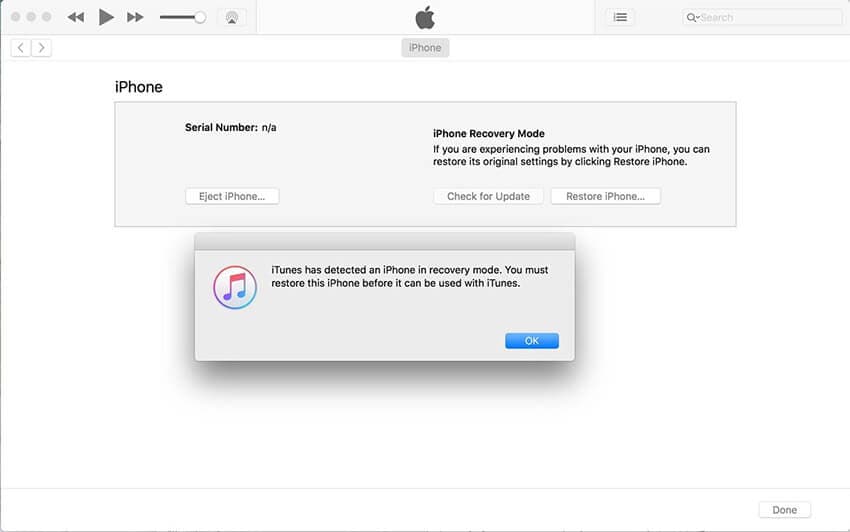
Część 3. Jak usunąć iPhone’a bez Apple ID za pomocą Ustawień
Kasowanie iPhone’a bez Apple ID staje się konieczne, gdy akurat korzystamy z telefonu z drugiej ręki lub gdy udostępniamy komuś telefon. Przezwyciężenie tych problemów jest rzeczywiście trudnym zadaniem, ponieważ nieustannie dążymy do zmiany naszego telefonu lub zastąpienia go używanym. Zanotowaliśmy kilka kroków, które mogą pomóc Ci usunąć iPhone’a bez Apple ID za pomocą ustawień dla Twojej wygody.
Krok 1: Na iPhonie naciśnij ikonę „Ustawienia” w szufladzie aplikacji.
Krok 2: W Ustawieniach przewiń w dół i kliknij opcję „Ogólne”.
Krok 3: Teraz musisz przewinąć całą drogę w dół do przycisku „Resetuj” i kliknąć go. Następnie poszukaj „Wymaż całą zawartość i ustawienia” i dotknij tego samego.
Krok 4: Wprowadź swoje hasło, aby potwierdzić. Ta akcja wyświetli ekran, na którym musisz ponownie wybrać opcję Wymaż iPhone’a, i bum, gotowe.
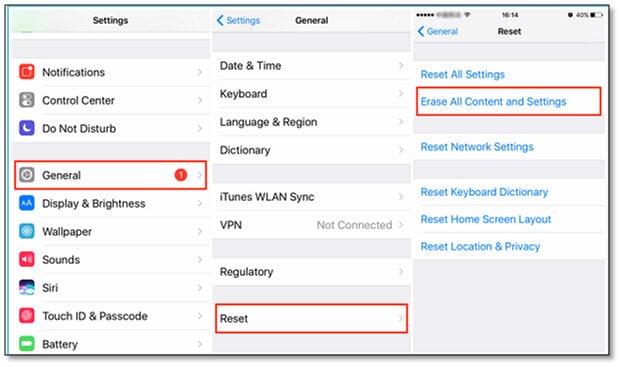
Część 4. Wskazówka może być konieczne usunięcie Apple ID
Teraz, na wypadek gdybyś chciał całkowicie usunąć swój Apple ID, musisz wykonać prostą praktykę usuwania wszelkich urządzeń powiązanych z Twoim Apple ID.
Krok 1: Wystarczy wejść na stronę appleid.apple.com i zalogować się przy użyciu danych uwierzytelniających Apple ID już przydzielonych użytkownikowi.
Uwaga: Podczas przebywania na tej stronie możesz otrzymać monit o dwuskładnikowy kod uwierzytelniający.
Krok 2: Po przewinięciu linii wybierz i kliknij opcję „Urządzenie”.
Krok 3: Wybierz żądane urządzenie i kliknij opcję „Usuń z konta”, a następnie „Usuń to – Nazwa urządzenia”, aby potwierdzić akcję. Wykonaj ten krok dla wszystkich innych urządzeń.
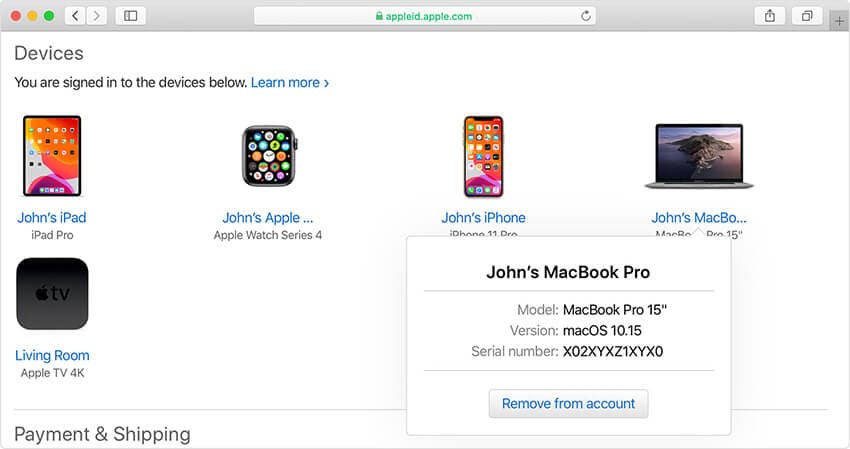
Jak usunąć identyfikator Apple ID za pośrednictwem witryny Apple Data and Privacy?
Teraz zacznijmy od usuwania identyfikatora Apple ID za pośrednictwem witryny Apple Data and Privacy są proste i wspomnieliśmy o prostym sposobie zadbania o to samo:
Krok 1: Po zakończeniu usuwania urządzeń połączonych z Twoim Apple ID wejdź na privacy.apple.com i zaloguj się przy użyciu tych samych danych logowania Apple ID i hasła.
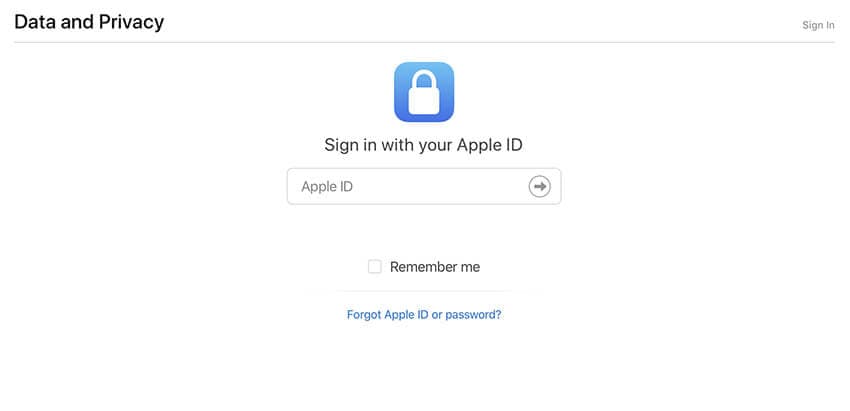
Krok 2: Po uwierzytelnieniu kliknij monit wskazujący opcję „Kontynuuj”.
Krok 3: Po kliknięciu na ekranie monitu „Rozpocznij”, pojawi się zakładka „Usuń swoje konto”. Spowoduje to wyświetlenie komunikatu Apple zawierającego informacje dotyczące czasu procesu usuwania.
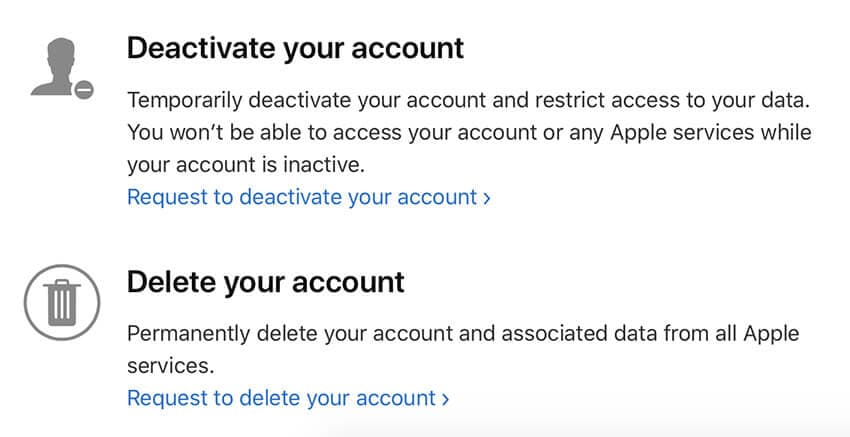
Krok 4: Przede wszystkim upewnij się, że wykonałeś kopię zapasową danych i postępuj zgodnie z instrukcjami wyświetlanymi na stronie Apple. Doprowadzi to do wybrania przyczyny usunięcia z opcji kliknięcia i kliknięcia „Kontynuuj”.
Wiadomość – Otrzymasz szczegóły całego procesu do szybkiego sprawdzenia, zanim będziesz mógł przesłać do ostatecznego usunięcia zasad
Krok 5: Kliknij „Usuń warunki”, zaznaczając przeczytane i uzgodnione pole. Upewnij się, że podałeś dobry numer oddzwaniania, aby sfinalizować proces.
Krok 6: To zgłoszenie da ci kod dostępu, którego możesz później użyć do wyjaśnienia, a teraz możesz kliknąć opcję „Usuń konto”
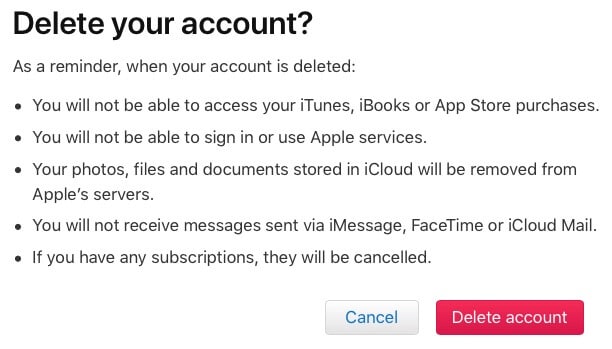
Wnioski
Zbliżając się do końca tematu, jesteśmy teraz w pełni pewni, że w pełni rozumiesz, jak usunąć iPhone’a bez Apple ID. W razie jakichkolwiek wątpliwości zachęcamy do skomentowania poniżej. I pamiętaj, aby podzielić się tym z przyjaciółmi i rodziną, jeśli uznasz to za przydatne.
Ostatnie Artykuły: