Najlepsze sposoby 4, jak usunąć Apple ID z iPhone’a
Połączenie iPhone’a z Apple ID jest włączone to jeden z najlepszych sposobów, aby zawartość była blisko Ciebie. Dzieje się tak, ponieważ Apple ID umożliwia przechowywanie danych, w tym zdjęć, dokumentów, wiadomości tekstowych i e-maili, gdy potrzebujesz uzyskać do nich dostęp na innym urządzeniu. Ale zdarzają się sytuacje, w których może być konieczne usunięcie Apple ID z urządzenia.
Proces jest w rzeczywistości bardzo łatwy i można go nawet wykonać zdalnie, bez dostępu do urządzenia. Możesz nawet usunąć Apple ID z urządzenia, nawet jeśli nie masz hasła. W tym artykule przyjrzymy się najskuteczniejszym sposobom usunięcia Apple ID z iPhone’a. Zacznijmy od niektórych powodów, dla których możesz chcieć usunąć Apple ID.
Część 1. Dlaczego musisz usunąć Apple ID z iPhone’a?
Istnieje kilka powodów, dla których możesz chcieć usunąć Apple ID z iPhone’a. Obejmują one następujące;
1. Kiedy chcesz to wymienić
Dobrym pomysłem jest usunięcie Apple ID z urządzenia, gdy chcesz je wymienić na nowy model. Jest to powszechny sposób na zdobycie nowego iPhone’a, a usunięcie Apple ID zapewnia, że stare urządzenie może zostać sprzedane bez ryzyka, że Twoje dane osobowe mogą trafić w niepowołane ręce.
2. Kiedy chcesz to sprzedać
Sprzedając urządzenie, ważne jest, aby usunąć z niego identyfikator Apple ID. To nie tylko uniemożliwi kupującemu dostęp do Twoich danych osobowych, ale także ułatwi mu korzystanie z urządzenia. Gdy stary identyfikator Apple ID jest nadal powiązany z urządzeniem, nie będą mogli ominąć ekranu blokady aktywacji podczas próby skonfigurowania urządzenia.
3. Kiedy chcesz dać to w prezencie
Nawet jeśli chcesz podarować iPhone’a komuś innemu, usunięcie Apple ID jest ważnym krokiem. Umożliwia nowemu właścicielowi korzystanie z własnego identyfikatora Apple ID i hasła, dzięki czemu urządzenie jest jego własnym.
4. Kiedy kupujesz używanego iPhone’a
Jest to prawdopodobnie najczęstszy powód, dla którego większość ludzi chce usunąć Apple ID z iPhone’a. Gdy kupisz używane urządzenie z nadal włączoną blokadą aktywacji iCloud, nie będziesz mógł korzystać z urządzenia, dopóki nie usuniesz starego identyfikatora Apple ID. Jak zapewne się domyślasz, jest to znacznie trudniejsze, ponieważ nie masz dostępu do urządzenia i prawdopodobnie nie masz hasła Apple ID. W takim przypadku nasze pierwsze rozwiązanie jest prawdopodobnie najlepszym sposobem działania dla Ciebie.
Część 2. Jak usunąć Apple ID z iPhone’a bez hasła?
Jeśli znajdziesz się w sytuacji, w której kupiłeś używany iPhone, a poprzedni właściciel nie usunął hasła Apple ID z urządzenia, najlepszą opcją jest Dr. Fone -Screen Unlock. Narzędzie to nie tylko skutecznie usunie Apple ID z urządzenia, ale jest również bezpieczne i w żaden sposób nie uszkodzi urządzenia.
Oto niektóre z jego najlepszych cech;
- DrFoneTool-Screen Unlock może pomóc naprawić wyłączone urządzenie iOS w ciągu kilku minut bez konieczności korzystania z iTunes lub iCloud
- Jest to również jeden z najlepszych sposobów na usunięcie Apple ID z urządzenia, jak zobaczymy wkrótce.
- Może skutecznie i bardzo łatwo usunąć ekran blokady iPhone’a bez hasła.
- Działa ze wszystkimi modelami iPhone’a, iPada i iPoda Touch i jest w pełni kompatybilny z najnowszą wersją iOS
Możesz wykonać te proste kroki, aby użyć Dr. Fone-Screen Unlock iOS, aby usunąć Apple ID z iPhone’a;
Krok 1: Pobierz i zainstaluj oprogramowanie
Pierwszą rzeczą, którą musisz zrobić, to pobrać i zainstalować Dr. Fone Toolkit na swoim komputerze. Zalecamy pobranie programu z jego głównej strony internetowej, aby upewnić się, że otrzymujesz oryginalną i bezpieczną wersję programu
Po zainstalowaniu programu otwórz go, a następnie wybierz moduł „Screen Unlock” z głównego interfejsu.

Krok 2: Wybierz odpowiednie rozwiązanie odblokowujące
Na ekranie, który się otworzy, zobaczysz trzy opcje związane z odblokowaniem urządzenia z systemem iOS.
Wybierz opcję „Odblokuj Apple ID”, aby rozpocząć usuwanie Apple ID z urządzenia.

Krok 3: Podłącz urządzenie
Użyj oryginalnego kabla błyskawicy urządzenia, aby podłączyć iPhone’a do komputera.
Wprowadź hasło ekranowe urządzenia, aby odblokować urządzenie, a następnie dotknij „Zaufaj”, aby umożliwić komputerowi wykrycie urządzenia.
Ułatwi to programowi odblokowanie urządzenia.

Krok 4: Zresetuj wszystkie ustawienia na swoim urządzeniu
Zanim dr Fone będzie mógł usunąć Apple ID z urządzenia, musisz zresetować wszystkie ustawienia z urządzenia.
Program pokaże Ci, jak to zrobić. Po prostu postępuj zgodnie z instrukcjami wyświetlanymi na ekranie, aby zresetować wszystkie ustawienia.
Gdy to zrobisz, urządzenie uruchomi się ponownie i będziesz mógł naturalnie rozpocząć proces odblokowywania.
Krok 5: Rozpocznij usuwanie Apple ID
Po ponownym uruchomieniu urządzenia program natychmiast rozpocznie usuwanie Apple ID.
Proces zajmie tylko kilka sekund i powinieneś zobaczyć pasek postępu wskazujący proces.
Po zakończeniu procesu na ekranie powinno pojawić się powiadomienie wskazujące, że urządzenie zostało odblokowane.

Część 3. Jak usunąć Apple ID z iPhone’a na stronie iCloud?
Możesz również mieć możliwość usunięcia Apple ID w witrynie iCloud. Aby skorzystać z tej metody, musisz jednak znać identyfikator Apple ID i hasło powiązane z urządzeniem. Wykonaj te proste kroki, aby skorzystać z tej metody;
Krok 1: Iść do https://www.icloud.com/ i zaloguj się przy użyciu identyfikatora Apple ID i hasła powiązanego z iPhonem, którego Apple ID chcesz usunąć.
Krok 2: Wybierz „Wszystkie urządzenia” w sekcji „Znajdź mój iPhone”
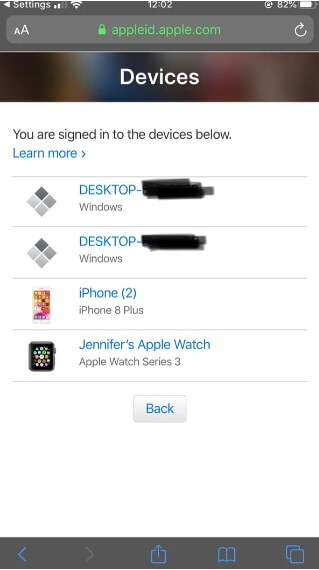
Krok 3: Znajdź iPhone’a, który chcesz usunąć z Apple ID, a następnie dotknij ‘Usuń z konta’, aby potwierdzić.
Część 4. Jak usunąć konto iCloud bezpośrednio z iPhone’a na iPhonie?
Jeśli masz dostęp do iPhone’a i znasz hasło Apple ID, możesz łatwo usunąć Apple ID z iPhone’a z ustawień urządzenia. Wykonaj te proste kroki, aby to zrobić;
Krok 1: Stuknij ikonę aplikacji Ustawienia na ekranie głównym urządzenia, aby uzyskać dostęp do ustawień.
Krok 2: Stuknij w kran z Twoim imieniem i nagłówkiem „Apple ID, iCloud, iTunes i App Store”, a następnie wybierz „iTunes i App Store”.
Krok 3: Stuknij w swój identyfikator Apple ID, a następnie wybierz „Wyświetl Apple ID”. Po wyświetleniu monitu wprowadź hasło Apple ID.
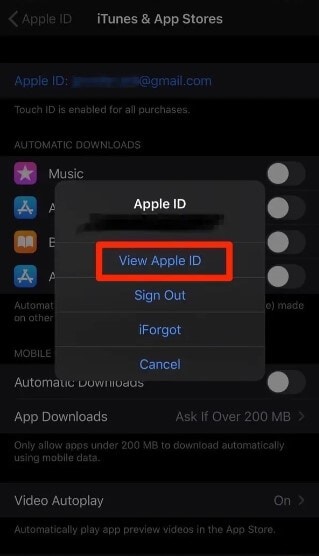
Krok 4: Przewiń w dół ekranu, a następnie wybierz „Usuń to urządzenie”
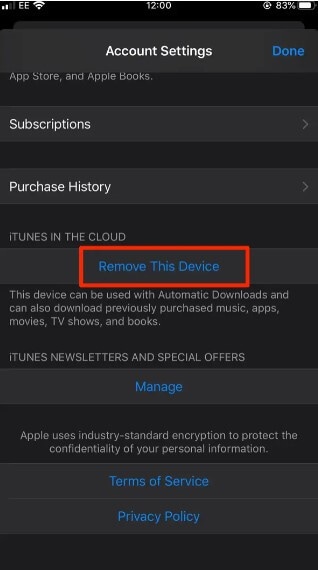
Krok 5: Pojawi się wyskakujące okienko przekierowujące Cię do zewnętrznej witryny Apple ID, gdzie zostaniesz poproszony o podanie nazwy użytkownika i hasła. Następnie dotknij „Urządzenia”
Krok 6: Wybierz urządzenie, które chcesz usunąć z Apple ID i dotknij ‘Usuń’, aby potwierdzić akcję.
Ostatnie Artykuły: