[Łatwy i szybki] Jak usunąć Apple ID z iPada?
Jak większość rzeczy, ludzie mają dość korzystania z urządzeń mobilnych. Co ciekawe, iPad, tablet firmy Apple Inc., nie jest wyjątkiem. Prawdopodobnie używasz starszej wersji iDevice i chcesz uaktualnić do najnowszej wersji. Teraz masz dwie możliwości: sprzedać lub oddać.
W zależności od wybranej opcji będziesz musiał usunąć swój Apple ID z urządzenia inteligentnego. Jak zapewne wiesz, identyfikator ma kluczowe znaczenie dla bezpieczeństwa Twojego urządzenia, ponieważ zawiera konta Apple Cash i Card. W tym artykule poznasz wiele sposobów na zrobienie tego. Jasne, to obietnica! Czy jesteś gotowy, aby dowiedzieć się, jak usunąć Apple ID z iPada? Jeśli tak, zacznijmy już teraz.
Część 1. Jak usunąć Apple ID z iPada, usuwając urządzenia?
Jeśli masz listę zaufanych urządzeń, możesz usunąć Apple ID z iPada, usuwając urządzenia. Aby to zrobić, musisz przejść do aplikacji Ustawienia lub witryny iCloud.
Idąc dalej, musisz postępować zgodnie z poniższymi zarysami:
Krok 1: Przejdź do Ustawień i dotknij swojej nazwy lub obrazu w lewym górnym rogu ekranu urządzenia.
Krok 2: Następnym krokiem jest kliknięcie zakładki iTunes i App Store, jak pokazano na poniższym obrazku. Po zakończeniu musisz kliknąć identyfikator Apple ID widoczny na ekranie.
Krok 3: Cóż, poprzedni krok doprowadzi Cię do tego etapu, w którym w wyskakującym okienku klikniesz opcję Wyświetl identyfikator Apple ID. Następnie wpisz swoje hasło. Proszę bardzo: Stuknij kartę Usuń to urządzenie u dołu strony. W tym momencie system automatycznie przekieruje Cię do witryny Apple ID, umożliwiając wprowadzenie niezbędnych parametrów logowania. Innymi słowy, będziesz potrzebować adresu e-mail i hasła powiązanego z kontem.
Krok 4: Po poprzednim etapie masz teraz listę opcji do wyboru. Jednak powinieneś wybrać Urządzenia. Następnie musisz kliknąć iPada, aby przejść do następnego kroku.
Krok 5: Stuknij Usuń, a następnie potwierdź, że podjąłeś właściwą decyzję. iCloud pozwala na to zdalnie.
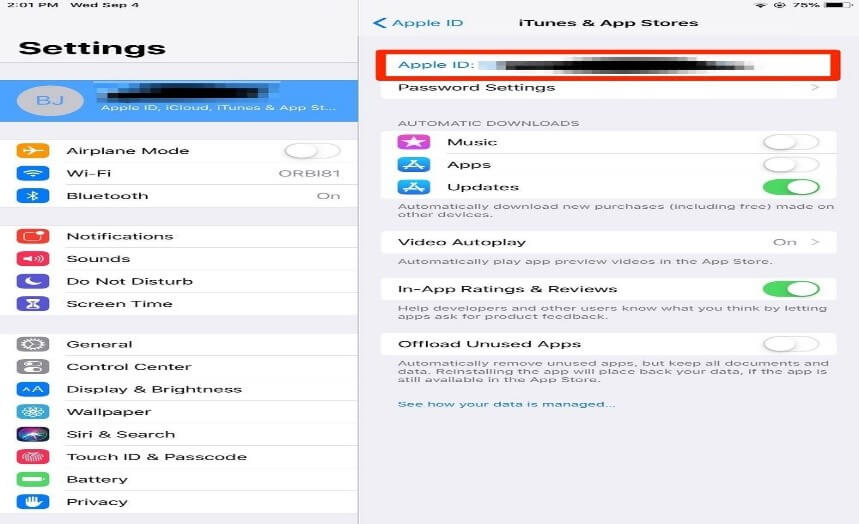
Część 2. Jak usunąć Apple ID z iPada bez hasła?
Tutaj dowiesz się, jak usunąć Apple ID, stosując metodę DrFoneTool. Ten zestaw narzędzi jest bardzo popularny, ponieważ ma wysoki wskaźnik sukcesu. To powiedziawszy, ta technika umożliwia odblokowanie używanego iPada, na przykład, gdy nie masz hasła. Należy jednak pamiętać, że w końcu stracisz wszystkie dane. Jeśli musisz to wykonać na iPadzie, musisz zacząć od utworzenia kopii zapasowej plików.
Krok 1: Musisz uruchomić zestaw narzędzi DrFoneTool z komputera i podłączyć do niego urządzenie mobilne za pomocą przewodu błyskawicy. W momencie nawiązania połączenia komputer wskaże.
Krok 2: Kliknij Odblokuj ekran w zestawie narzędzi, jak pokazano na poniższym schemacie.

Następnie wybierasz i pobierasz oprogramowanie z menu. Ten proces trwa kilka sekund. W tym czasie upewnij się, że urządzenie jest podłączone do komputera.
Krok 3: Następnie musisz dotknąć Odblokuj Apple ID, aby kontynuować proces. Poniższy obraz daje wyraźniejszy obraz tego kroku.

Krok 4: Stuknij w Zaufaj temu komputerowi na swoim iDevice, aby zezwolić zestawowi narzędzi na dostęp do iPada. Ten proces spowoduje usunięcie wszystkich plików, co oznacza, że najpierw musisz wykonać ich kopię zapasową.
Krok 5: DrFoneTool poda kilka instrukcji, które należy wykonać, aby zresetować iDevice z ustawień, jak pokazano na obrazku.
Po wykonaniu tej czynności musisz ponownie uruchomić urządzenie. Proces odblokuje iPada i usunie Twój Apple ID. Zajmuje to jednak kilka sekund. Po zakończeniu zauważysz, że DrFoneTool usunął Twój Apple ID.

Powyższe kroki opisują, jak usunąć Apple ID z iPada bez hasła. Możesz zastosować tę metodę, niezależnie od tego, czy pamiętasz swoje hasło, czy nie. W przeciwieństwie do korzystania z zestawu narzędzi do tworzenia kopii zapasowych plików, możesz użyć do tego iTunes. Jednak w przeciwieństwie do metody DrFoneTool, wadą korzystania z iTunes do tworzenia kopii zapasowych plików jest to, że nie pozwala użytkownikom przeglądać i wybierać plików do kopii zapasowej.
Część 3. Jak usunąć Apple ID z iPada, wylogowując się z konta
Oto kolejna metoda, której możesz użyć, aby pozbyć się Apple ID. Pociąga to za sobą wylogowanie się z iCloud jako sposób na usunięcie Apple ID. Gdy to zrobisz, nie będziesz już mieć dostępu do żadnych usług Apple ze swojej karty. Aby to zrobić, musisz postępować zgodnie z poniższymi schematami:
Krok 1: Pobierz, zainstaluj i uruchom zestaw narzędzi DrFoneTool z komputera. Następnie podłączasz urządzenie mobilne do systemu komputerowego za pomocą kabla USB.
Krok 2: Kiedy dotrzesz do miejsca, w którym masz swoje imię (lub inną nazwę), powinieneś stuknąć Wyloguj się. Musisz wprowadzić hasło Apple ID i dotknąć Wyłącz.
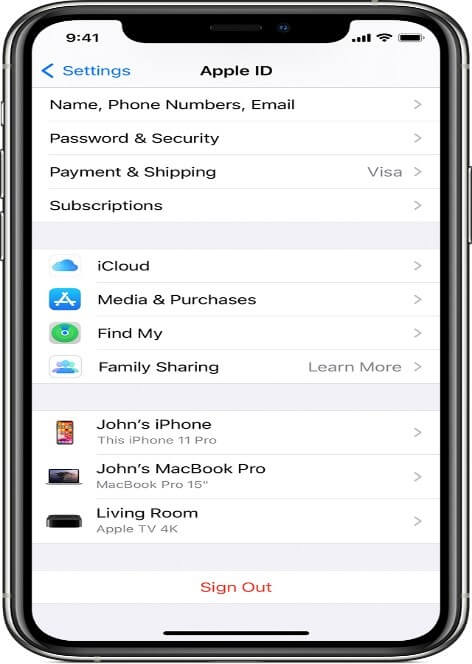
Krok 3: Jeśli chcesz zachować kopię swoich danych, musisz je włączyć. Gdy to zrobisz, wylogujesz się. Mimo to musisz się dwukrotnie wylogować, aby poinstruować urządzenie, aby wyczyściło Twój identyfikator Apple ID z usług iCloud.
Proces jest łatwy i wygodny. Oznacza to jednak, że nie będziesz musiał uzyskiwać dostępu do wszystkich usług, z których korzystałeś.
Część 4. Jak usunąć Apple ID z iPada z iTunes
Teraz nauczysz się bardzo fascynującego aspektu wylogowywania się z Apple ID, ponieważ dotyczy to iTunes.
Wiesz już, że iTunes umożliwia użytkownikom iDevice dostęp do wielu usług, w tym narzędzia do zarządzania urządzeniami, biblioteki multimediów, odtwarzacza multimediów itp. Możesz również użyć tego narzędzia, aby usunąć swój identyfikator. Poniżej znajdują się przedstawione instrukcje:
Krok 1: Przejdź do Ustawień i wpisz swoje imię (lub inną nazwę używaną do rejestracji urządzenia). Możesz także przeglądać obraz w lewym górnym rogu ekranu.
Krok 2: Następną czynnością jest kliknięcie zakładki iTunes i App Store. Zobaczysz swój identyfikator Apple ID, a następnie kliknij go.
Krok 3: Przejdź do Wyświetl Apple ID w oknie, które pojawia się po poprzednim etapie i kliknij go. Musisz wprowadzić swoje hasło, aby przejść do następnego kroku.
Krok 4: Kliknij Usuń to urządzenie, aby kontynuować. Znajdziesz to na dole strony.
Krok 5: Powrócisz do witryny Apple ID, aby wprowadzić parametry logowania. Wybierz Urządzenia z listy menu, które otrzymasz w tym momencie. Teraz dotkniesz Usuń i potwierdzisz podjętą decyzję.
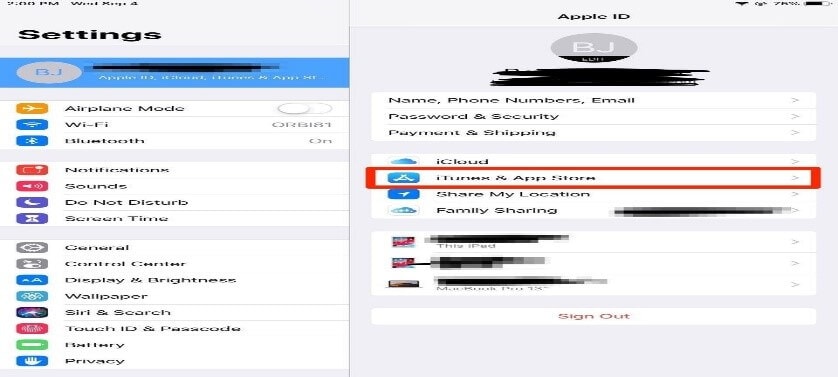
Wnioski
Bez pytań, jeśli chcesz skupić się na tym, jak usunąć Apple ID z iPada bez hasła, musisz użyć metody DrFoneTool, ponieważ nie wymaga ona wprowadzania żadnych haseł. Alternatywnie możesz wybrać metodę iCloud, która pozwala to zrobić zdalnie. Tak czy inaczej, kroki są proste i łatwe do zrozumienia, zgodnie z obietnicą. I tak, naprawdę byli. Musisz dowiedzieć się, jak usunąć swój identyfikator Apple ID z iPadów przed ich oddaniem lub sprzedażą. Wykonanie opisanych powyżej kroków spowoduje usunięcie wszystkich danych, zapewniając, że nie dostaną się one w niepowołane ręce. Dobrą rzeczą jest to, że proces jest dość łatwy do zrozumienia i odbywa się w mgnieniu oka. Po wykonaniu powyższych kroków możesz sprzedać lub oddać swojego iPada, wiedząc doskonale, że Twój Apple ID jest bezpieczny. Daj mu szansę teraz!
Ostatnie Artykuły: