كيفية الوصول إلى الكمبيوتر من الهاتف عن بعد؟
أصبح الوصول إلى جهاز التحكم عن بُعد شائعًا ، حيث تتكيف التكنولوجيا الحديثة مع النظام من خلال منصات مختلفة تابعة لجهات خارجية. تم تبني مفهوم التحكم في أجهزة الكمبيوتر المكتبية من خلال الهواتف الذكية من قبل العديد من منصات الجهات الخارجية. جعلت هذه المنصات هذه الميزة في متناول الجميع وقابلة للاستخدام من قبل الناس في جميع أنحاء العالم. إن تقنية التحكم عن بعد في إمكانية الوصول قيد التطوير والتحسين حاليًا ، حيث تتطلع المنصات إلى تقديم حلول قوية في شكل منصات لا تشوبها شائبة ومثيرة للإعجاب. تتناول هذه المقالة أفضل برامج الوصول للتحكم عن بعد جنبًا إلى جنب مع دليلهم حول كيفية الوصول إلى جهاز كمبيوتر من الهاتف.
الجزء 1. كيفية الوصول إلى جهاز كمبيوتر من الهاتف باستخدام Chrome؟ – سطح المكتب البعيد من Chrome
إذا أخذنا في الاعتبار مجموعة متنوعة من التطبيقات المتاحة المتعلقة بالتحكم في الأجهزة ، فقد نجد سوقًا كفؤًا للغاية به منصات تستحق العناء لتوفير إمكانية وصول رائعة لمستخدميها. ومع ذلك ، إذا كنت تبحث عن نظام أساسي يوفر أصالة ويستند إلى مطور رئيسي ، فسيكون Google Chrome Remote Desktop مناسبًا كخيار أكثر فعالية لتوفير أساس يشرح كيفية الوصول إلى جهاز الكمبيوتر الخاص بك باستخدام هاتفك. يمكنك ربطه كملحق عبر Google Chrome والاستمتاع بجميع الميزات على هذا النظام الأساسي المتاح في أي نظام أساسي آخر تابع لجهة خارجية. لفهم الدليل التفصيلي الذي يشرح الإجراء الخاص بكيفية الوصول إلى جهاز الكمبيوتر الخاص بك من هاتفك ، تحتاج إلى إلقاء نظرة على المؤشرات الموضحة أدناه.
الخطوة 1: إضافة الامتداد
ابحث في Google Chrome Remote Desktop من متصفح Google Chrome. افتح الرابط الذي يحتوي على إعداد الامتداد ، متبوعًا بتثبيت النظام الأساسي بالنقر فوق ‘إضافة إلى Chrome’.
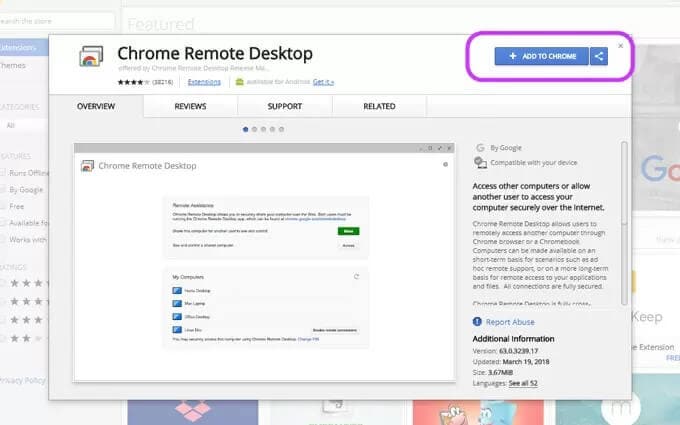
الخطوة الثانية: تسجيل الدخول إلى حساباتك
مع إضافة الامتداد ، قم بإعداد عنوان بريدك الإلكتروني بعد النقر على أيقونة الامتداد. يجب عليك تنفيذ إجراءات مماثلة على هاتفك لتوصيل سطح المكتب بالهاتف.
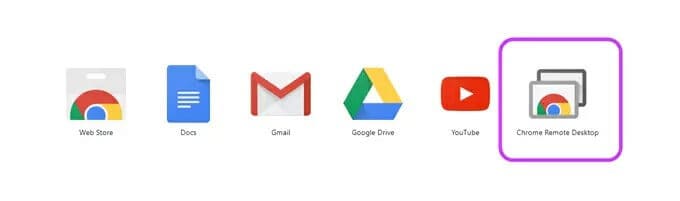
الخطوة الثالثة: بدء التقديم
مع الحسابات المتصلة ، قم بتشغيل التطبيق الموجود على المتصفح واضغط على ‘البدء’ للنشر.
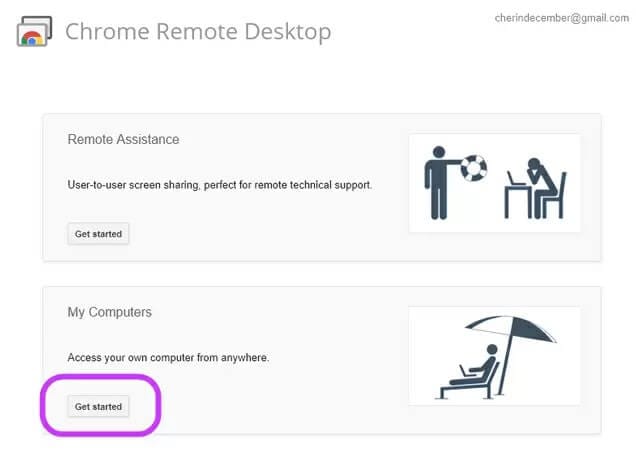
الخطوة 4: إعداد الاتصال
تحتاج إلى المتابعة إلى التطبيق والوصول إلى موضع حيث تريد تحديد خيار تمكين جهاز التحكم عن بُعد. قم بإعداد PIN لسطح المكتب وحفظه للاتصالات الآمنة. ستلاحظ اسم الكمبيوتر بمجرد حفظ رقم التعريف الشخصي.
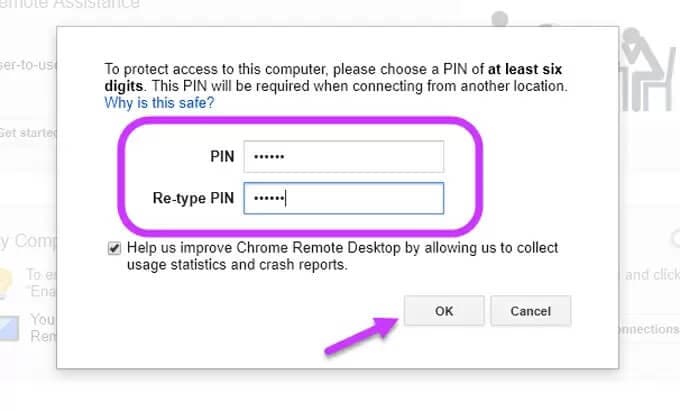
الخطوة الخامسة: قم بإتمام الاتصال بالهاتف
بعد ذلك ، افتح تطبيق Chrome Remote Desktop على الهاتف وحدد الكمبيوتر المراد توصيله. أدخل رقم التعريف الشخصي الذي تم تعيينه لسطح المكتب وانقر على ‘اتصال’. تم الآن إنشاء الاتصال بين الكمبيوتر والهاتف.
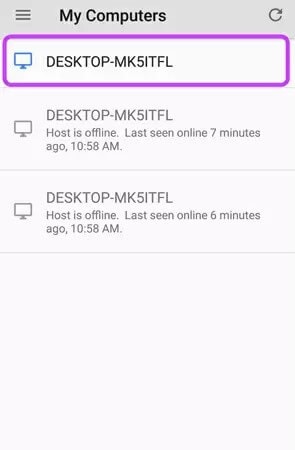
الجزء 2. كيفية الوصول إلى جهاز كمبيوتر من هاتف به Remote Files؟ – Pushbullet-Remote Files
ربما تكون قد سمعت Pushbullet كمنصة تحظى بشعبية كبيرة في مشاركة الملفات بين الأجهزة. أثناء تقديم مجموعة مفصلة من الميزات لملفات التداول بين الأجهزة ، قدمت هذه المنصة ميزات الوصول عن بُعد تحت اسم ‘Remote Files’ لتوفير الوصول إلى هاتفك إلى ملفات جهاز الكمبيوتر الخاص بك. لفهم الإجراء الخاص بكيفية الوصول إلى جهاز الكمبيوتر الخاص بك من هاتفك ، تحتاج إلى اتباع الخطوات الموضحة على النحو التالي.
الخطوة 1: تثبيت التطبيق
تحتاج إلى تثبيت التطبيق على الكمبيوتر وكذلك الهاتف للمضي قدمًا نحو الاتصال.
الخطوة 2: قم بتشغيل الإعدادات على سطح المكتب
بعد تثبيت التطبيقات ، تحتاج إلى تمكين خيارات الوصول عن بعد على سطح المكتب الخاص بك. لهذا ، قم بالوصول إلى ‘الإعدادات’ في التطبيق وحدد الخيار الذي يظهر ‘الوصول إلى الملفات عن بُعد’.
الخطوة 3: الوصول إلى إعدادات الهاتف
تحتاج إلى الانتظار بضع دقائق قبل قطع اتصال هاتفك. افتح التطبيق على الهاتف وانقر على أيقونة ‘الهامبرغر’ الموجودة في الزاوية اليسرى العلوية من الشاشة. تفتح لوحة التنقل في المقدمة ، مما يؤدي إلى اختيار ‘Remote Files’ من القائمة. يظهر اسم سطح المكتب على النافذة في المقدمة. تحتاج إلى النقر للحصول على وصول كامل عبر الكمبيوتر من الهاتف.
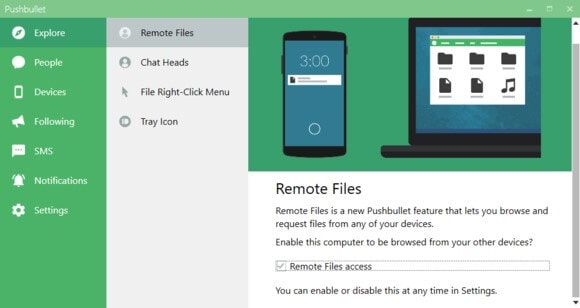
الجزء 3. كيفية الوصول إلى الكمبيوتر من الهاتف باستخدام برنامج TeamViewer؟
إذا كنت تبحث عن نظام أساسي يوفر مجموعة متنوعة جدًا من الميزات في اتصال الجهاز ، ونسخ الشاشة ، ونقل الملفات ؛ يمكن اعتبار برنامج TeamViewer أحد أفضل الخيارات في برامج الوصول عن بُعد. لتوفير دليل يشرح كيفية الوصول إلى الكمبيوتر من الهاتف ، تحتاج إلى إلقاء نظرة على الدليل التفصيلي المعلن أدناه.
الخطوة الثالثة: تثبيت البرنامج
قم بتنزيل الإعداد من الموقع الرسمي لبرنامج TeamViewer وابدأ التثبيت. تحتاج إلى تحديد إجراء التثبيت الأساسي مع الاستخدام الشخصي للبرنامج للحصول على وصول مجاني إلى مجموعة الميزات الكاملة.
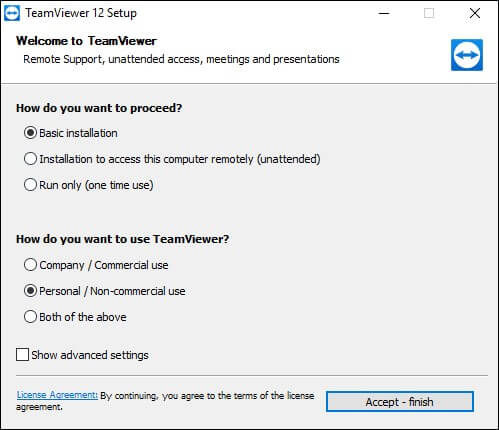
الخطوة 2: إعداد حساب TeamViewer
بعد انتهاء التثبيت ، تظهر نافذة تعرض لك المعرف الشخصي وكلمة المرور المعينين من قبل برنامج TeamViewer للسماح بالتحكم في الوصول عن بعد إلى أي جهاز آخر. للسماح بإتاحة الفرصة للمستخدمين الآخرين للوصول إلى جهازك باستخدام برنامج TeamViewer عن بُعد ، تحتاج إلى إعداد حساب وتوصيل جهاز الكمبيوتر الخاص بك به. اضغط على ‘تسجيل’ للمتابعة. قم بتعيين كلمة مرور شخصية مناسبة للكمبيوتر للوصول الآمن.
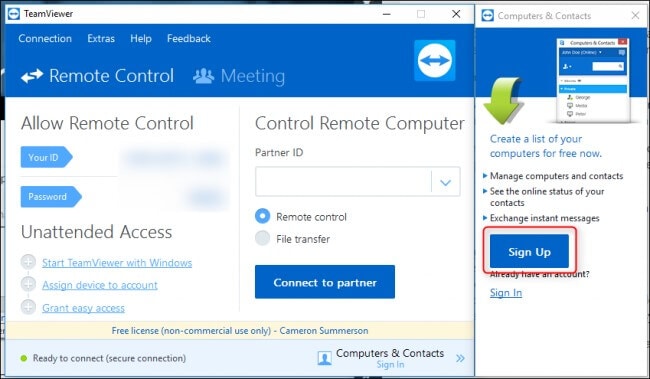
الخطوة 3: قم بتثبيت التطبيق على الهاتف والوصول إلى جهاز الكمبيوتر الخاص بك
بعد ذلك ، قم بتثبيت التطبيق على الهاتف وقم بالتسجيل في قسم ‘أجهزة الكمبيوتر’ باستخدام بيانات اعتماد الحساب التي قمت بإنشائها. اضغط على ‘أجهزة الكمبيوتر الخاصة بي’ للتحقق من قائمة أجهزة الكمبيوتر المتصلة بالحساب. اضغط على الكمبيوتر المناسب وتابع لإنشاء اتصال عن بعد.
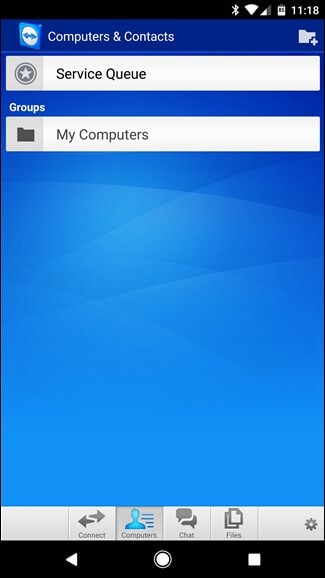
في الختام
تم تقديم هذه المقالة إلى قائمة برامج الوصول عن بُعد المختلفة إلى جانب دليل يشرح كيفية الوصول إلى جهاز الكمبيوتر الخاص بك من هاتفك باتباع سلسلة من الخطوات البسيطة والفعالة.
أحدث المقالات