أفضل 3 طرق للوصول إلى الكمبيوتر من iPhone
يتيح لنا عصر الراحة هذا الوصول إلى بياناتنا من أي مكان نشاء. إذا كنت ترغب في الوصول إلى ملفات الكمبيوتر من iPhone أو أي جهاز آخر ، فهذا ممكن للغاية.
لا يوجد حد للراحة التي يوفرها الهاتف الذكي. يمكنك إدارة جميع محتويات شاشة الكمبيوتر مقاس 17 بوصة من جهاز iPhone مقاس 5 بوصات. إنه أيضًا أحد العوامل الرئيسية التي تجعل المستخدمين يعتبرون الهاتف الذكي أداة أساسية.
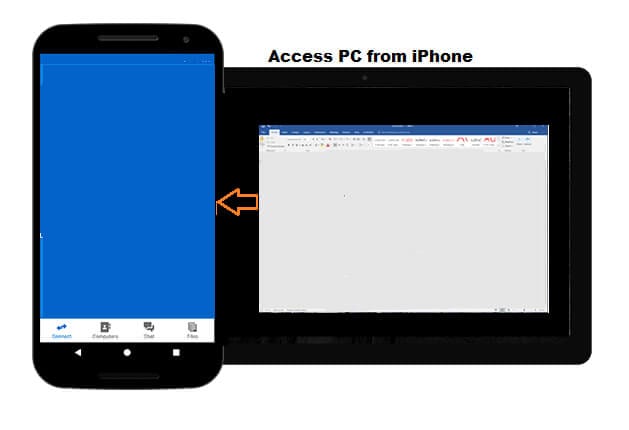
ومع ذلك ، فإن عملية الوصول إلى الكمبيوتر عن بُعد من iPhone ليست مباشرة. قد تحتاج إلى مساعدة من برامج الطرف الثالث. سيسمح لك البرنامج بالوصول إلى جهاز Mac أو الكمبيوتر الشخصي عن بُعد باستخدام جهاز iPhone. باستخدام هذه الخدمات ، ستتمكن أيضًا من نقل محتويات جهاز الكمبيوتر الخاص بك إلى iPhone.
استمر في قراءة هذا البرنامج التعليمي حيث سنناقش أفضل ثلاث طرق للوصول إلى الكمبيوتر عن بُعد من جهاز iPhone.
إذا كنت من مستخدمي Android ، فيمكنك أيضًا الوصول إلى الكمبيوتر من Android مثل المحترفين.
الجزء 1. الوصول عن بعد إلى جهاز كمبيوتر من iPhone باستخدام برنامج TeamViewer
إذا كنت تبحث عن خدمة مجانية للوصول إلى جهاز كمبيوتر عن بعد من iPhone ، فلا تبحث عن برنامج TeamViewer. إنه حل ممتاز لتلبية جميع احتياجاتك الشخصية للوصول إلى محتويات سطح المكتب الخاص بك من بعيد.
ومع ذلك ، إذا كنت تبحث عن استخدام تجاري ، فستكون هناك حاجة لدفع رسوم الاشتراك للاستفادة من خدمات برنامج TeamViewer.
فيما يلي الإرشادات التي تحتاج إلى اتباعها للوصول إلى جهاز كمبيوتر من iPhone باستخدام برنامج TeamViewer:
الخطوة 1. قم بتثبيت تطبيق TeamViewer على جهاز iPhone الخاص بك ؛
الخطوة 2. الآن قم بتنزيل وتثبيت برنامج TeamViewer على جهاز الكمبيوتر أو جهاز Mac ؛
الخطوة 3. قم بتشغيل البرنامج على النظام وقم بتدوين معرف برنامج TeamViewer ؛
الخطوة 4. الآن قم بالوصول إلى جهاز iPhone الخاص بك ، وقم بتشغيل تطبيق TeamViewer عليه ؛
الخطوة 5. اكتب معرف برنامج TeamViewer تحت لوحة التحكم عن بعد ؛
الخطوة 6. اضغط على Connect ، وهذا كل شيء!
بعد اتباع الإجراء المذكور أعلاه ، ستتمكن من عرض الشاشة وحتى إدارة جهاز الكمبيوتر الخاص بك من iPhone / iPad.
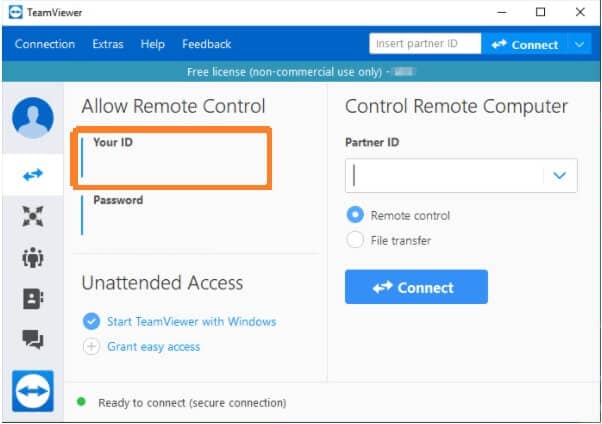
الجزء 2. الوصول عن بعد إلى جهاز كمبيوتر من iPhone باستخدام GoToAssist Remote
GoToAssist هو تطبيق سطح مكتب بعيد احترافي وممتاز يساعد المستخدم في أداء مهامه بسرعة. مثل برنامج TeamViewer ، يمكنك استخدام هذا التطبيق على جهاز iPhone أو iPad لعرض محتويات جهاز الكمبيوتر أو إدارتها.
على عكس برنامج TeamViewer ، فإن الخدمة ليست مجانية تمامًا ، حيث ستحتاج إلى شراء البرنامج للاستفادة من مرافقه. ومع ذلك ، إذا كنت لا تزال ترغب في التحقق من الخدمة مجانًا ، فيمكنك الاستفادة من عرض GotoAssist التجريبي لمدة 30 يومًا.
فيما يلي الخطوات اللازمة للوصول إلى جهاز الكمبيوتر من iPhone بمساعدة GoToAssist:
الخطوة 1. إنشاء حساب على الموقع الرسمي لـ GoToAssist ؛
الخطوة 2. قم بتثبيت GoToAssist على جهاز iPhone الخاص بك من Apple App Store ؛
الخطوة 3. قم بتشغيل التطبيق وأدخل بيانات اعتماد تسجيل الدخول الخاصة بك ؛
الخطوة 4. الآن اضغط على الإعدادات للتحقق مما إذا كانت ميزة التحكم عن بعد ممكّنة أم لا ؛
الخطوة 5. اضغط على خيار الحنفية بدء جلسة دعم ولاحظ المفتاح ؛
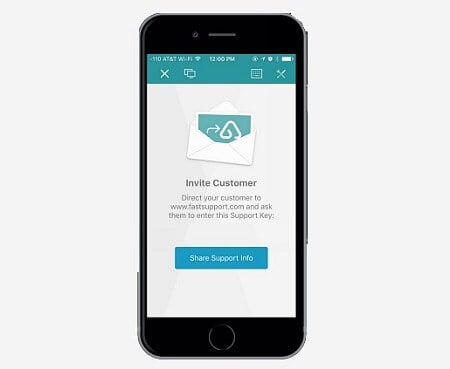
الخطوة 6. اضغط على مشاركة معلومات الدعم ، وسيتم إرسال بريد إلكتروني إلى جهاز الكمبيوتر ؛
الخطوة 7. افتح البريد الإلكتروني من جهاز الكمبيوتر وافتح الرابط المتاح بالداخل ؛
الخطوة 8. ستفتح النافذة وستتمكن من إدارة الكمبيوتر باستخدام iPhone عبر GoToAssist.
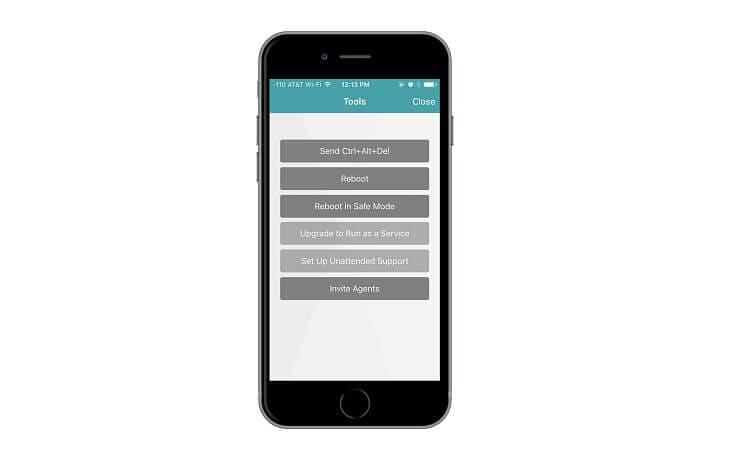
الجزء 3. الوصول عن بعد إلى جهاز كمبيوتر من iPhone مع دعم عميل Microsoft Remote Desktop
يمكن أن تصبح عملية إعداد Microsoft Remote Desktop بطيئة بشكل مؤلم. ومع ذلك ، إذا كنت تبحث عن خيار موثوق للوصول إلى جهاز كمبيوتر من iPhone ، وهو مجاني أيضًا ، فمن المؤكد أنه الخيار الذي يجب أن تجربه.
اتبع الطريقة المفصلة الموضحة أدناه لمعرفة كيفية استخدام أداة Remote Desktop للوصول إلى جهاز الكمبيوتر من iPhone.
الخطوة 1. إذا كنت تستخدم Windows 7 ، فعليك تمكين إعدادات سطح المكتب البعيد يدويًا من خيار الخصائص في أيقونة جهاز الكمبيوتر. خلاف ذلك ، تخطي هذه الخطوة وابدأ من الخطوة 2 ؛
الخطوة 2. قم بتثبيت تطبيق Microsoft Remote Desktop من متجر تطبيقات Apple على جهاز iPhone الخاص بك ؛
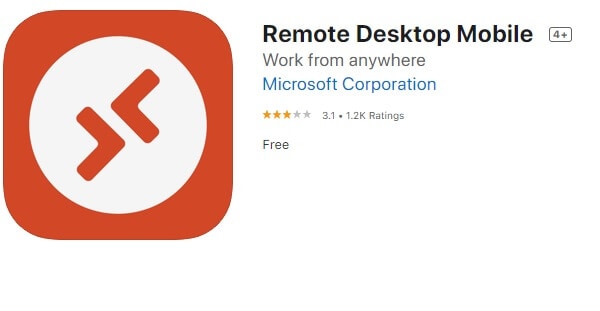
الخطوة 3. افتح التطبيق بعد التثبيت. من الواجهة ، حدد موقع الرمز + في الجانب العلوي الأيمن واضغط عليه.
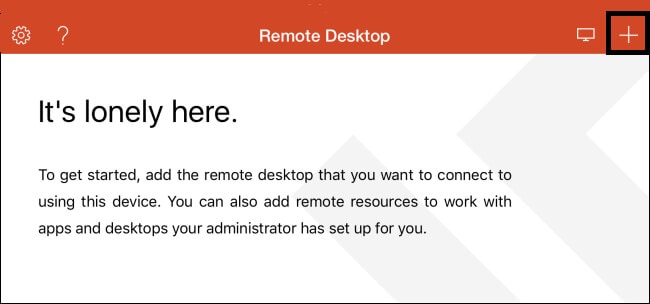
الخطوة 4. سترى قائمة منسدلة. من هناك ، حدد سطح المكتب ؛
الخطوة 5. أدخل اسم الكمبيوتر في المربع المنبثق واضغط على حفظ ؛
الخطوة 6. الآن اضغط على قبول لتأسيس الاتصال ؛
الخطوة 7. ابدأ في الوصول إلى جهاز الكمبيوتر من iPhone باستخدام التطبيق!
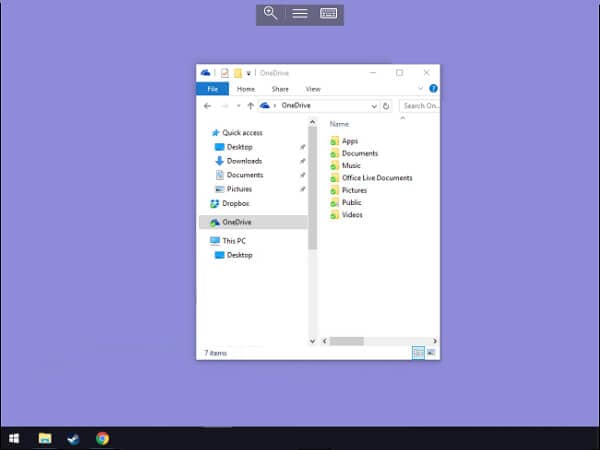
الخلاصة:
تعتبر البرامج التي تقدم ميزات Remote Desktop ملائمة للغاية ، بغض النظر عما إذا كنت محترفًا أو طالبًا. يسمح لك بإنهاء المهمة المقصودة بسرعة وكفاءة.
ليس ذلك فحسب ، بل تعمل وظيفة نقل الملفات لهذه التطبيقات أيضًا على تخفيف عبء التخزين على iPhone بشكل كبير. كل ما تحتاجه هو الوصول إلى اتصال إنترنت ثابت وبرنامج موثوق من جهة خارجية للوصول إلى جهاز الكمبيوتر من iPhone
في هذه المقالة ، شاركنا الطرق الملائمة والأسرع للوصول إلى محتويات جهاز الكمبيوتر من شاشة iPhone. يمكنك تجربة أي من البرامج المذكورة لإكمال عملك.
يمكنك مشاركة هذا الدليل مع أي فرد ينوي الوصول إلى أجهزة الكمبيوتر الخاصة به عن بُعد من iPhone ولا يعرف من أين يبدأ.
أحدث المقالات