أفضل 3 برامج لنقل ملفات Android USB فعالة
إذا كنت قلقًا بشأن حذف معلومات مهمة من جهاز Android الخاص بك ، فقد ترغب ببساطة في نقلها إلى جهاز الكمبيوتر الخاص بك للاحتفاظ بها. أو قد ترغب ببساطة في ذلك انقل الصور من يومك على الشاطئ إلى جهاز الكمبيوتر الخاص بك.
ومع ذلك ، نظرًا للطبيعة المفتوحة لنظام التشغيل Google Android ، هناك العديد من البرامج المتاحة التي تهدف إلى مساعدتك في إدارة جهاز Android الخاص بك من خلال جهاز الكمبيوتر الخاص بك. في هذه المقالة ، سنلقي نظرة على بعض من أفضل برامج إدارة برامج Android المتاحة. لاحظ أن جميع البرامج تمكنك من ذلك قم بتوصيل Android بجهاز الكمبيوتر لنقل الملفات، بالإضافة إلى السماح بتحديد ملفات معينة على جهاز الكمبيوتر الخاص بك. لكن ، البعض أفضل من الآخر.
DrFoneTool – مدير الهاتف لأجهزة الأندرويد

DrFoneTool – مدير الهاتف (Android)
One Stop Solution لنقل ملفات Android USB
- قم بنقل الملفات بين Android والكمبيوتر ، بما في ذلك جهات الاتصال والصور والموسيقى والرسائل القصيرة والمزيد.
- إدارة ، تصدير / استيراد الموسيقى ، الصور ، مقاطع الفيديو ، جهات الاتصال ، الرسائل القصيرة ، التطبيقات ، إلخ.
- قم بدمج مكتبة iTunes بأكملها بسهولة بنقرة واحدة.
- العمل بشكل أسرع ومستقر بشكل لا يصدق.
- انقل iTunes إلى Android (العكس بالعكس).
- إدارة جهاز Android الخاص بك على جهاز الكمبيوتر.
- متوافق تماما مع Android 8.0.
راجع الدليل التالي لنقل ملفات Android USB:
الخطوة 1. قم بتنزيل DrFoneTool وتثبيته على جهاز الكمبيوتر الخاص بك. قم بتوصيل هاتف Android بجهاز الكمبيوتر باستخدام كابل USB. لاحظ كيف يعرض نفس الصورة الموجودة على شاشة جهازك.

الخطوة 2. انقر فوق علامة التبويب ‘مدير الهاتف’ من بين الخيارات الأخرى. سيتم عرض الواجهة الرئيسية التالية لبرنامج DrFoneTool – مدير الهاتف.

الخطوة 3. سنأخذ نقل ملفات Android USB (الصور) كمثال. تشترك أنواع الملفات الأخرى في نفس العمليات. اضغط على علامة التبويب ‘الصور’. يمكنك أن ترى أن البرنامج يعرض جميع الألبومات في الجزء الأيسر.
الخطوة 4. حدد الصور التي تريد نقلها إلى جهاز الكمبيوتر ، وانقر فوق رمز التصدير> ‘تصدير إلى جهاز الكمبيوتر’.

دليل الفيديو: كيف يمكن نقل ملفات Android USB باستخدام جهاز الكمبيوتر؟
DrFoneTool – مدير الهاتف يتميز أيضًا بأدوات مفيدة أخرى ، مثل خيار De-Duplicate ، والذي يقوم تلقائيًا بمسح جميع جهات الاتصال الخاصة بك بحثًا عن أي تكرار ، وهو أمر مزعج دائمًا (غالبًا ما ينتهي بك الأمر مع جهات اتصال مكررة إذا قمت بمزامنة جهات الاتصال الخاصة بك مع Facebook ، مثل بالإضافة إلى وجودها بالفعل على جهازك ، على سبيل المثال).
Mobogenie Android USB File Transfer
مزايا:
- قم بإلغاء تثبيت تطبيقات الأوراق المالية على دفعات.
- واجهة سهلة الاستخدام.
- يمكنك تنزيل التطبيقات وإدارتها بسهولة.
- قم بنقل ملفات متعددة بسهولة من جهاز الكمبيوتر الخاص بك إلى جهاز Android ، والعكس صحيح.
- مجانا.
العيوب:
- USB فقط.
- قم بتوصيل جهاز Android واحد فقط في كل مرة.
- لا يحتوي على مشاركة موسيقية متكاملة.
نظرة عامة:
قم بتنزيل Mobogenie وقم بتشغيله ، وقم بتوصيل جهاز Android الخاص بك بالكمبيوتر. بمجرد توصيل جهازك ، سيُطلب منك تثبيت برنامج التشغيل لجهازك حتى يتم تنزيل التطبيق عليه تلقائيًا. بمجرد الانتهاء من هذه العملية ، سيتم نقلك إلى الشاشة الرئيسية:

كما هو الحال مع برامج إدارة البيانات الأخرى ، يمكنك تنزيل التطبيقات وتثبيتها على جهاز Android من جهاز الكمبيوتر الخاص بك. ميزة هذا هو أنه يمكن تنزيل التطبيقات بسرعة ، وأيضًا دون تكلفتك من حيث رسوم تجوال البيانات.
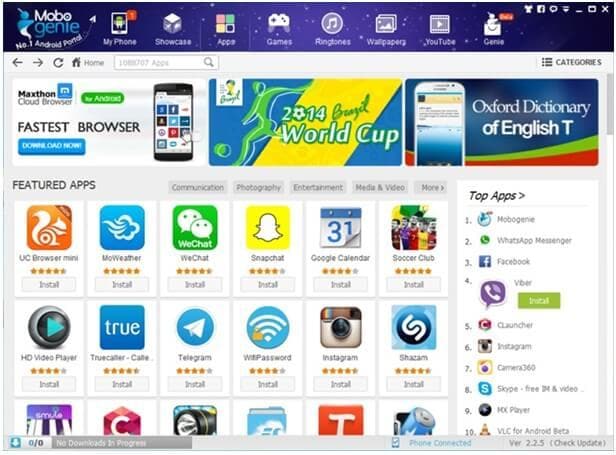
الميزة الأنيقة هي القدرة على إلغاء تثبيت التطبيقات التي تأتي محملة مسبقًا على الهاتف حيث نجد أنفسنا في كثير من الأحيان مع تطبيقات لا نستخدمها أبدًا ولا يمكننا حذفها.

يعد نقل ملفات الصور أمرًا سهلاً ومباشرًا ، ويمكن تحديد العديد من الصور من جهاز الكمبيوتر الخاص بك لاستيرادها إلى جهازك في وقت واحد ، أو العكس.

MoboRobo Android نقل ملفات USB
المميزات:
- مجانا.
- دعم الاتصال اللاسلكي للأجهزة الموجودة على نفس الشبكة (على الرغم من كونها مزاجية).
- دعم أجهزة متعددة.
- قم بتنزيل التطبيقات عليه من خلال متجر التطبيقات.
- سهلة الاستخدام.
نظرة عامة:
قم بتنزيل MoboRobo وتثبيت أداة نقل ملفات Android USB هذه على جهاز الكمبيوتر الخاص بك. عند فتحه ، سيُطلب منك توصيل جهاز Android بكابل USB أو عبر شبكة WiFi ، وبعد ذلك بمجرد الاتصال ، سيُطلب منك الإذن لتثبيت التطبيق على جهاز Android أيضًا.
بمجرد الاتصال ، سيتم نقلك إلى هذه الصفحة الرئيسية ، لاحظ الخيارات لاستخدام أجهزة مختلفة بالإضافة إلى الاتصال عبر Wi-Fi.

كما هو الحال مع Mobogenie ، بمجرد دخولك إلى البرنامج ، يصبح من السهل جدًا التنقل فيه ، ويمكنك القيام بكل شيء بدءًا من إرسال الرسائل القصيرة من جهاز الكمبيوتر الخاص بك إلى نقل التطبيقات وجهات الاتصال. ومع ذلك ، فإن العيب هو أن إدارة الموسيقى الخاصة بك تتطلب منك أن يكون لديك جميع ملفات MP3 الخاصة بك على جهاز الكمبيوتر الخاص بك ونقلها إلى البرنامج – وهو أمر غير مريح للغاية ، ولكن كما سنرى توجد حلول أسهل بكثير.
نوصي باستخدام DrFoneTool – مدير الهاتف لنظام Android Pro ، لأنه أكثر موثوقية ويوفر واجهة بسيطة سهلة الاستخدام تتيح لك إدارة جهاز Android الخاص بك بسهولة. يمكنك أيضًا نقل الملفات بين Android و Mac بسهولة.
أحدث المقالات

