فيما يلي حلول أكثر شيوعًا
هل تجد استخدام طريقتك التقليدية لنقل الملفات بين جهاز الكمبيوتر الخاص بك وهاتف Android مضيعة للوقت؟ هل ترغب في إرسال الصور والملفات بسهولة بين أجهزة Android؟ توضح هذه المقالة بعض الطرق السهلة لنقل الملفات بين أجهزة Android ، أو بين جهاز Android وجهاز الكمبيوتر.
الطريقة الأولى. Bluetooth – نقل صور وتطبيقات Android لاسلكيًا مجانًا
يمكن استخدام تقنية Bluetooth ، وهي تقنية لاسلكية ، لنقل الملفات بين هواتف Android أو الأجهزة اللوحية عبر مسافة قصيرة. في ما يلي ، أدرج مزاياها وعيوبها لمساعدتك على فهمها. بعد ذلك ، يمكنك اتباع الخطوات السهلة للقيام بنقل ملفات Android باستخدام Bluetooth.
مزايا:
- لا يتطلب الإنترنت.
- سريعة وسهلة.
- سهل الاستخدام على جميع أجهزة Android تقريبًا.
- انقل الملفات من Android إلى Android ومن Android إلى الكمبيوتر الشخصي.
- مجانا.
العيوب:
- فقط قادر على نقل الملفات الصغيرة.
- لا يمكنك تحديد عدة ملفات لنقلها.
اتبع 3 خطوات لنقل صور Android عبر البلوتوث
خطوة 1: حدد الصورة أو الملف الذي ترغب في نقله على جهاز Android الخاص بك ، وحدد رمز ‘مشاركة عبر’ ، واختر ‘Bluetooth’ (إذا لم يتم تشغيل Bluetooth ، فسيُطلب منك تشغيله).
خطوة 2: سيبدأ جهازك بعد ذلك في البحث عن أجهزة Bluetooth بالقرب منه. لاحظ أنه من المهم أن يتم تشغيل البلوتوث على جهاز الاستقبال – يمكن تحقيق ذلك في أغلب الأحيان بسهولة من خلال الانتقال إلى ‘الإعدادات’ والعثور على خيار Bluetooth ، والذي سيكون من السهل العثور عليه على جميع أجهزة Android تقريبًا. بمجرد العثور عليه ، حدده.
خطوة 3: سيُعلمك جهاز الاستقبال الخاص بك بعد ذلك بوجود ملف يتم إرساله إليه. اقبل الملف الوارد. سيكون لديك بعد ذلك الملف الجديد على جهازك.
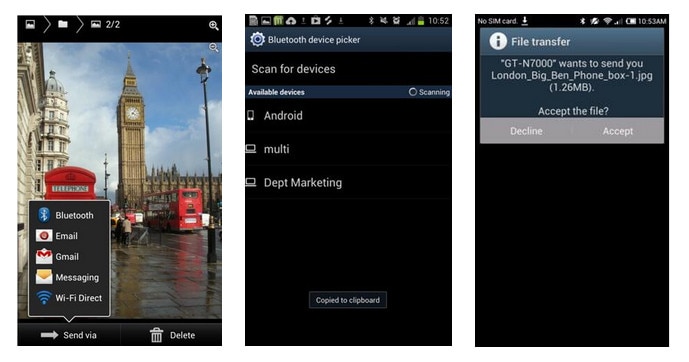
يمكن أيضًا استخدام Bluetooth على العديد من أجهزة Android لنقل التطبيقات – على سبيل المثال في Samsung Galaxy Note ، يمكنك إرسال التطبيقات عبر Bluetooth عن طريق تحديد شارة التطبيقات في القائمة الرئيسية ثم النقر فوق زر القائمة في الجانب الأيسر السفلي من الجهاز ، وسترى خيار ‘مشاركة التطبيق’.
الطريقة الثانية: Google Drive – قم بنقل الملفات لنظام Android دون عناء
في Google Drive هو تطبيق مفيد للغاية لنقل ملفات Android WiFi. تم إنشاؤه بواسطة Google ، مما يمنحك القدرة على تحميل بياناتك ، بما في ذلك الصور وملفات المستندات والمزيد من جهاز Android الخاص بك إلى السحابة. بعد ذلك ، يمكنك الوصول بسهولة إلى هذه البيانات أينما ذهبت ومشاركتها مع أصدقائك وعائلتك.
مزايا:
- يمكنك الوصول إلى ملفاتك من أي جهاز من خلال حساب Google Drive الخاص بك.
- يمكنك تحديد العديد من الملفات وإنشاء مجلدات ومشاركتها مع مجموعات من الأشخاص والوصول إليها جميعًا من أي جهاز يدعم Google Drive.
العيوب:
- يتطلب شبكة Wi-Fi.
- المساحة المتوفرة مجانًا محدودة (15 غيغابايت ، ولكن يمكن شراء المزيد).
- لا يقوم تلقائيًا بعمل نسخة احتياطية من جميع المعلومات الموجودة على جهازك ، عليك أن تختار يدويًا.
اتبع 6 خطوات للقيام بنقل ملفات Android باستخدام Google Drive.
خطوة 1: افتح تطبيق Google Drive وقم بتحميل مستندات جديدة عن طريق تحديد أيقونة التحميل في الجزء السفلي الأيسر من الشاشة.
خطوة 2: اختر التطبيق الذي ترغب في إكمال الإجراء من خلاله. أي ، إذا كنت تريد تحميل أغنية ، فيمكنك تحديد خيار ‘مشغل الموسيقى’.
خطوة 3: ستظهر الصورة التي قمت بتحميلها.
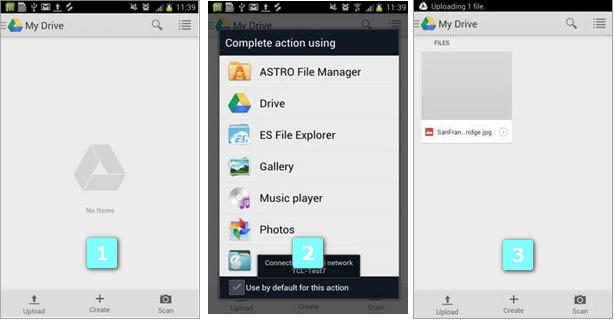
خطوة 4: الآن ، على جهاز Android الخاص بك أو أي جهاز آخر مثبت عليه Google Drive ، إذا قمت بتسجيل الدخول إلى حسابك ، فسيتم تحميل جميع مستنداتك وستظهر.
خطوة 5: يمكنك الآن تحديد الصورة التي قمت بتحميلها في الأصل على جهاز آخر ، وتنزيلها على الجهاز الذي تريد الملف عليه.
خطوة 6: لديك الآن الملف بشكل دائم في حسابك على Google Drive ، ويمكنك الوصول إليه وتنزيله على أي جهاز من خلال تطبيق Google Drive.
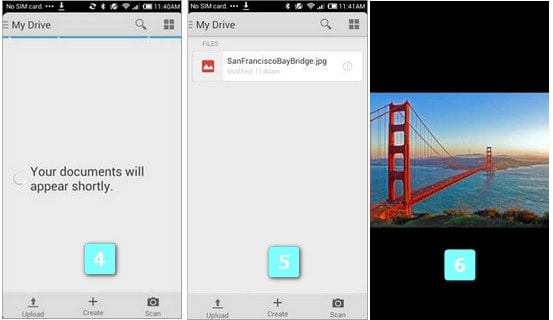
الطريقة الثالثة. AirDroid – نقل ملفات Android إلى جهاز الكمبيوتر عبر WiFi
AirDroid هي أداة مشهورة جدًا ، تتيح لك إدارة ونقل صور Android ونغمات الرنين ومقاطع الفيديو والمزيد من متصفح الويب.
مزايا:
- قم بالنسخ الاحتياطي وإدارة ملفات Android بالكامل لاسلكيًا من جهاز الكمبيوتر الخاص بك.
- يمكنك إرسال الرسائل والتقاط الصور وتعديل جهات الاتصال دون الحاجة إلى كابل USB.
- المكافأة هي القدرة على تتبع ومراقبة هاتف Android لاسلكيًا إذا فقدته ، وإذا لزم الأمر ، يمكنك حذف جميع المعلومات الموجودة عليه.
- مجاني
العيوب:
- يتطلب نفس اتصال Wi-Fi بين جهاز الكمبيوتر وجهاز Android.
اتبع الخطوات الست لاستخدام AirDroid لنقل الملفات من جهاز الكمبيوتر إلى Android والعكس.
خطوة 1: افتح متجر Google Play ، وابحث عن AirDroid ، وقم بتنزيله.
خطوة 2: افتح AirDroid على جهازك المحمول الذي يعمل بنظام Android ، وستظهر نافذة منبثقة تطلب منك تمكين المشاركة في الوقت الفعلي مع جهاز الكمبيوتر الخاص بك ، حدد ‘تمكين’. سيتم نقلك بعد ذلك إلى الصفحة الرئيسية لـ AirDroid.
الخطوة 3: To للوصول إلى هذه الخدمة ، سيُطلب منك تقديم عنوان بريد إلكتروني وكلمة مرور. بدلاً من ذلك ، يمكنك تسجيل الدخول من خلال حساب Google أو Facebook أو Twitter.
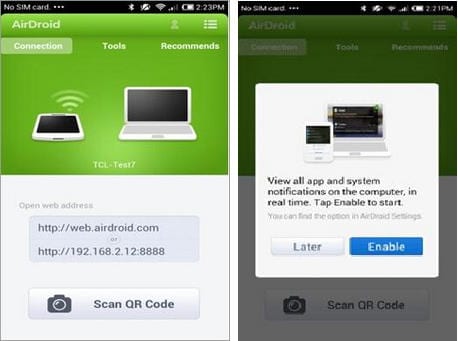
خطوة 4: بعد تسجيل الدخول إلى حسابك على جهاز الكمبيوتر ، ستحتاج الآن إلى القيام بنفس الشيء على هاتفك.

خطوة 5: أحد الخيارات مع هذه الخدمة هو تمكين ‘البحث عن الهاتف’ ، وهذا له ميزة مفيدة للغاية تتمثل في القدرة على مسح هاتفك عن بُعد لجميع البيانات المهمة في حالة السرقة ، أو في حالة فقد هاتفك.
يمكنه أيضًا مراقبة عدد المرات التي تم فيها إدخال رمز المرور في هاتفك ، ويمكنك تغيير الحد الأقصى للمحاولات المسموح بها قبل أن يقفل الجهاز نفسه. لا يتعين عليك قبول هذا إذا كنت لا ترغب في ذلك ، ولكنها أداة مفيدة للغاية ويمكن أن تخفف الكثير من الذعر والتوتر حول فقدان هاتفك ، خاصةً إذا كانت هناك معلومات مهمة عنه.

خطوة 6: تهانينا! تم الآن نقل جميع المعلومات من هاتف Android لاسلكيًا إلى جهاز الكمبيوتر الخاص بك. يمكنك الآن تشغيل هاتفك من خلال جهاز الكمبيوتر الخاص بك.
يمكنك إرسال رسائل هاتفية إلى الأشخاص من جهاز الكمبيوتر الخاص بك ، وبعد ذلك عندما تكون بالخارج ولا يزال بإمكانك متابعة نفس المحادثة على هاتفك المحمول. في كل مرة تقوم فيها بتغيير جهة اتصال على جهاز الكمبيوتر الخاص بك ، سيتم تحديثها تلقائيًا على هاتفك عندما يكون متصلاً بشبكة WiFi ، كما هو موضح أدناه:
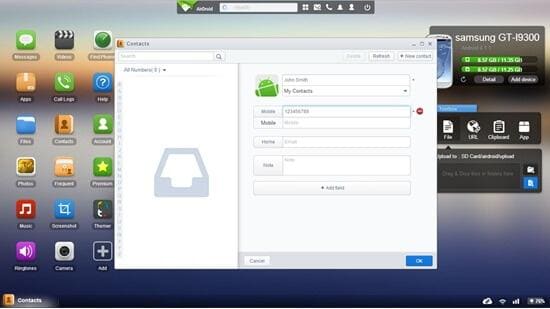
الطريقة الرابعة. نقرة واحدة لنقل الملفات بين أجهزة Android
لسوء الحظ ، فإن العديد من التطبيقات المتاحة لنقل الصور والملفات لاسلكيًا بين أجهزة Android غير مستقرة ومعقدة الاستخدام. بالإضافة إلى ذلك ، فإن نقل الملفات عبر البلوتوث يكون أبطأ بكثير ، ويسمح فقط بنقل الملفات الصغيرة. لذا ، إذا كنت تريد نقل الكثير من الصور ، فهذا ليس مفيدًا.
لحسن الحظ، DrFoneTool – نقل الهاتف يسمح لك بتوصيل أكثر من هاتف أو جهاز لوحي يعمل بنظام Android بجهاز الكمبيوتر باستخدام كبلات USB ، بحيث يمكنك بسهولة نقل التطبيقات والصور والمزيد بين أجهزة Android. علاوة على ذلك ، فهو يدعم جميع الهواتف المحمولة والأجهزة اللوحية التي تعمل بنظام Android تقريبًا.

DrFoneTool – نقل الهاتف
أفضل حل نقل يتفوق على نقل ملفات Android WiFi
- بسيط ونظيف وسهل الاستخدام.
- متوافق تماما مع iOS 13 و Android 10.0
- متوافق تماما مع نظام التشغيل Windows 10 و Mac 10.15.
- انقل جهات الاتصال ومقاطع الفيديو والموسيقى والصور والتطبيقات والمستندات بين أي جهازي Android قمت بتوصيلهما بنفس جهاز الكمبيوتر.
- يمكنك بسهولة نقل كل نوع من البيانات من iPhone X / 8 (Plus) / 7 (Plus) / 6s / 6 / 5s / 5 / 4s / 4 إلى Android بما في ذلك التطبيقات والموسيقى ومقاطع الفيديو والصور وجهات الاتصال والرسائل وبيانات التطبيقات والمكالمات سجلات ، إلخ.
- اعمل مباشرةً وانقل البيانات بين جهازي نظام تشغيل مشتركين في الوقت الفعلي.
- اعمل بشكل مثالي مع Apple و Samsung و HTC و LG و Sony و Google و HUAWEI و Motorola و ZTE و Nokia والمزيد من الهواتف الذكية والأجهزة اللوحية.
- متوافق تمامًا مع مزودي الخدمة الرئيسيين مثل AT&T و Verizon و Sprint و T-Mobile.
اتبع الخطوات لنقل الملفات من جهاز Android إلى آخر.
خطوة 1: قم بتنزيل وتثبيت DrFoneTool. بعد تشغيل هذه الأداة ، قم بتوصيل كلا الجهازين بجهاز الكمبيوتر الخاص بك ، وانقر فوق ‘نقل الهاتف’ في القائمة الرئيسية ، وانتظر حتى تتعرف الأداة على الأجهزة.

خطوة 2: في الشاشة الجديدة ، يمكنك رؤية كلا جهازي Android يظهران. يمكنك النقر فوق ‘انعكاس’ لتحديد أي شخص ليكون الجهاز المصدر والآخر كجهاز الوجهة.
خطوة 3: حدد أنواع الملفات المراد نقلها وانقر فوق ‘بدء النقل’.

خطوة 4: ثم يمكنك أن ترى أنه يمكن نقل جميع الملفات في غضون فترة وجيزة.

أحدث المقالات