كيفية توصيل Android بجهاز Mac
نظرًا لأن أنظمة Mac و Android تعمل على نظامي تشغيل مختلفين تمامًا ، فمن الصعب اكتشاف جهاز Android على جهاز Mac / MacBook الخاص بك. لتوصيل Android بجهاز Mac أو MacBook لنقل البيانات ، تحتاج إلى اختيار بعض الحلول الموثوقة.
على الرغم من أنه ليس شائعًا جدًا نقل البيانات بين نظام Mac وجهاز Android، عندما يكون لديك Android تحتاج إلى تخزين بياناته على جهاز Mac الخاص بك ، يمكنك اتباع الحلول أدناه للقيام بذلك.

تحتوي هذه المقالة على 10 أدوات لنقل ملفات Android لنظام التشغيل Mac (MacBook) (بما في ذلك نقل ملفات Samsung إلى Mac) ، والتي يمكن أن تكون مفيدة لك. دعنا نتعمق أكثر في فهم كيفية نقل الملفات من Android إلى Mac.
DrFoneTool – مدير الهاتف
DrFoneTool – مدير الهاتف، أداة رائعة لنقل البيانات من Android إلى Mac. باستخدام هذا البرنامج ، أصبح نقل البيانات بين أجهزة Android وأجهزة الكمبيوتر (Mac) أسهل بكثير. يمكن نقل مجموعة كبيرة من الملفات ، بما في ذلك الصور وجهات الاتصال والرسائل القصيرة والموسيقى بين هاتف Android / الجهاز اللوحي ونظام Mac. يمكنك حتى نقل الملفات بين Android و iTunes من خلال هذا البرنامج.

DrFoneTool – مدير الهاتف (Android)
حل مخصص لتوصيل Android بجهاز Mac لنقل الملفات
- إلى جانب توصيل Android بجهاز Mac لنقل الملفات ، يمكنه أيضًا نقل البيانات بين جهازي Android.
- ينقل هذا البرنامج مقاطع الفيديو والصور والرسائل والتطبيقات وما إلى ذلك من Android إلى Mac.
- يمكنك أيضًا إدارة بيانات وسائط هاتف Android الخاص بك وتصديرها وإضافتها وحذفها على دفعات باستخدام نظام Mac الخاص بك.
- يمكنه الوصول إلى جهاز Android الخاص بك في وضع القرص وأيضًا نسخ الدلائل والتطبيقات احتياطيًا إلى Mac.
- يمكنك تثبيت التطبيقات وإلغاء تثبيتها دفعة واحدة على هاتف Android وإزالة التطبيقات المثبتة مسبقًا / bloatware.
- يدعم أحدث إصدارات Android.
فيما يلي الدليل التفصيلي لفهم كيفية نقل البيانات من Android إلى Mac:
1. قم بتثبيت DrFoneTool – برنامج مدير الهاتف على كمبيوتر MacBook / Mac الخاص بك وقم بتشغيله. الآن ، قم بتوصيل هاتف Android بجهاز Mac ودع الكمبيوتر يكتشفه.

2. يمكنك رؤية هاتف Android الخاص بك على واجهة DrFoneTool. انقر فوق علامة التبويب المطلوبة من شريط القائمة – تريد نقل البيانات إلى جهاز الكمبيوتر. هنا ، اخترنا ‘الصور’ كمثال. لذلك ، أولاً ، انقر فوق علامة التبويب ‘الصور’.

3. سترى قائمة المجلدات على اللوحة اليسرى. انقر فوق أي منهم لمشاهدة المحتويات. الآن ، اختر الصور التي تريدها من المجلد ثم الزر ‘تصدير إلى الكمبيوتر الشخصي’ من الأعلى (أسفل علامات التبويب الرئيسية مباشرة).
حمل التطبيق الآن حمل التطبيق الآن
لا تفوت:
بطاقة الذاكرة الرقمية المؤمنة
تعد بطاقات SD وسيلة شائعة ومريحة لتخزين البيانات ومشاركتها بين الأجهزة المحمولة وأجهزة الكمبيوتر. يمكنك نسخ الملفات من Android إلى Mac والعكس بالعكس دون أي خلل. على الرغم من ذلك ، سيكون من المفيد التأكد من أن تنسيقات الملفات تلتزم بالمعايير الخاصة بشركة Apple.

إليك كيفية نقل البيانات من Android إلى Mac باستخدام بطاقة SD:
- قم بإزالة بطاقة SD من هاتف Android الخاص بك.
- قم بتركيب بطاقة SD داخل قارئ البطاقة ثم أدخلها في الفتحة الخاصة بها على جهاز MacBook الخاص بك.
- الآن ، انتقل إلى ‘الصور’> ‘ملف’> ‘استيراد’> حدد الصور> ‘مراجعة للاستيراد’.
- انقر على ‘استيراد كل الصور الجديدة’ أو ‘استيراد المحدد’ حسب اختيارك. عند المطالبة ، اختر ‘حذف العناصر’ / ‘الاحتفاظ بالعناصر’ من بطاقة SD بعد النسخ.
- يمكنك مشاهدة الصور تحت ألبوم ‘Imports & Photos’.
الايجابيات
- نقل سريع للبيانات على سطح مكتب Mac.
- يمكنك استخدام بطاقات SD 1.X و 2.X و 3.x القياسية مع كمبيوتر Mac.
- لا تحتاج إلى تشغيل iTunes لهذا الغرض.
سلبيات
- تعمل بطاقات UHS-II SD مع أنظمة iMac Pro فقط.
- تختلف سرعة نقل البيانات باختلاف بطاقات SD ، وقد تنقل البطاقة التالفة الفيروسات أيضًا.
- في بعض الأحيان ، قد تظهر أخطاء في بطاقة SD ، حتى إذا تم تركيب البطاقة بشكل صحيح.
لا تفوت:
نقل ملف Android
تقوم Google بتطوير هذا البرنامج لتمكين نقل ملفات Android – MacBook. يمكن لأجهزة Android التي تعمل بالإصدار 3.0 أو أعلى استخدامه لتصدير البيانات من وإلى أنظمة Max OS X 10.5 وما فوق. تحتاج إلى تنزيل ملف DMG وتثبيت البرنامج على جهاز Mac الخاص بك.
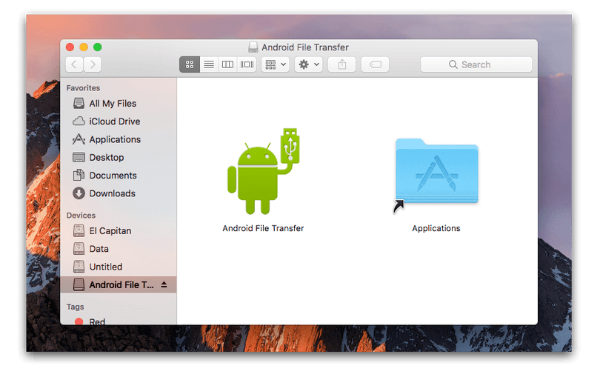
فيما يلي دليل سريع لك حول كيفية نقل الملفات من android إلى mac:
- قم بتنزيل التطبيق من موقع Android.
- تصفح ‘AndroidFileTransfer.dmg’> انتقل إلى ‘التطبيقات’> قم بتوصيل جهاز Android باستخدام USB.
- انقر نقرًا مزدوجًا فوق ‘نقل ملفات Android’> ابحث عن الملفات الموجودة على Android> انسخها إلى جهاز Mac الخاص بك.
الايجابيات
- يدعم أحدث إصدارات Android.
- طريقة سهلة لنقل الملفات من هاتف Android إلى Mac والعكس.
- مجاني للتنزيل.
سلبيات
- غير فعال في كل وقت.
- لا يسمح لك بإرسال ملفات كبيرة.
- الميزات محدودة.
لا تفوت:
AirDroid
إذا كنت تفكر في توصيل Android بجهاز Mac ونقل الملفات ، فإن AirDroid يعد خيارًا جيدًا للقيام بذلك عبر شبكة Wi-Fi. يساعدك تطبيق Android هذا على تنظيم الرسائل النصية والملفات والمكالمات الواردة على جهاز Android الخاص بك من أي جهاز كمبيوتر. كما أنه يمكّنك من التحكم في هاتف Android الخاص بك عن بُعد.
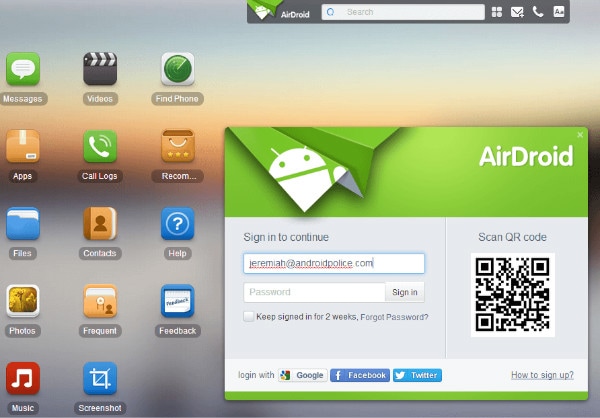
دليل موجز مفصل خطوة بخطوة حول كيفية نقل الملفات من mac إلى android:
- قم بتنزيل التطبيق على هاتفك المحمول وأنشئ حسابًا. الآن ، قم بتوصيل هاتفك وجهاز Mac بنفس شبكة Wi-Fi.
- تصفح موقع AirDroid على جهاز Mac الخاص بك وقم بتسجيل الدخول إلى حسابك.
- على جهاز Mac ، انقر على ‘الصور’> حددها> اضغط على ‘تنزيل’.
الايجابيات
- يمكنك استخدامه من جهاز كمبيوتر يعمل بنظام Windows وكمبيوتر Mac ومتصفح الويب.
- يعرض رسائلك النصية على جهاز الكمبيوتر الخاص بك.
- يمكنك نقل الملفات بين أي جهاز.
سلبيات
- يحتوي على الكثير من الإعلانات المزعجة.
- قد يتعطل جهاز التحكم في الكاميرا عن بُعد إذا وقع في الأيدي الخطأ.
- يجب أن يكون كل من جهاز Mac / الكمبيوتر و Android على نفس شبكة Wi-Fi.
تحويل سامسونج الذكية
يمكن لهذا البرنامج من Samsung نقل بيانات هاتف Samsung واستعادتها ونسخها احتياطيًا إلى منصات أخرى لاسلكيًا وباستخدام أجهزة الكمبيوتر. يمكنك أيضًا نقل البيانات من جهاز iOS أو iCloud إلى هاتف Samsung باستخدامه.
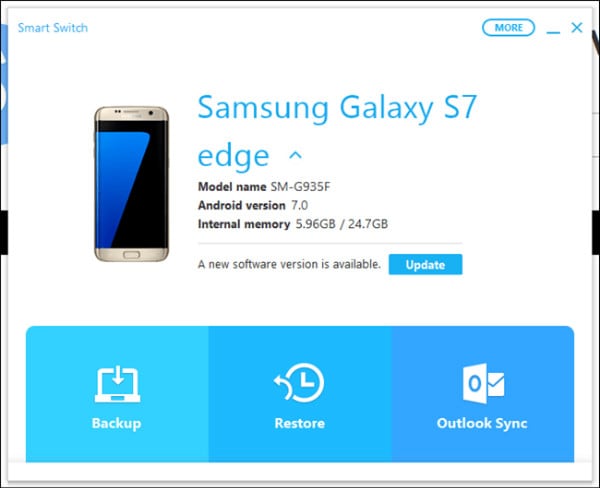
دليل النقل من جهاز Android إلى Mac:
- قم بتثبيت وتشغيل Samsung Smart Switch على كمبيوتر Mac الخاص بك. قم بتوصيل هاتف Samsung الخاص بك وافتحه.
- على جهاز Mac الخاص بك ، انقر فوق ‘الذاكرة الداخلية’> ‘بطاقة SD’ / ‘الهاتف’> تصفح للوصول إلى الصور> قم بالسحب والإفلات إلى جهاز Mac الخاص بك.
ملاحظة: إذا كنت تتساءل عن كيفية نقل الملفات من Mac إلى Android ، فستظل العملية كما هي تقريبًا.
الايجابيات
- يمكنك نقل جهات الاتصال والصور والموسيقى وسجل المكالمات باستخدام هذا التطبيق.
- وهو يدعم كلاً من أجهزة Android و iOS.
- متوافق مع أجهزة كمبيوتر Mac و Windows.
سلبيات
- يقتصر على هواتف Samsung لنقل ملفات Android-Mac
- ليست كل أنواع الملفات مدعومة.
لا تفوت:
Samsung Kies for Mac
يمكن لـ Samsung Kies إدارة جهات الاتصال والتقويمات ومزامنتها أيضًا مع أجهزة Samsung الخاصة بك. يمكنه نسخ البيانات احتياطيًا ونقلها من Samsung إلى جهاز كمبيوتر يعمل بنظام التشغيل Mac / Windows. لا يقوم بمزامنة جميع هواتف Android مع MacBook ، ولكن فقط هواتف Samsung.
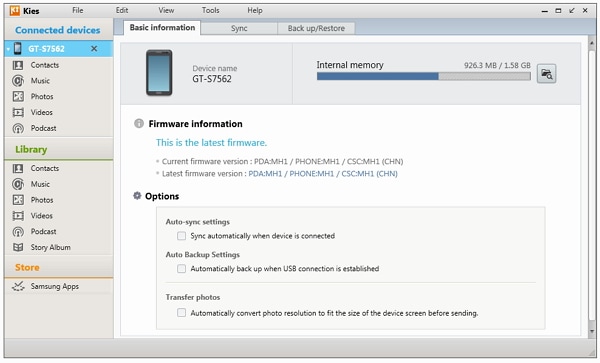
إليك كيفية نقل الملفات من Android إلى Mac:
- قم بتنزيل Kies من موقع Samsung الرسمي> حدد الوضع ‘عادي’ أثناء التثبيت> قم بتوصيل هاتف Samsung الخاص بك.
- اضغط على أيقونة ‘Samsung Kies’ على جهاز Mac الخاص بك> اضغط على ‘Library’> ‘Photos’> ‘Add Photos’.
- توجه إلى ‘Connected Devices’ واختر الصور التي تريد نقلها وانقر على ‘Save to computer’.
الايجابيات
- وهو يدعم معظم هواتف Samsung التي تحتوي على Bada و Android.
- متوافق مع أجهزة الكمبيوتر التي تعمل بنظام Windows و Mac.
- يمكن النقل والنسخ الاحتياطي لأجهزة Samsung.
سلبيات
- يعني فقط لهواتف Samsung.
- إنه ليس تطبيق جوال.
- تخلت Samsung عن صيانة Kies مؤخرًا.
لا تفوت:
LG Bridge
يأتي LG Bridge مثبتًا مسبقًا في هواتف LG المحمولة ولا يمكن تنزيله. يمكنك تثبيت البرنامج لجهاز Mac الخاص بك ثم نقل البيانات. لا تقلق بشأن كيفية توصيل هاتف LG Android بجهاز Mac. يمكن لـ LG AirDrive من LG Bridge القيام بذلك لاسلكيًا.
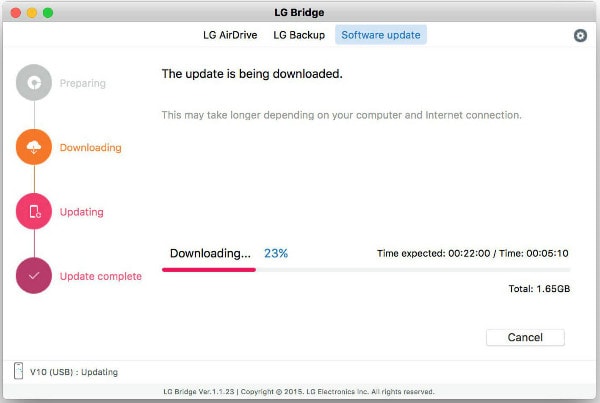
فيما يلي دليل لنقل البيانات من هاتف LG إلى جهاز Mac الخاص بك:
- قم بتنزيل وتشغيل ‘LG Bridge’ على جهاز Mac الخاص بك. إنشاء حساب / تسجيل الدخول. اضغط على الأيقونة الخاصة به على شريط المهام> ‘LG AirDrive’.
- على هاتف LG الخاص بك ، ‘التطبيقات’> ‘الإعدادات’> ‘الشبكات’> ‘المشاركة والاتصال’> ‘LG Bridge’> اختر ‘AirDrive’> تسجيل الدخول (باستخدام نفس بيانات الاعتماد الموجودة في نظام التشغيل Mac).
- في LG Drive على جهاز Mac ، انقر فوق جهازك واسحب الصور / الملفات المطلوبة وأفلتها في جهاز Mac الخاص بك.
الايجابيات
- يمكنك نقل البيانات لاسلكيًا إلى Mac و Windows PC.
- لاسلكي و USB يمكن الوصول إليه على جهاز Mac الخاص بك.
- يمكنك إدارة جهازك ونسخه احتياطيًا وتحديثه.
سلبيات
- يقتصر على بعض أجهزة LG فقط.
- إدارة الملفات معقدة مع جسر LG.
لا تفوت:
في Google Drive
تعمل Google وخدمة سحابية شهيرة على تطوير Google Drive. يمكنك نقل الملفات من Mac إلى Android والعكس باستخدامها. يمكنك مشاركة ملفاتك من جهاز كمبيوتر Mac مع أي شخص في جميع أنحاء العالم باستخدام هذا.
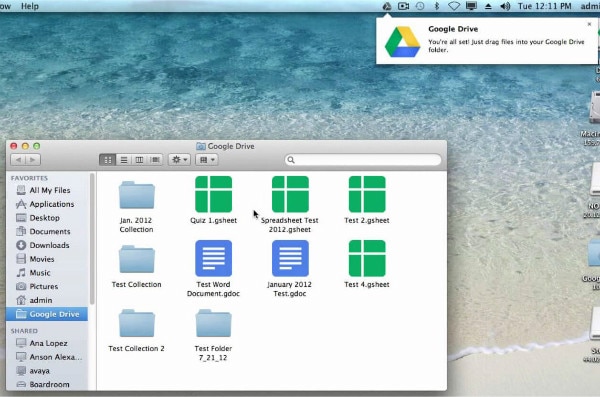
دعونا نرى كيفية نقل مقاطع الفيديو من Android إلى Mac باستخدام Google Drive:
- افتح مستعرض ويب وقم بتسجيل الدخول إلى Google Drive الخاص بك. عادةً ما يتم تسجيل دخول أجهزة Android افتراضيًا إلى Google Drive أثناء تكوينها لأول مرة.
- قم بتشغيل Google Drive على هاتف Android الخاص بك واسحب الملفات المطلوبة وأفلتها فيه وقم بتسمية المجلد. افتح نفس المجلد في Google Drive على جهاز Mac الخاص بك.
- قم بسحب الملفات وإسقاطها على جهاز Mac الخاص بك.
الايجابيات
- هذا البرنامج مجاني للاستخدام الشائع.
- يمكنك مشاركة ملفاتك ومنحها وصولاً محدودًا للعملاء والزملاء.
- يمكنك الوصول إلى ملفاتك من أي جزء من العالم باستخدام أي جهاز أو نظام تشغيل.
سلبيات
- لا يمكنك استخدام أكثر من 15 غيغابايت من المساحة دون دفع أموال إضافية.
- يمكن للأشخاص الذين لديهم حق الوصول للتعديل تعديل المستندات.
- يعد نقل البيانات من android إلى mac بطيئًا إذا كانت إشارة الشبكة ضعيفة.
دروببوإكس
Dropbox هو خيار تخزين سحابي يسمح بتخزين الملفات ومزامنتها. يمكنك الوصول إليها من جهاز محمول وجهاز كمبيوتر ومتصفح الويب.
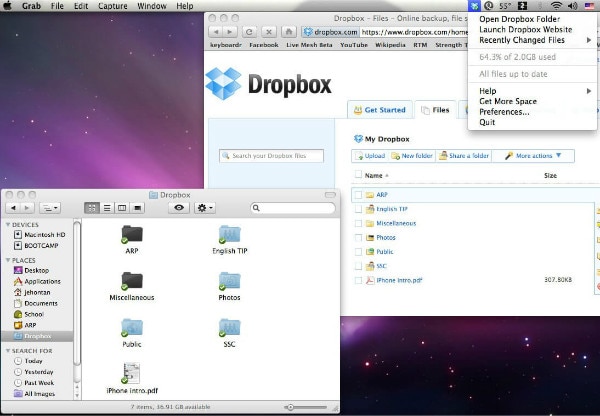
كيفية التحويل من Android إلى Mac باستخدام Dropbox:
- قم بتثبيت Dropbox على هاتف Android الخاص بك ، وأنشئ حسابًا ، وقم بتسجيل الدخول. الآن ، انقر فوق رمز ‘+’> ‘تحميل الصور أو مقاطع الفيديو’> حددها> ‘تحميل’.
- على جهاز كمبيوتر Mac الخاص بك ، قم بتثبيت Dropbox وتشغيله. تسجيل الدخول إلى حساب Dropbox> ضمن ‘الأماكن’ ، انقر فوق ‘Dropbox’> حدد ملفات الوسائط المطلوبة> قم بالسحب والإفلات إلى Mac.
ملاحظة: السماح بوصول Keychain إلى Dropbox على Mac.
الايجابيات
- الوصول إلى الملفات عبر الأنظمة الأساسية والأجهزة.
- يمكنك تحرير المستندات على الإنترنت.
- انتقائي مزامنة الملفات.
سلبيات
- يتطلب الوصول إلى Keychain للتحقق من حساب Dropbox الخاص بك على Mac.
- يسمح فقط بمساحة تخزين مجانية تبلغ 2 جيجابايت.
- يعد نقل البيانات من android إلى mac أمرًا غير مريح إذا لم يكن لديك اتصال بالإنترنت.
AirMore
يأتي AirMore كخيار واضح عند اختيار طريقة نقل عبر الهواء بين أنظمة Android و Mac.
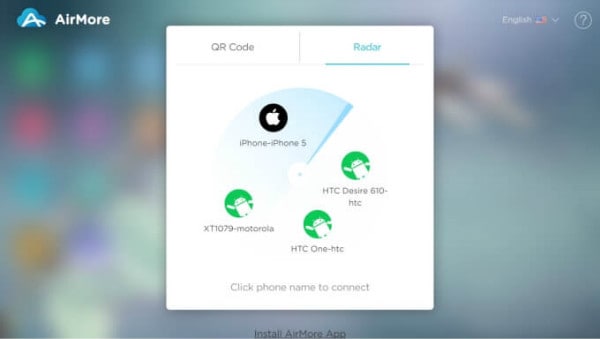
كيفية نقل البيانات من Android إلى Mac باستخدام AirMore:
- قم بتثبيت AirMore على جهاز Android الخاص بك.
- على جهاز Mac الخاص بك ، افتح متصفح الويب>موقع AirMore الإلكتروني> ‘إطلاق AirMore web للاتصال’.
- قم بتشغيل AirMore على هاتف Android> مسح QR.
- الآن ، سيظهر هاتفك في Mac. انقر على ‘الملفات’> تصفح العنصر المطلوب> قم بالسحب والإفلات على جهاز Mac.
الايجابيات
- الوضع اللاسلكي الشائع لنقل الملفات بين Mac و Android.
- يمكنه عكس جهاز Android الخاص بك على نظام Mac.
- سهل الاستخدام ومجاني.
سلبيات
- مطلوب اتصال Wi-Fi قوي.
- أنت بحاجة إلى متصفح لتوصيل جهاز Mac وهاتف Android.
أحدث المقالات

