Android File Transfer Mac لا يعمل؟ الإصلاح الآن!
في معظم الحالات ، يكون نقل الملفات من Android إلى جهاز Mac أو هاتف آخر باستخدام تطبيق Android File Transfer سلسًا للغاية ، ولكنه يفشل في العمل بين الحين والآخر. في هذه الحالة ، تظهر رسالة الخطأ في معظم الأحيان ‘تعذر الاتصال بالجهاز’ أو ‘فشل في توصيل Android Mac‘توقف نشاطك تمامًا. في هذه المقالة ، سنوجهك في الجزء الأول لحل هذه المشكلة من خلال العديد من الحلول الممكنة ، إلى جانب مناقشة السبب المحتمل بإيجاز.
منذ DrFoneTool (Mac) – مدير الهاتف (Android) يستخدم على نطاق واسع على النحو الموصى به بحكمة لنقل الملفات من أي هاتف يعمل بنظام Android إلى أي هاتف آخر ، أو كمبيوتر شخصي مثل Mac ، لذلك في الجزء الثاني من هذه المقالة ، سنناقش ، لإرشادك ، كيفية توصيل Android بجهاز Mac ، مثل كيفية توصيل Samsung بجهاز Mac. أخيرًا ، في الختام ، سيتم تضمين النتيجة الملخصة للكتابة بأكملها بالإضافة إلى أي نقاط مفيدة أخرى ذات صلة في نهاية شاملة.
الجزء 1. نصائح حول نقل ملفات Android لنظام التشغيل Mac لا يعمل
ندرك أن المستخدمين المختلفين قد يواجهون مشكلة في نقل ملفات Android لا تعمل على نظام Mac أثناء نقل الملفات (بيانات التطبيق وجهات الاتصال والرسائل والمستندات والصور ومقاطع الفيديو وما إلى ذلك) ، سنتحدث عن الاحتمالات المختلفة وسنقدم لك نصائح لتجربتها. نشعر بارتياح أن المشكلة المتعلقة بنقل ملفات Android التي لا تعمل على نظام Mac سيتم حلها إذا تم اتباع هذه النصائح على هذا النحو.
خمس نصائح لإصلاح نظام نقل ملفات Android لا يعمل
1. تصحيح أخطاء USB
ضع في اعتبارك أن كبل USB بحاجة إلى التحقق للتأكد من عدم وجود خطأ في الكابل:
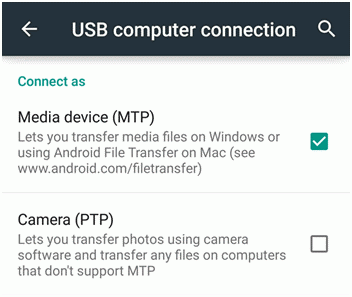
2. ماك استكشاف الأخطاء وإصلاحها
لاستكشاف أي خطأ في جهاز الكمبيوتر ، تأكد أولاً من استخدام نظام التشغيل Mac OS X 10.5 أو إصدار أحدث ، وأن Android 3.0 أو إصدار أحدث قيد الاستخدام.
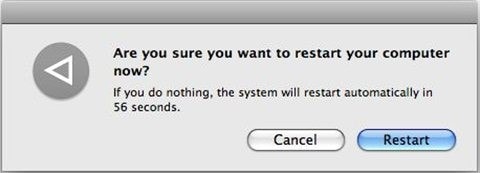
3. Android استكشاف الأخطاء وإصلاحها
للتأكد من عمل جهاز Android بشكل لا تشوبه شائبة:
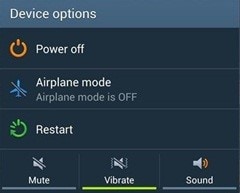
4. قم بتنزيل مدير نقل ملفات Android
إذا استمرت المشكلة ، يمكنك استخدام هذه الأداة الاحترافية القوية للغاية. هذا البرنامج ممتاز لنقل ملفات متعددة دفعة واحدة من أي Android إلى Mac. بدلاً من ذلك ، يمكن تحميل ملفات البيانات على التخزين السحابي (محرك Dropbox / Google) لنقلها إلى Mac. وبالتالي:
ملحوظة. يجب على مستخدمي Galaxy التبديل إلى PTP (بروتوكول نقل الصور).

سيتم نقل الملفات بسرعة إلى جهاز الكمبيوتر الخاص بك. ستتمكن من تأكيد الملفات المنقولة إلى Mac بالنقر فوق ‘F3’ في أسفل اليسار. يمكن أيضًا نسخ الملفات من جهاز Mac إلى الهاتف بالنقر فوق ‘F5’ في منتصف نفس الشريط الموجود في الأسفل ، كما هو موضح أدناه.
5. برنامج آخر
إذا لم يتم حل مشكلة نقل ملفات Android التي لا تعمل بنظام mac ، فيمكنك تجربة الحظ مع برنامج آخر وهو DrFoneTool – مدير الهاتف (Android)، متوفر لنظام التشغيل Mac و Windows. يقوم هذا البرنامج بنقل هاتفك ونسخه احتياطيًا بسلاسة إلى جهاز Mac بسهولة.

الجزء 2. نقل بيانات Android إلى Mac باستخدام DrFoneTool
DrFoneTool (Mac) – مدير الهاتف (Android) هي أداة قوية وفعالة وسهلة الاستخدام للغاية يمكنها المساعدة في نقل جميع أنواع الملفات من Android إلى Mac من خلال سلسلة من بضع خطوات بسيطة. DrFoneTool متوافق مع جميع أجهزة Android مثل HTC و LG و Samsung Galaxy وما إلى ذلك.

DrFoneTool – مدير الهاتف (Android)
نقل بيانات Android إلى Mac دون متاعب!
- قم بنقل الملفات بين Android والكمبيوتر ، بما في ذلك جهات الاتصال والصور والموسيقى والرسائل القصيرة والمزيد.
- إدارة ، تصدير / استيراد الموسيقى ، الصور ، مقاطع الفيديو ، جهات الاتصال ، الرسائل القصيرة ، التطبيقات ، إلخ.
- انقل iTunes إلى Android (العكس بالعكس).
- إدارة جهاز Android الخاص بك على جهاز الكمبيوتر.
- متوافق تماما مع Android 8.0.
كيف تنقل الملفات من Android إلى Mac؟
الخطوة 1. قم بتشغيل DrFoneTool وحدد وضع ‘مدير الهاتف’. استخدم كابل USB لتوصيل هاتف Android بجهاز كمبيوتر Mac.
الخطوة 2. تلقائيًا سيتم اكتشاف جهاز Android الخاص بك وعرضه على الشاشة. ستقوم أداة النقل بمسح وعرض العناصر القابلة للتحويل في المنتصف.

الخطوة الثالثة. أخيرًا ، انتقل إلى علامة تبويب فئة البيانات في الأعلى ، وحدد الملفات التي ترغب في نقلها إلى Mac. انقر فوق تصدير لتصدير جميع الملفات المحددة إلى Mac بسهولة.

في الختام
على الرغم من أن نقل الملفات من الهاتف الذكي إلى هاتف Android آخر أو إلى جهاز الكمبيوتر هو دائمًا مهمة بسيطة ، ولكن إذا كنت بطريقة ما عالقة في بعض المواقف المزعجة. لحسن الحظ ، الحلول موجودة ، ولكن نظرًا لأن المشكلة تندلع فقط بسبب سوء الحظ ، فما عليك سوى التحقق من السبب المحتمل.
من المحتمل أن تتلقى رسالة خطأ بسبب أي من الأسباب التالية:
1. كابل USB لا يدعم النقل.
2. الجهاز غير جاهز أو الإعداد لقبول الملفات عبر USB.
3. قد يكون لديك برنامج Kies لنقل الملفات مثبتًا على هاتفك.
4. قد يكون منفذ ‘micro USB’ تالفًا (وهي مشكلة في الأجهزة).
في بعض الأحيان ، لا يقبل أمان النظام بجهازك نقل الملفات عبر كابل USB. وبالتالي يمكن رؤية رسالة الخطأ مثل ‘فشل في توصيل Android Mac’. في مثل هذه الحالة ، ستحتاج إلى تمكين السماح لآلية أمان هاتفك بقبول نقل ملفات Android إلى جهاز الكمبيوتر (Mac) عبر USB.
لقد أكدنا على استخدام تطبيق Android File Transfer الذي يمكن تنزيله وتثبيته بسهولة ، في المقام الأول. ثم قد ترى الانتقال من خلال النصائح المذكورة أعلاه حول كيفية تحقيق نقل الملفات أخيرًا من Android إلى Mac.
أحدث المقالات

