[محلول] كيفية نقل صور iCloud إلى Android
إذا كان جهاز الكمبيوتر الأساسي الخاص بك هو جهاز Mac ولديك جهاز iPhone ، فمن المرجح أنك اعتدت على استخدام صور iCloud. إذا كنت قد استخدمت iPhone و Mac وتحولت مؤخرًا إلى Android أو اشتريت Android كجهاز ثانوي أو إذا كان لدى أحد أفراد العائلة جهاز Android ، فقد تشعر بالألم عند التساؤل عن كيفية نقل صور iCloud إلى Android بسرعة وسهولة . في نظام Apple البيئي ، تجعل iCloud من السهل للغاية الحفاظ على مزامنة كل شيء بين جهاز iPhone وجهاز Mac الخاص بك ، ولكن ماذا يحدث عندما تقوم بإحضار جهاز Android في هذا المزيج؟ كيف تنقل صور iCloud إلى Android بدون جهاز كمبيوتر أو حتى باستخدام جهاز كمبيوتر؟
انقل صور iCloud إلى Android بدون كمبيوتر
إذا كنت ترغب في نقل بعض الصور من iCloud الخاص بك إلى Android الخاص بك دون جهاز كمبيوتر بينهما ، فهذه الطريقة ، على الرغم من كونها مرهقة ، تعد طريقة رائعة لتنزيل صور iCloud على Android دون الحاجة إلى جهاز كمبيوتر ، وتأتي مباشرة من Apple. هناك أيضًا بعض المفاجآت اللطيفة بأسلوب Apple الكلاسيكي لمزيد من الراحة للمستخدمين. هذه الطريقة مفيدة عندما تريد تنزيل صور iCloud على Android بسرعة وبدون تكلفة ، ولكنها تستهلك البيانات لذا قد ترغب في توخي الحذر إذا كانت لديك خطة بيانات محدودة على جهاز Android.
خطوة 1: افتح متصفح الويب Chrome على جهاز Android وقم بزيارة https://icloud.com
خطوة 2: قم بتسجيل الدخول باستخدام بيانات اعتماد معرف Apple الخاص بك
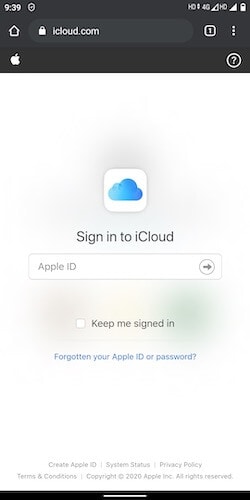
خطوة 3: بعد تسجيل الدخول ، من قائمة التطبيقات ، حدد الصور
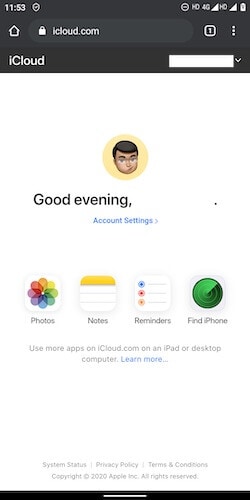
خطوة 4: حدد الصورة التي تريد تنزيلها على Android. إذا كنت ترغب في تحديد صور متعددة ، فانقر فوق تحديد في الزاوية العلوية اليمنى وحدد إما النطاقات بأكملها أو صور متعددة حسب الرغبة
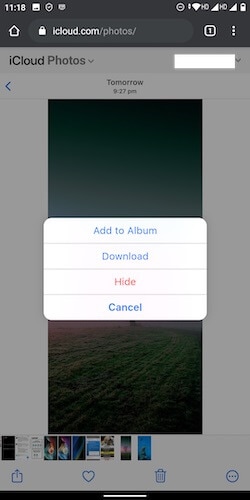
خطوة 5: بعد تحديد الصور ، انقر فوق الدائرة المكونة من 3 نقاط في الزاوية اليمنى السفلية وانقر فوق ‘تنزيل’
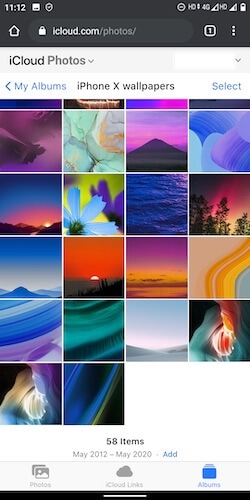
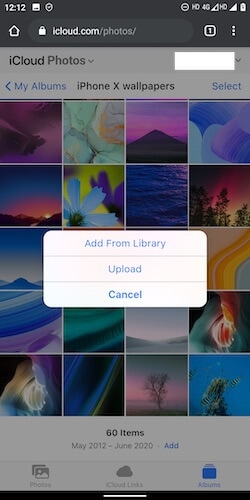
هذا كل شيء ، ستتوفر الصور في مجلد التنزيل في Android. يمكنك الوصول إلى هذا المجلد إما في صور Google بالانتقال إلى الألبومات أو يمكنك استخدام متصفح الملفات للوصول إلى مجلد التنزيل.
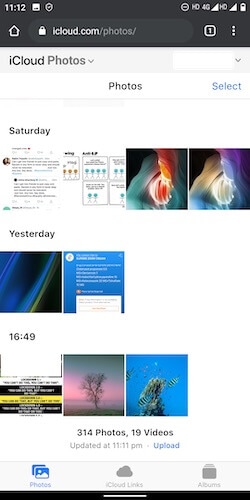
هذه طريقة سهلة بشكل خيالي لتصفح مكتبة صور iCloud وتنزيل صور iCloud على نظام Android بدون جهاز كمبيوتر.
الميزات الرائعة: إدارة مكتبة صور iCloud من Android
كونك Apple ، هناك بعض الميزات التي ستجدها مدروسة ، وباستخدامها يمكنك إدارة مكتبة صور iCloud الخاصة بك من Android.
1. لاحظ الارتباط ‘تحميل’ باللون الأزرق في الجزء السفلي من علامة التبويب ‘الصور’. باستخدام هذا الرابط ، يمكنك تصفح جميع الصور على جهاز Android الخاص بك وتحميل الصور إلى مكتبة صور iCloud الخاصة بك إذا كنت ترغب في ذلك.
2. إذا قمت بالتبديل إلى الألبومات من علامات التبويب السفلية وانتقلت إلى أي من ألبوماتك ، فيمكنك إضافة صور من مكتبة صور iCloud أو تحميل الصور من Android مباشرة إلى الألبوم الذي فتحته.
استخدام DrFoneTool لنقل صور iCloud إلى Android
DrFoneTool هي أداة خارجية قوية ومتعددة الاستخدامات بشكل لا يصدق لإدارة أجهزة iPhone و Android. يتيح لك القيام بالكثير مع أجهزتك ، من إدارة الصور ومقاطع الفيديو والموسيقى إلى تثبيت وإزالة التطبيقات على أجهزة iPhone و Android للوصول إلى نظام الملفات والمجلدات بنظام Android والتفاعل معه للعديد من الاستخدامات. DrFoneTool هي مجموعة الأدوات الوحيدة التي تحتاجها لإدارة الوسائط على هاتفك ، وأداء جميع أنواع المهام على هاتفك ، سواء كان ذلك على iPhone أو Android. ليس من المفاجئ إذن أن تكون مجموعة أدوات DrFoneTool قادرة على مساعدتك في نقل صور iCloud إلى Android أيضًا.
قم بتمكين النسخ الاحتياطي على iCloud
يعتمد استخدام DrFoneTool لنقل صور iCloud إلى Android على تمكين النسخ الاحتياطي لـ iCloud في جهاز iPhone الخاص بك. فيما يلي كيفية التحقق من الحالة وتمكين النسخ الاحتياطي على جهاز iPhone الخاص بك.
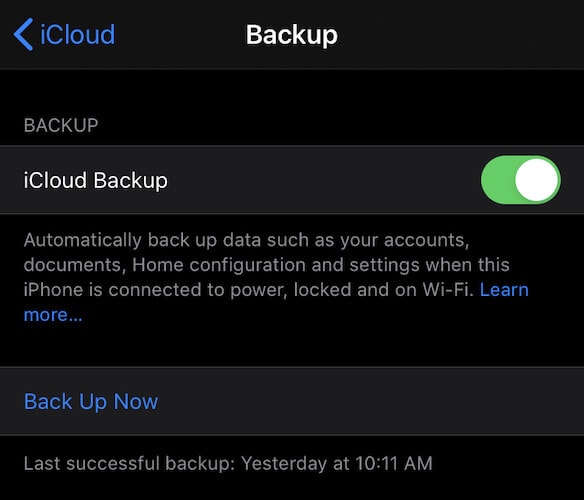
- افتح تطبيق الإعدادات على iPhone
- اضغط على اسمك في الأعلى
- اضغط على iCloud
- قم بالتمرير لأسفل للعثور على خيار iCloud Backup
- إذا ظهر في ، فلا داعي لفعل أي شيء آخر. إذا ظهر إيقاف ، فاضغط عليه.
- قم بتمكين النسخ الاحتياطي على iCloud على جهاز iPhone الخاص بك
- يقوم iOS بعمل نسخة احتياطية عندما يكون iPhone متصلاً بشبكة Wi-Fi ، والطاقة ، وعندما يكون مغلقًا. يمكنك توصيل iPhone بشبكة Wi-Fi ، وتوصيله بالطاقة ، ومن ثم سيتم تمكين خيار النسخ الاحتياطي الآن. اضغط على ذلك واتركه ينتهي.
استخدام DrFoneTool للوصول إلى النسخ الاحتياطي على iCloud والاستعادة إلى Android
خطوة 1: قم بتوصيل هاتف Android بجهاز الكمبيوتر الخاص بك باستخدام كابل USB
خطوة 2: افتح DrFoneTool على جهاز الكمبيوتر الخاص بك
خطوة 3: انقر فوق النسخ الاحتياطي عبر الهاتف

خطوة 4: بعد اكتشاف الهاتف ، سيظهر لك خياران – النسخ الاحتياطي والاستعادة. انقر فوق استعادة

خطوة 5: في النافذة التالية ، هناك العديد من الخيارات التي يمكنك استخدامها لاستعادة البيانات إلى Android. حدد استعادة من iCloud Backup

خطوة 6: ستظهر لك صفحة iCloud الرئيسية
خطوة 7: قم بتسجيل الدخول إلى iCloud باستخدام معرف Apple الخاص بك أو بيانات اعتماد معرف iCloud

خطوة 8: بدأت Apple في استخدام المصادقة الثنائية منذ فترة ، لذلك ربما تكون قد قمت بتمكين ذلك. إذا كان الأمر كذلك ، فستتلقى رسالة مطالبة على جهاز iPhone أو جهاز Mac الخاص بك بأن هناك تسجيل دخول إلى حسابك ، هل تريد السماح بذلك؟ تحتاج إلى السماح بذلك ، وسيتم تزويدك برمز مكون من 6 أرقام تحتاج إلى إدخاله في DrFoneTool لمنح DrFoneTool الوصول إلى حساب iCloud الخاص بك.

خطوة 9: سيعرض DrFoneTool الآن ملف النسخ الاحتياطي على iCloud (أو الملفات ، إذا كان لديك نسخة احتياطية على iCloud ممكّنة لفترة طويلة)
خطوة 10: انقر فوق تاريخ النسخ الاحتياطي الأخير لفرزها بناءً على تاريخ الإنشاء الأخير بحيث تكون أحدث نسخة احتياطية قمت بإنشائها في الأعلى. انقر فوق تنزيل.
خطوة 11: بمجرد اكتمال التنزيل ، ستظهر لك شاشة تسرد محتويات النسخة الاحتياطية – الصور والموسيقى ومقاطع الفيديو والتطبيقات. انقر فوق الصور.
خطوة 12: حدد الصور التي ترغب في نقلها إلى Android ، وانقر فوق استعادة إلى الجهاز في أسفل اليمين وسيتم نقل صورك إلى جهاز Android الخاص بك.
خيارات أخرى
لاحظ أنه يمكنك أيضًا نقل صور iCloud إلى Android باستخدام DrFoneTool – مدير الهاتف عن طريق الاستعادة من نسخة iTunes الاحتياطية إذا كان لديك نسخ احتياطية محلية على جهاز الكمبيوتر الخاص بك. يمكنك استخدام هذا الخيار إذا كنت تقوم بتشغيل macOS 10.14 Mojave على جهاز Mac الخاص بك أو إذا كنت تستخدم iTunes على Windows ولا تريد استخدام النطاق الترددي للإنترنت لتنزيل نسخ iCloud الاحتياطية على جهاز الكمبيوتر الخاص بك لنقل صور iCloud إلى Android.
في الختام
إذا كنت تبحث عن طريقة مجانية لنقل صور iCloud إلى Android ، فإن أفضل طريقة توفرها Apple نفسها. كل ما عليك فعله هو الانتقال إلى موقع iCloud الإلكتروني على جهاز Android الخاص بك والبدء في تنزيل الصور. يسهل موقع الويب تنزيل صورة واحدة أو عدة صور ، كما يتيح لك الإدارة الأساسية في شكل إضافة صور إلى مكتبة صور iCloud من هاتف Android وإضافة الصور إلى الألبومات في مكتبة صور iCloud من داخل الصور ومن جهاز Android الخاص بك مباشرةً . هذا مستوى رائع من الوظائف يأتي بدون تكلفة – إنه مجاني للاستخدام.
من ناحية أخرى ، لديك DrFoneTool. DrFoneTool عبارة عن مجموعة كاملة تجعل إدارة الوسائط والملفات على أجهزة Android و iOS الخاصة بك سهلة بقدر الإمكان. DrFoneTool – مدير الهاتف (iOS) و DrFoneTool – مدير الهاتف (Android) هو أقوى برنامج تابع لجهة خارجية متاح لنقل الملفات من جهاز الكمبيوتر الخاص بك إلى أجهزة iOS و Android بسهولة والعكس صحيح. يمكنك استخدام DrFoneTool لنقل صور iCloud إلى Android بسهولة والقيام بأكثر من ذلك بكثير. يتيح لك هذا البرنامج استعادة النسخ الاحتياطية لـ iCloud على Android ، ويسمح لك بنقل الموسيقى ومقاطع الفيديو أيضًا ، ويسمح لك بفحص التطبيقات وإلغاء تثبيتها على جهاز iPhone الخاص بك ويسمح لك بتثبيت التطبيقات وإلغاء تثبيتها عند توصيل جهاز Android. باستخدام DrFoneTool – مدير الهاتف لنظام Android ، يمكنك رؤية نظام ملفات Android الخاص بك واستخدامه مباشرة ، إذا كنت مستخدمًا متقدمًا ، لإرسال الملفات من Android إلى الكمبيوتر المحمول / Mac ، لإرسال الملفات من الكمبيوتر المحمول / Mac إلى Android أيضًا. يمكنك استخدام DrFoneTool من أجل:
- إدارة هاتف Android الخاص بك
- إدارة جهاز iPhone الخاص بك
- نقل الوسائط والبيانات من iPhone إلى Mac / كمبيوتر محمول
- انقل الوسائط والملفات من جهاز Mac / كمبيوتر محمول إلى iPhone
- نقل الوسائط والبيانات من Android إلى Mac / الكمبيوتر المحمول
- نقل الوسائط والبيانات من جهاز Mac / الكمبيوتر المحمول إلى Android
- قم باستعادة صور iCloud والبيانات الأخرى من iCloud Backup إلى Android
- قم باستعادة صور iCloud والبيانات الأخرى من iTunes Backup إلى Android
- أكثر بكثير.
هذه هي الأداة الوحيدة التي ستحتاجها على الإطلاق لجهاز iPhone و Android.
أحدث المقالات