طريقتان: استيراد جهات الاتصال من Gmail إلى Android بسهولة
هل قمت بالتبديل إلى هاتف Android جديد وتريد معرفة كيفية استيراد جهات الاتصال من Gmail إلى هواتف Android؟ سواء تعطل هاتفك القديم ، أو كنت تريد جهازًا جديدًا ، فإن استيراد جهات الاتصال من Gmail إلى Android يعد أمرًا ضروريًا. لأن نقل كل جهة اتصال يدويًا مهمة شاقة نكرهها جميعًا. إذا كنت ترغب في تخطي هذا النقل اليدوي المزعج لجهة اتصال فردية ، يسعدنا تقديم المساعدة. في هذه المقالة ، قدمنا لك أكثر الطرق فعالية والتي يمكنك من خلالها مزامنة جهات الاتصال بسهولة من Gmail إلى Android.
للقيام بذلك ، ما عليك سوى متابعة هذه المقالة لاستكشاف واستيراد جهات اتصال Google إلى Android بطريقة خالية من المتاعب.
الجزء 1: كيفية مزامنة جهات الاتصال من Gmail إلى Android عبر إعدادات الهاتف؟
سنشرح كيفية مزامنة جهات الاتصال من Gmail إلى Android. لذلك ، تحتاج إلى تسجيل الدخول إلى حساب Google الخاص بك والسماح بالمزامنة التلقائية بين حساب Android و Gmail.
إليك كيفية استيراد جهات الاتصال من Google إلى Android –
- على جهاز Android الخاص بك ، انتقل إلى ‘الإعدادات’. افتح ‘الحسابات والمزامنة’ واضغط على ‘جوجل’.
- اختر حساب Gmail الذي تريد مزامنة جهات الاتصال الخاصة بك مع جهاز Android. بدّل مفتاح ‘مزامنة جهات الاتصال’ إلى ‘تشغيل’.
- انقر فوق الزر ‘المزامنة الآن’ واترك بعض الوقت. ستتم مزامنة جميع جهات اتصالك في Gmail و Android على الهاتف الآن.
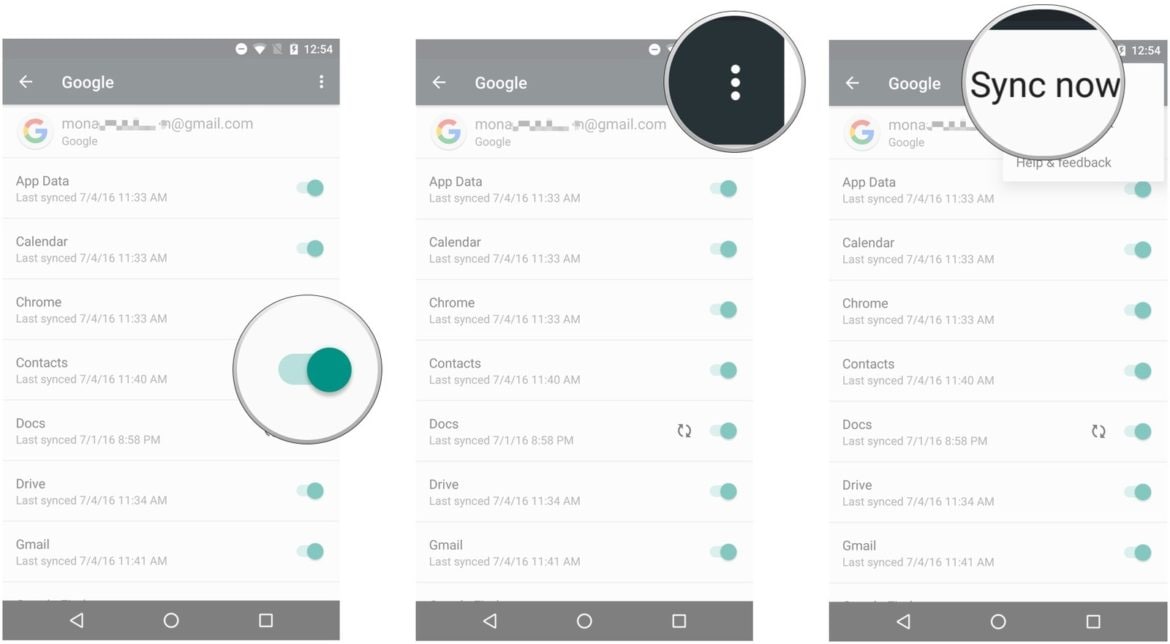
- الآن ، انتقل إلى تطبيق ‘جهات الاتصال’ على هاتف Android الخاص بك. يمكنك رؤية جهات اتصال Google هناك.
الجزء 2: كيفية استيراد جهات الاتصال من Gmail إلى Android باستخدام DrFoneTool – مدير الهاتف؟
الحل السابق يعمل بشكل جيد للعديد من المستخدمين. ولكن ، في بعض الأحيان ، تمتص مشكلات مثل تطبيق Gmail ‘الحصول على رسالتك’. أنت تنتظر المضي قدمًا ، لكنها لا تصدر أصواتًا. إذن ، كيف تنقل جهات الاتصال من Gmail إلى Android في مثل هذه الحالة؟ أولاً ، تحتاج إلى تصدير جهات الاتصال من Gmail إلى جهاز الكمبيوتر الخاص بك. في وقت لاحق ، يمكنك استيراد نفس الشيء إلى هاتف Android الخاص بك باستخدام DrFoneTool – مدير الهاتف (Android).

DrFoneTool – مدير الهاتف (Android)
حل شامل لاستيراد جهات الاتصال من Gmail إلى Android
- نقل وإدارة وتصدير / استيراد الموسيقى والصور ومقاطع الفيديو وجهات الاتصال والرسائل القصيرة والتطبيقات وما إلى ذلك.
- قم بعمل نسخة احتياطية من الموسيقى والصور ومقاطع الفيديو وجهات الاتصال والرسائل القصيرة والتطبيقات وما إلى ذلك على جهاز الكمبيوتر واستعادتها بسهولة.
- انقل iTunes إلى Android (العكس بالعكس).
- متوافق تمامًا مع أكثر من 3000 جهاز Android (Android 2.2 – Android 8.0) من Samsung و LG و HTC و Huawei و Motorola و Sony وما إلى ذلك.
قبل تعلم كيفية استيراد جهات الاتصال من Google إلى Android ، تحتاج إلى معرفة طريقة تصدير جهات الاتصال من Gmail إلى الكمبيوتر بتنسيق VCF.
1. قم بتسجيل الدخول إلى حساب Gmail الخاص بك وانقر فوق ‘جهات الاتصال’. حدد جهات الاتصال المطلوبة وانقر فوق ‘تصدير جهات الاتصال’.
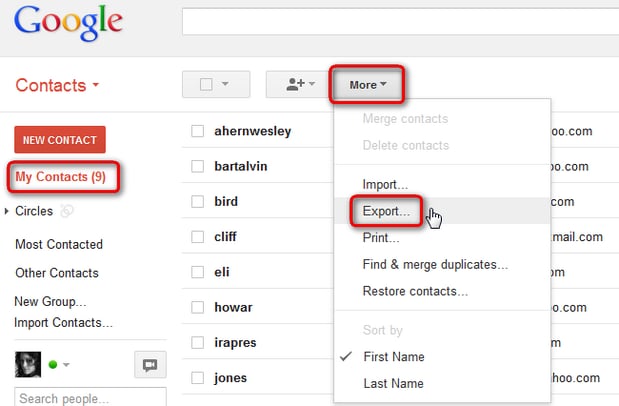
2. ضمن ‘ما هي جهات الاتصال التي تريد تصديرها؟’ اختر ما تريده واختر VCF / vCard / CSV كتنسيق التصدير.
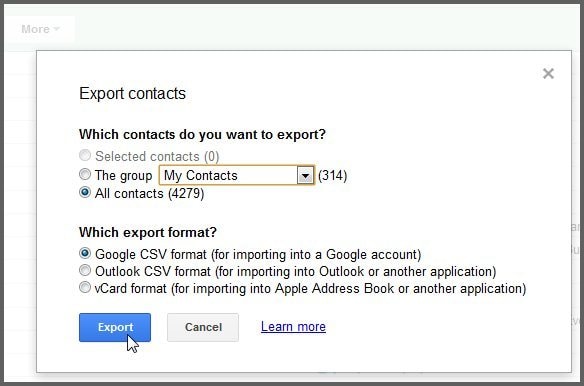
3. اضغط على زر ‘تصدير’ لحفظ ملف contacts.VCF على جهاز الكمبيوتر الخاص بك.
الآن ، سوف نأتي إلى DrFoneTool – مدير الهاتف (Android) لمواصلة العملية. يساعدك على تصدير واستيراد جهات الاتصال بين هواتف Android وأجهزة الكمبيوتر. لا يقتصر الأمر على جهات الاتصال فحسب ، بل يمكن أيضًا نقل ملفات الوسائط والتطبيقات والرسائل القصيرة وما إلى ذلك باستخدام هذه الأداة. يمكنك أيضًا إدارة الملفات بصرف النظر عن استيرادها وتصديرها. يمكن نقل البيانات بين أجهزة iTunes و Android باستخدام هذا البرنامج.
الخطوة 1: قم بتثبيت DrFoneTool – مدير الهاتف (Android) على جهاز الكمبيوتر الخاص بك. قم بتشغيل البرنامج واضغط على علامة التبويب ‘مدير الهاتف’.

الخطوة 2: احصل على كبل USB لتوصيل هاتف Android الخاص بك. قم بتمكين ‘تصحيح أخطاء USB’ من خلال الدليل الظاهر على الشاشة.
الخطوة 3: انقر فوق الزاوية اليسرى العلوية من النافذة وحدد اسم جهازك. انقر فوق علامة التبويب ‘المعلومات’ على التوالي.

الخطوة 4: الآن ، انتقل إلى فئة ‘جهات الاتصال’ ، وانقر فوق علامة التبويب ‘استيراد’ ، وحدد خيار ‘ملف VCard’ لتحديد ملف جهات الاتصال من جهاز الكمبيوتر الخاص بك. أكد أفعالك وانتهيت.

الآن ، سيبدأ البرنامج في استخراج ملف VCF وتحميل جميع جهات الاتصال الموجودة به إلى هاتف Android الخاص بك. بمجرد اكتمال العملية ، يمكنك ببساطة فصل جهازك والتحقق من جهات اتصال Gmail المضافة حديثًا من تطبيق Phonebook / People / Contacts.
الجزء 3: نصائح لإصلاح مزامنة جهات اتصال Gmail مع مشكلات Android
عادةً ما تؤدي مزامنة جهات اتصال Gmail مع هاتف Android الخاص بك إلى نقل جميع جهات الاتصال. ولكن ، تمنع بعض المواقف المزامنة من الإنجاز. قد تختلف هذه المواقف من ضعف اتصال الشبكة أو خادم Google مشغول. قد يكون هذا هو العدد الهائل من جهات الاتصال التي تستغرق وقتًا أطول للمزامنة وتنتهي المهلات بينهما.
لقد قمنا بتجميع بعض النصائح التي من شأنها مساعدتك في إصلاح المشكلات أثناء استيراد جهات الاتصال من Google إلى Android.
- حاول إيقاف تشغيل هاتف Android وإعادة تشغيله وحاول المزامنة مرة أخرى.
- تأكد من تنشيط Android Sync على جهاز Android الخاص بك. تصفح ‘الإعدادات’ وابحث عن ‘استخدام البيانات’. انقر على ‘القائمة’ وتحقق من تحديد ‘مزامنة البيانات تلقائيًا’. قم بإيقاف تشغيله ثم انتظر قبل تشغيله.
- قم بتمكين بيانات الخلفية بالبحث عن ‘الإعدادات’ ثم ‘استخدام البيانات’. انقر على ‘القائمة’ واختر ‘تقييد بيانات الخلفية’.
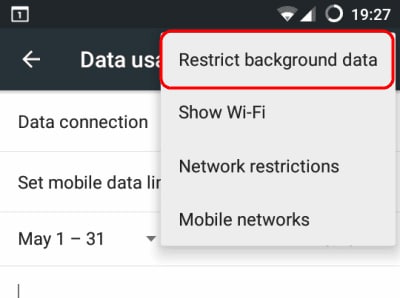
- تأكد من تشغيل ‘مزامنة جهات اتصال Google’. قم بزيارة ‘الإعدادات’ وابحث عن ‘الحسابات’. اضغط على ‘Google’ وحساب Google النشط الخاص بك على هذا الجهاز. قم بتبديله ثم تشغيله مرة أخرى.
- قم بإزالة حساب Google وقم بتعيينه مرة أخرى على جهازك. اتبع ، ‘الإعدادات’ ، ثم ‘الحسابات’. اختر ‘Google’ ثم حساب Google قيد الاستخدام. حدد خيار ‘إزالة الحساب’ وكرر إجراء الإعداد.
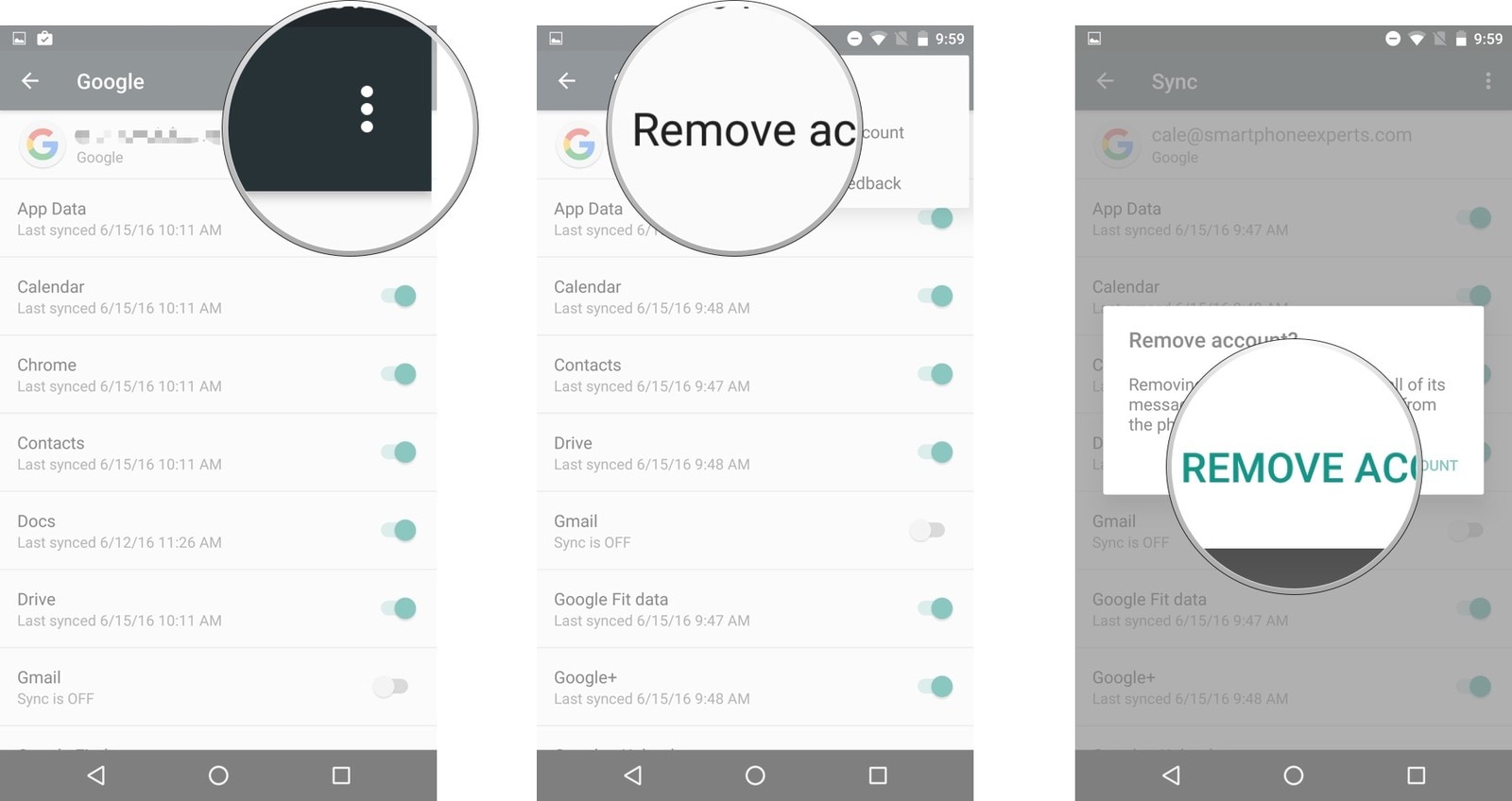
- حل آخر هو مسح بيانات التطبيق وذاكرة التخزين المؤقت لجهات اتصال Google. انتقل إلى ‘الإعدادات’ وانقر على ‘مدير التطبيقات’. حدد الكل واضغط على ‘مزامنة جهات الاتصال’ ، ثم انقر على ‘مسح ذاكرة التخزين المؤقت ومسح البيانات’.
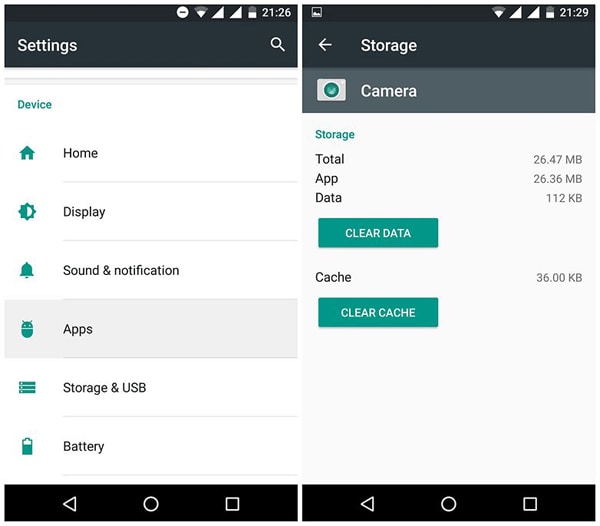
- نحن سوف! إذا لم ينجح شيء بعد المحاولات المتكررة. ألا تعتقد أن الوقت قد حان للتوصل إلى حل نهائي؟ الانتقال إلى DrFoneTool – مدير الهاتف (Android) ونرى هذه المشاكل شيء من الماضي.
أحدث المقالات

