طرق تصدير واستيراد جهات اتصال CSV لهواتف Android
فقط تخلص من هاتف Android القديم الخاص بك للحصول على هاتف جديد بينما لا تريد أن تفقد جهات الاتصال الثمينة الخاصة بك؟ تحتاج فقط إلى استيراد جميع جهات الاتصال من ملف CSV. ابحث عن طرق لتصدير جهات اتصال Android إلى ملف CSV ، حتى تتمكن من النسخ الاحتياطي أو طباعته بسهولة أو تحميله إلى حسابات Google و Outlook و Windows Address Book؟ هنا ، سأوضح لك كيفية تصدير جهات اتصال Android إلى ملفات CSV واستيراد جهات اتصال CSV إلى Android بأسهل طريقة. الآن ، اتبع خطواتي.
الجزء 1. كيفية تصدير جهات اتصال Android إلى CSV
لتصدير جهات اتصال Android كملف CSV ، أود أن أوصيك ببرنامج سهل الاستخدام – DrFoneTool – مدير الهاتف (Android). إنه صندوق أدوات محمول فائق مصمم خصيصًا ، مما يساعد على تبسيط حياتك على Android. باستخدامه ، يمكنك حفظ جميع جهات الاتصال أو تحديدها كملف CSV بسهولة وبدون عناء.

DrFoneTool – مدير الهاتف (Android)
حل واحد وقفة لإدارة جهات اتصال هاتفك المحمول
- قم بنقل الملفات بين Android والكمبيوتر ، بما في ذلك جهات الاتصال والصور والموسيقى والرسائل القصيرة والمزيد.
- إدارة ، تصدير / استيراد الموسيقى ، الصور ، مقاطع الفيديو ، جهات الاتصال ، الرسائل القصيرة ، التطبيقات ، إلخ.
- انقل iTunes إلى Android (العكس بالعكس).
- إدارة جهاز Android الخاص بك على جهاز الكمبيوتر.
- متوافق تماما مع Android 8.0.
يوضح لك الجزء أدناه كيفية نقل جهات الاتصال من Android إلى ملف CSV. اتبع هذا الجزء وجربه بنفسك.
الخطوة 1. قم بتشغيل DrFoneTool وتوصيل هاتف Android الخاص بك بالكمبيوتر.
في البداية ، قم بتنزيل هذا البرنامج وتثبيته على جهاز الكمبيوتر الذي يعمل بنظام Windows. قم بتشغيله وحدد ‘مدير الهاتف’ من النافذة الرئيسية. قم بتوصيل كبل USB بالكمبيوتر لتوصيل هاتف Android الخاص بك.

الخطوة 2. احفظ ونسخ جهات اتصال Android كملف CSV
انتقل إلى معلومات ثم انقر روابط الاتصال في الشريط الجانبي الأيسر. في نافذة إدارة جهات الاتصال ، اختر فئة جهة اتصال ، مثل الهاتف. ثم اختر جهات الاتصال التي تريد تصديرها وانقر تصدير. في القائمة المنسدلة ، اختر تصدير جهات الاتصال المحددة إلى الكمبيوتر أو تصدير جميع جهات الاتصال إلى الكمبيوتر.
ثم تحصل على 6 خيارات: ملف vCard ، إلى ملف CSV, إلى Outlook Express, إلى Outlook 2010 / 2013 / 2016, إلى دفتر عناوين Windows, إلى Windows Live Mail. أختر إلى ملف CSV. في نافذة متصفح الملفات المنبثقة ، حدد مكانًا لحفظ ملف CSV وانقر عليه حفظ.

الآن ، قمت بحفظ جهات اتصال Android بنجاح كملف CSV. أليس من السهل؟ يمكنك استيراد جهات الاتصال واستعادتها إلى أي جهاز.

الجزء 2. كيفية استيراد جهات اتصال CSV إلى Android
ليس من المنطقي استيراد جهات اتصال CSV إلى Android. كل ما تحتاجه هو حساب Gmail. ما عليك سوى تحميل ملف CSV إلى حساب Gmail الخاص بك ، ثم مزامنة الحساب على هاتف Android الخاص بك. كم هو سهل. يوجد أدناه دليل تفصيلي خطوة بخطوة. اتبعه.
الخطوة 1. افتح متصفح على جهاز الكمبيوتر الخاص بك وانتقل إلى Gmail. قم بتسجيل الدخول إلى حساب Gmail الخاص بك.
الخطوة 2. انتقل إلى العمود الأيسر وانقر جوجل. في القائمة المنسدلة ، اختر روابط الاتصال .

الخطوة شنومكس. انقر أكثر من… في القائمة المنسدلة ، اختر استيراد…
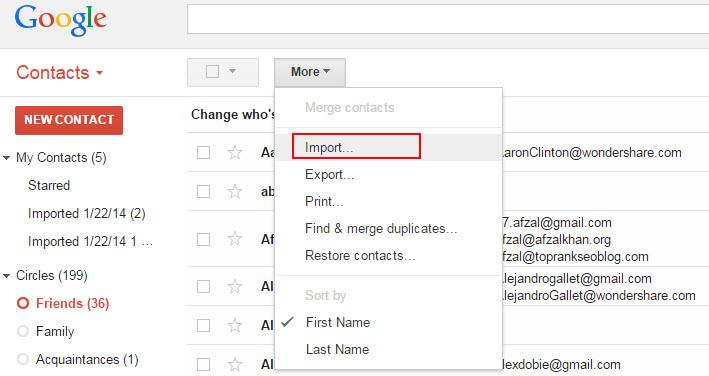
الخطوة 4. يؤدي ذلك إلى ظهور مربع حوار. انقر اختر ملف. في نافذة متصفح الملفات المنبثقة ، انتقل إلى المكان الذي تم حفظ ملف CSV فيه. اختره وانقر اذهب الى > استيراد لتحميل ملف CSV إلى حساب Gmail الخاص بك.
الخطوة 5. الآن ، يتم تحميل جميع جهات الاتصال الموجودة في ملف CSV إلى حساب Gmail الخاص بك.
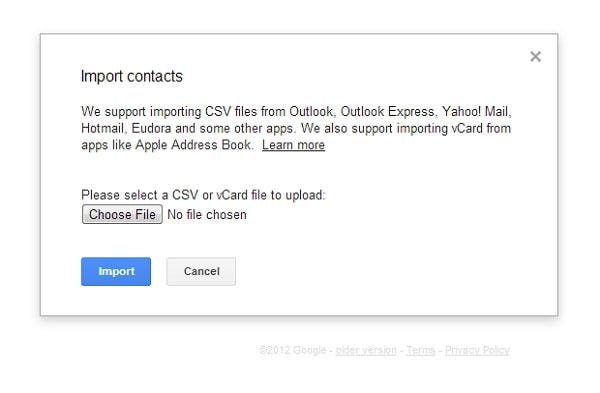
الخطوة 6. قم بتسجيل الدخول إلى حساب Google الخاص بك على هاتف Android الخاص بك. ثم اذهب الى الإعدادات > مزامنة الحسابات. ابحث عن حساب Google الخاص بك واضغط عليه. ثم ضع علامة مزامنة جهات الاتصال > زامن الآن ‘لنقل البيانات. عندما يكتمل ، سيتم استيراد جميع جهات اتصال CSV إلى هاتف Android الخاص بك.

الخطوة 7. لا يهم إذا لم يكن لديك حساب google على هاتف Android الخاص بك. لا يزال بإمكانك استيراد CVS إلى Android.
ما عليك سوى تخطي الخطوة 6 والنقر أكثر من… > تصدير… حدد المجموعة حيث يتم حفظ جميع جهات اتصال CSV. ثم اختر الحفظ باسم تنسيق vCard. انقر تصدير لتنزيل ملف vCard على جهاز الكمبيوتر الخاص بك.
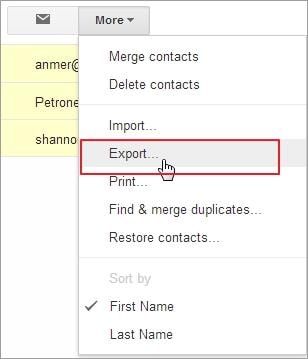
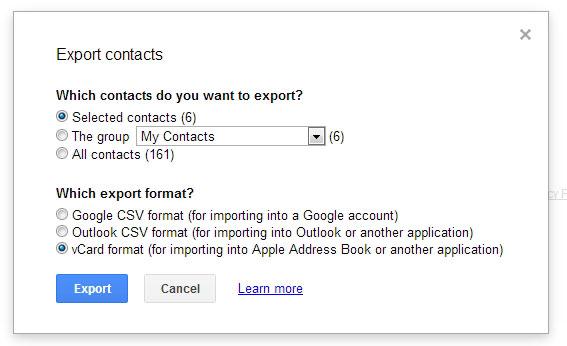
الخطوة 8. قم بتركيب هاتف Android الخاص بك كقرص صلب خارجي. بمجرد اكتشافه بنجاح ، انتقل إلى الكمبيوتر وابحث عن هاتف Android الخاص بك.
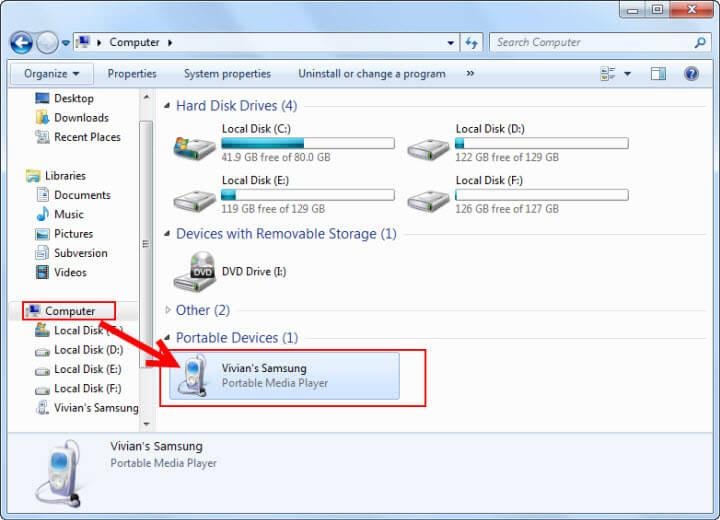
الخطوة 9. افتح هاتف Android الخاص بك. يتم عرض جميع المجلدات والملفات المحفوظة على بطاقة SD أمامك. ما عليك سوى نسخ ملف vCard ولصقه هنا.
الخطوة 10. على هاتف Android الخاص بك ، انقر فوق تطبيق جهات الاتصال. صنبور روابط الاتصال فئة وانقر فوق الزر الظاهري الأيسر للزر الرئيسي لإظهار القائمة. يختار استيراد و تصدير > الاستيراد من تخزين USB > الاستيراد من بطاقة SD (تعني بطاقة SD الخارجية.)

الخطوة 11. يظهر مربع حوار يطلب منك حفظ جهات الاتصال في الهاتف أو حساباتك. حدد واحدًا وسيبدأ هاتف Android الخاص بك في البحث عن ملف vCard. عند الانتهاء ، اختر استيراد ملف vCard > OK. بعد ذلك ، سيتم استيراد جميع جهات الاتصال الموجودة في ملف vCard إلى هاتف Android الخاص بك.
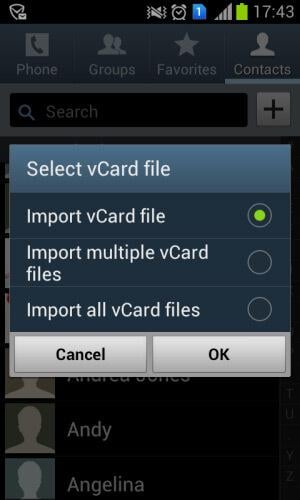
أحدث المقالات

