3 طرق لاستيراد جهات الاتصال إلى Samsung Galaxy
الجزء 1. استيراد جهات الاتصال إلى Samsung S20 / S20 / S20 Ultra من بطاقة sim
أثناء التبديل من هاتفك السابق ، بغض النظر عن نظامه الأساسي ، فإن الطريقة التقليدية وربما أسهل طريقة لنقل جهات الاتصال إلى الهاتف الجديد هي عبر بطاقة SIM. إذا كنت معتادًا على حفظ جهات الاتصال على بطاقة SIM الخاصة بك ، فيمكنك ببساطة إخراج بطاقة SIM من هاتفك القديم ووضعها في البطاقة الجديدة والبدء في استخدام الهاتف الجديد بشكل طبيعي.
ومع ذلك ، فإن هذه العملية لها قيد واحد فقط ، وهو أن معظم بطاقات SIM يمكنها تخزين عدد محدود فقط من جهات الاتصال. بعد حفظ الحد الأقصى لعدد جهات الاتصال في بطاقة SIM ، يجب عليك بعد ذلك حفظ جهات الاتصال الأخرى على وحدة تخزين الجهاز ، وفي مثل هذه الحالة ، قد تحتاج إلى تنفيذ بعض الخطوات الإضافية.
- على سبيل المثال ، إذا كان لديك 500 جهة اتصال من بينها 250 جهة اتصال مخزنة بالفعل في بطاقة SIM الخاصة بك والجهات المتبقية في وحدة تخزين جهازك ، فستتم مطالبتك بإجراء عملية النقل مرتين.
ومع ذلك ، لا يزال الإجراء بسيطًا للغاية ولا يتطلب مشاركة أي أداة خارجية. بافتراض أن بطاقة SIM الخاصة بك تحتوي بالفعل على 250 جهة اتصال ، فإن الإرشادات خطوة بخطوة لاستيراد جهات الاتصال هذه إلى هاتف Samsung Galaxy الجديد موضحة أدناه:
ملاحظة: تعمل الطريقة المحددة على Samsung Galaxy S3 / S4 / S5 / S6 / S7 / S8 / S9 / S10 / S20 / Note 3 / Note 4 / Note 5 / Note 7 / Note 8 / Note 9 / Note 10. Samsung Galaxy Note 4 يستخدم لشرح الطريقة التالية.
1. أدخل بطاقة SIM مع جهات الاتصال في هاتف Samsung Galaxy الجديد.
2. قم بتشغيل الهاتف.
3. افتح درج التطبيقات.
4. من الرموز المعروضة ، انقر فوق روابط الاتصال .
5. على روابط الاتصال الواجهة ، اضغط على زر القائمة (مع ثلاث نقاط أفقية) من الزاوية العلوية اليمنى.
6. من القائمة المعروضة ، انقر فوق الإعدادات.

7. على الإعدادات نافذة ، اضغط روابط الاتصال ..
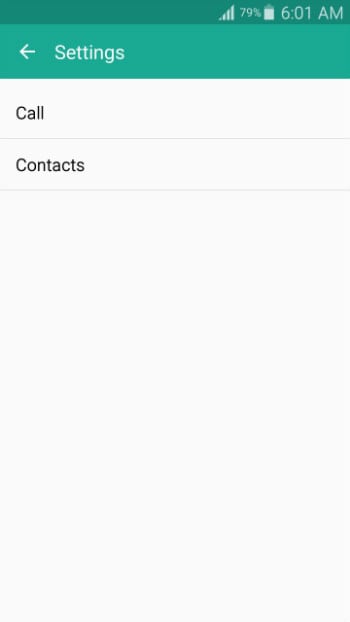
8. من النافذة التالية التي تظهر ، انقر فوق استيراد / تصدير جهات الاتصال.

9. من استيراد / تصدير جهات الاتصال المربع الذي ينبثق ، انقر فوق استيراد من بطاقة SIM.

10. من احفظ جهة الاتصال في مربع ، الحنفية جهاز.
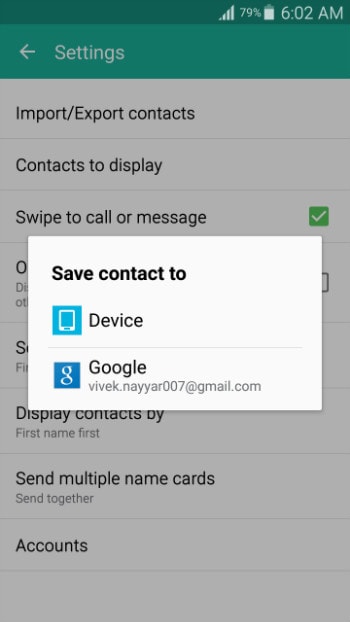
11. بمجرد عرض قائمة جهات الاتصال ، انقر لتحديد خانة الاختيار من الزاوية العلوية اليسرى لتحديد جميع جهات الاتصال في القائمة.
12. صنبور القيام به من الزاوية العلوية اليمنى.
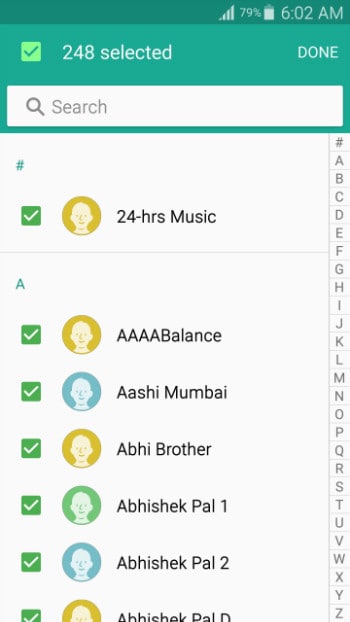
13. انتظر حتى يتم استيراد جهات الاتصال إلى هاتف Samsung Galaxy الجديد من بطاقة SIM.
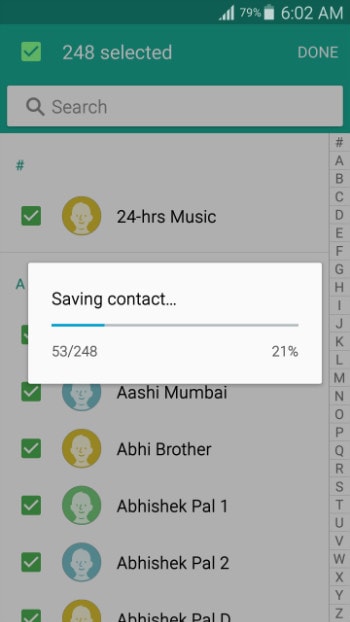
الجزء 2. استيراد جهات الاتصال إلى Samsung Galaxy S20 / S20 / S20 Ultra عبر VCF
إذا كنت تريد تثبيتًا خالٍ من المتاعب لتطبيقات Android على هاتفك عبر الكمبيوتر ، فإن DrFoneTool – مدير الهاتف (Android) سيكون أفضل رهان لك. DrFoneTool – مدير الهاتف (Android) متاح لكل من نظامي التشغيل Windows و Mac ، ويمكنك تنزيل الإصدار المفضل لديك من البرنامج باستخدام الروابط التالية.

DrFoneTool – مدير الهاتف (Android)
نقل ذكي عبر Android للعمل بين Android وأجهزة الكمبيوتر.
- قم بنقل الملفات بين Android والكمبيوتر ، بما في ذلك جهات الاتصال والصور والموسيقى والرسائل القصيرة والمزيد.
- إدارة ، تصدير / استيراد الموسيقى ، الصور ، مقاطع الفيديو ، جهات الاتصال ، الرسائل القصيرة ، التطبيقات ، إلخ.
- انقل iTunes إلى Android (العكس بالعكس).
- إدارة جهاز Android الخاص بك على جهاز الكمبيوتر.
- متوافق تماما مع Android 10.0.
بعد أن تقوم بتنزيل وتثبيت DrFoneTool – مدير الهاتف (Android) بنجاح على جهاز الكمبيوتر الخاص بك ، يمكنك اتباع العملية خطوة بخطوة الواردة أدناه لاستيراد جهات الاتصال إلى هاتف Samsung Galaxy الخاص بك باستخدام ملف vCard (.VCF).
ملاحظة: يتم استخدام جهاز كمبيوتر يعمل بنظام Windows 7 لاستيراد جهات الاتصال من ملف .VCF على Samsung Galaxy S20 في هذا العرض التوضيحي.
1. بعد تنزيل DrFoneTool وتثبيته على جهاز الكمبيوتر الخاص بك ، انقر نقرًا مزدوجًا فوق الرمز الخاص به لتشغيل البرنامج واختر نقل من النافذة الرئيسية.
2. على التحكم في حساب المستخدم مربع التأكيد ، انقر فوق نعم لتقديم موافقتك على المتابعة.
3. قم بتوصيل هاتف Samsung Galaxy بالكمبيوتر باستخدام كابل البيانات المرفق معه.
4. انتظر حتى يتم تثبيت برامج التشغيل الخاصة بجهازك المحمول على جهاز الكمبيوتر وعلى هاتف Samsung Galaxy.
5. على هاتفك ، عند مطالبتك بذلك ، على السماح بتصحيح USB في المربع المنبثق ، انقر للتحقق من اسمح دائمًا بهذا الكمبيوتر مربع.
6. صنبور OK لتقديم موافقتك على السماح لـ Samsung Galaxy بالثقة في الكمبيوتر المتصل به.

7. مرة أخرى على جهاز الكمبيوتر الخاص بك ، في واجهة DrFoneTool – مدير الهاتف (Android) ، انقر فوق معلومات فئة من اللوحة العلوية ثم روابط الاتصال على اليمين.
8. تحت روابط الاتصال ، تأكد من أن الهاتف: vnd.sec.contact.phone تم تحديد المجلد.
9. انقر استيراد من أعلى الواجهة.
10. من الخيارات المعروضة ، انقر فوق من ملف vCard.

11. على استيراد جهات اتصال vCard مربع، انقر فوق تصفح وحدد موقع ملف vCard الذي يحتوي على جهات الاتصال التي تريد استيرادها إلى هاتف Samsung Galaxy وحدده.
12. أعد التأكد من تحديد الهاتف: vnd.sec.contact.phone في القائمة المنسدلة تحديد حساب جهات اتصال.
13. انقر OK وانتظر حتى يتم استيراد جهات الاتصال إلى هاتف Samsung Galaxy الخاص بك.
الجزء 3. كيفية استيراد جهات الاتصال إلى Samsung S20 / S20 / S20 Ultra من iPhone
إذا كنت تقوم بالتبديل من نظام Apple الأساسي إلى Android أو بمعنى آخر ، من iPhone إلى Samsung S20 ، فقد تواجه بعض التحديات أثناء نقل جهات الاتصال الخاصة بك. لحسن الحظ ، لديك الآن DrFoneTool – نقل الهاتف الذي لا ينقل فقط جهات الاتصال من جهاز iPhone إلى Samsung Galaxy ، ولكنه يجعل العملية أيضًا بسيطة ومباشرة للغاية.


DrFoneTool – نقل الهاتف
1- انقر الهاتف لنقل الهاتف
- سهل وسريع وآمن.
- نقل البيانات بين الأجهزة ذات أنظمة التشغيل المختلفة ، مثل iOS إلى Android.
- يدعم أجهزة iOS التي تعمل بأحدث إصدار من iOS 13

- انقل الصور والرسائل النصية وجهات الاتصال والملاحظات والعديد من أنواع الملفات الأخرى.
- يدعم أكثر من 8000+ جهاز أندرويد. يعمل مع جميع موديلات الايفون والايباد والايبود.
أحدث المقالات

