طريقتان: مزامنة جهات الاتصال من Android إلى Gmail
إذا فقدت هاتفك من قبل ، فستوافق على أن استعادة جميع المعلومات التي كانت موجودة على جهازك في غير مكانه يمكن أن تكون مشروعًا مليئًا بالمشاكل ، والذي قد ينتهي أحيانًا بحزن شديد.
من أهم الأشياء التي يمكنك الاحتفاظ بها على هاتفك جهات الاتصال الخاصة بك ، والمعلومات المتعلقة بالأشخاص الموجودين في حياتك ، بالإضافة إلى أرقام هواتفهم. يمكن أن يكون هذا هو أصعب البيانات التي يمكن استعادتها بعد فقد الهاتف. لذلك ، ستخبرك هذه المقالة بطرق تحديث جهات الاتصال الخاصة بك عن طريق مزامنة جهات الاتصال من Android إلى حساب بريد Google. كما هو الحال مع كل شيء تقريبًا في عالم التكنولوجيا ، هناك أكثر من طريقة لجلد قطة ، وهذا ينطبق بشكل خاص على مزامنة جهات الاتصال على هواتف Android.
هناك طريقتان رئيسيتان لنقل جهات الاتصال من هاتف Android إلى Gmail. لذا ، هل نبدأ في مناقشة هذا؟
الجزء 1: كيفية مزامنة جهات الاتصال من Android إلى Gmail؟ (طريقة أسهل)
تتمثل إحدى أفضل الطرق لمزامنة جهات الاتصال من الهاتف إلى Gmail في استخدام أداة يدوية تُعرف باسم DrFoneTool – مدير الهاتف (Android). إنها واحدة من الأدوات المستخدمة والمقبولة على نطاق واسع لإدارة ونقل تفاصيل الاتصال بجهاز Android الخاص بك إلى نظام أساسي آخر.

DrFoneTool – مدير الهاتف (Android)
حل شامل لمزامنة جهات الاتصال من Android إلى Gmail
- نقل وإدارة وتصدير / استيراد الموسيقى والصور ومقاطع الفيديو وجهات الاتصال والرسائل القصيرة والتطبيقات وما إلى ذلك.
- قم بعمل نسخة احتياطية من الموسيقى والصور ومقاطع الفيديو وجهات الاتصال والرسائل القصيرة والتطبيقات وما إلى ذلك على جهاز الكمبيوتر واستعادتها بسهولة.
- ميزات مميزة مثل الجذر بنقرة واحدة وصانع gif وصانع نغمات الرنين.
- متوافق تمامًا مع أكثر من 3000 جهاز Android (Android 2.2 – Android 8.0) من Samsung و LG و HTC و Huawei و Motorola و Sony وما إلى ذلك.
لاستخدام هذه الطريقة الآمنة والموثوقة لمزامنة جهات الاتصال مع Gmail على Android ، اتبع الخطوات التالية:
- 1. أولاً وقبل كل شيء ، قم بتنزيل برنامج DrFoneTool على جهاز الكمبيوتر الشخصي الذي يعمل بنظام Windows واتبع تعليمات التثبيت ، ثم قم بتشغيل البرنامج بعد تثبيت التطبيق بنجاح.
- 2. انقر فوق خيار ‘مدير الهاتف’ للمتابعة إلى الشاشة التالية للبرنامج.
- 3. قم بتوصيل هاتفك بجهاز الكمبيوتر الخاص بك عن طريق كابل USB. تأكد من تمكين تصحيح أخطاء USB على هاتفك
- 4. انقر الآن على علامة التبويب ‘معلومات’ أعلى واجهة البرنامج.

- 5. في الجزء الأيسر ، انقر فوق خيار ‘جهات الاتصال’ لعرض جهات الاتصال المتاحة على جهازك.
- 6. يمكنك تحديد جهات الاتصال التي ترغب في نقلها إلى جهاز الكمبيوتر الخاص بك أو ببساطة تحديد الكل وإلغاء تحديد جهات الاتصال غير المرغوب فيها.
- 7. انقر فوق الزر ‘تصدير’ واختر ‘إلى ملف vCard’ كتنسيق للتصدير.

- 8. سيتم نقلك إلى صفحة لتحديد المكان الذي تريد حفظ الملف فيه على جهاز الكمبيوتر الخاص بك ، وحدد الموقع ، ثم انقر فوق ‘موافق’ لبدء تصدير جهات الاتصال الخاصة بك.
بمجرد حفظ جهات الاتصال الخاصة بك بنجاح على جهاز الكمبيوتر الخاص بك على هيئة vCard أو بتنسيق v.VCF ، يمكن استيراده بسهولة إلى حساب Gmail الخاص بك مباشرة من جهاز الكمبيوتر الخاص بك باتباع هذه الخطوات.
- 1. افتح المتصفح على جهاز الكمبيوتر الخاص بك وقم بتسجيل الدخول إلى حساب Gmail الخاص بك.
- 2. في الجزء الأيسر ، انقر على سهم القائمة المنسدلة Gmail لترى وانقر على خيار ‘جهات الاتصال’.
- 3.اضغط على زر ‘المزيد’ وحدد ‘استيراد’ من القائمة. سيفتح Gmail نافذة منبثقة لتحديد موقع ملف VCF أو vCard المحفوظ مسبقًا.

- 4. حدد vCard ثم اضغط على زر ‘استيراد’. سيتم استيراد جهات الاتصال الخاصة بك إلى حساب Gmail الخاص بك في أي وقت من الأوقات.

إذا اتبعت هذه الخطوات ، فلن تكون قد قمت فقط بمزامنة جهات الاتصال الخاصة بك مع جهاز الكمبيوتر الخاص بك ، بل كنت ستقوم أيضًا بمزامنتها مع حساب Gmail الخاص بك.
وبالتالي ، باستخدام DrFoneTool – مدير الهاتف (Android) ، لا يمكنك فقط نقل جهات الاتصال بسهولة من الهاتف إلى حساب Gmail ولكن أيضًا الحفاظ عليها في مأمن من أي فقدان للبيانات.
الجزء 2. كيفية مزامنة جهات الاتصال من Android إلى Gmail؟ (الطريقة الرسمية)
هناك أيضًا طريقة يمكنك من خلالها مزامنة جهات الاتصال الخاصة بك مع حساب Gmail الخاص بك على Android باستخدام هاتفك المحمول فقط. يمكنك القيام بذلك ببساطة باتباع الخطوات التالية:
- 1. أول شيء هو التأكد من تثبيت Gmail على هاتفك. إذا لم يكن كذلك ، فانتقل إلى متجر Play وقم بتثبيت تطبيق Gmail على هاتفك.
- 2. الآن ، انتقل إلى إعدادات هاتفك ، ثم انقر فوق خيار ‘الحسابات والمزامنة’.
- 3. اضغط على خدمة الحسابات والمزامنة على الشاشة التالية.
- 4. اختر حساب Gmail الخاص بك من صفحة إعداد حسابات البريد الإلكتروني.
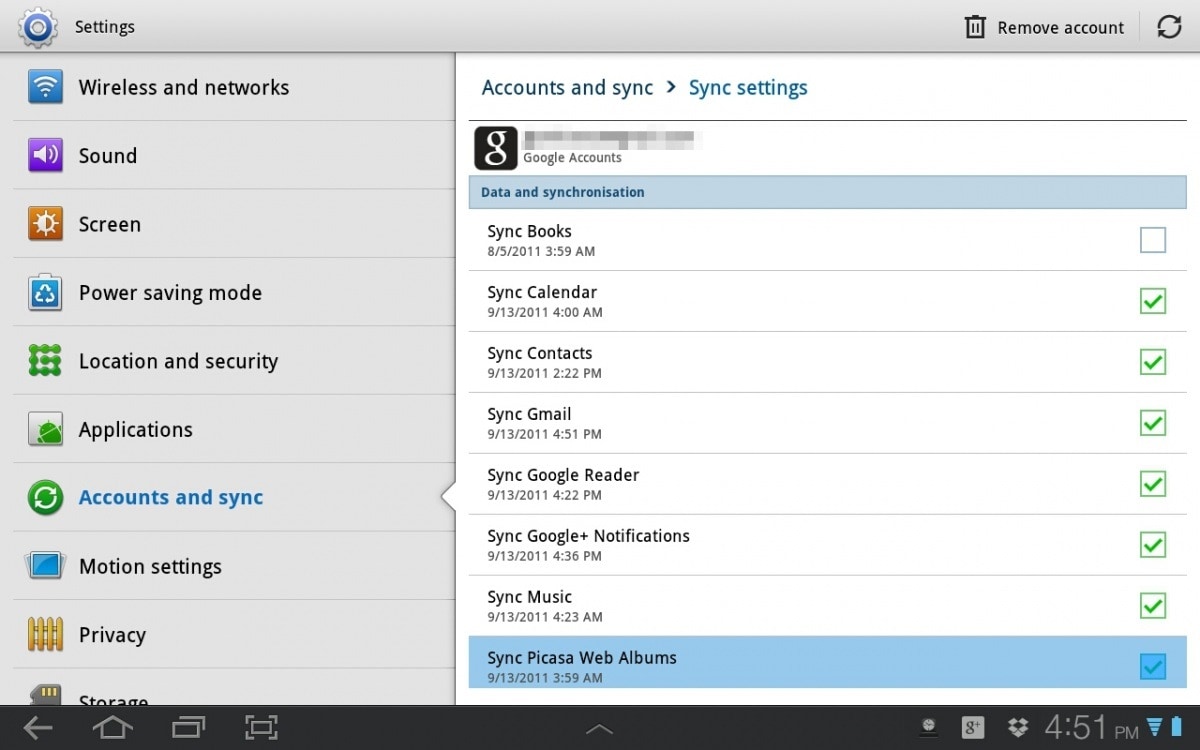
- 5. قم بتمكين خيار ‘مزامنة جهات الاتصال’.
- 6. اضغط على علامة التبويب ‘خيارات’ ثم على زر ‘المزامنة الآن’ وانتظر حتى تتم مزامنة جهات الاتصال الخاصة بك بنجاح مع حساب بريد Google الخاص بك. ستعرف أن جهات الاتصال قد أكملت المزامنة بنجاح عندما يختفي رمز ‘المزامنة’.
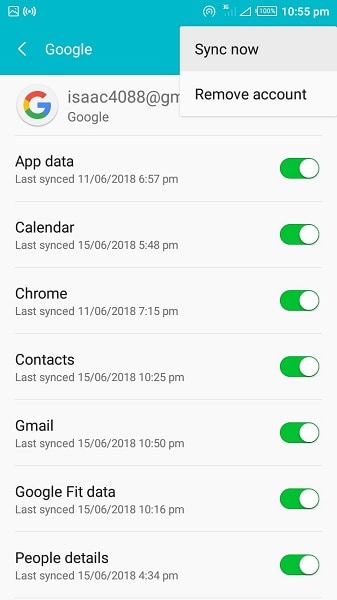
وهذا كل شيء! لقد نجحت في نقل جهة الاتصال الخاصة بك من الهاتف إلى حساب Gmail الخاص بك. أيضًا ، عند إضافة حساب Gmail وإعداده في البداية على جهازك المحمول ، يجب تشغيل خيار ‘المزامنة التلقائية’ افتراضيًا. إذا لم يحدث هذا لسبب ما ، فهناك طرق يمكن من خلالها التعامل مع الخطأ. يجب تناول طرق إصلاح الخطأ هذه في الجزء الأخير من هذه المقالة.
الجزء 3. طرق أخرى لعمل نسخة احتياطية من جهات اتصال Android
لا يريد مستخدمو الهواتف الذكية ككل فقدان جهات الاتصال الخاصة بهم ؛ ومع ذلك ، في بعض الأحيان ، بسبب خطأ بشري أو خلل في البرنامج أو خطأ محض ، يحدث ذلك. لذلك من المناسب أن ترغب في الحصول على نسخة احتياطية من جهات الاتصال الخاصة بك قبل تكليف الباقي في أيدي برنامج النسخ الاحتياطي عبر الإنترنت ، في هذه الحالة ، حسابات Gmail الخاصة بك. لا يتعلق الأمر بجنون العظمة. إنها مجرد حالة اتخاذ الاحتياطات لتجنب فقدان جهات الاتصال أثناء مزامنة Android مع حساب Gmail.
على الرغم من عدم وجود سجل لمثل هذا الحدوث في الماضي من المستخدمين الذين يقومون بتصدير جهات الاتصال من Android إلى Gmail ، إلا أنه لا يزال من المستحسن إجراء نسخة احتياطية.
يمكن العثور على طريقة أخرى لإجراء نسخ احتياطي لجهات الاتصال الخاصة بك قبل مزامنة جهات الاتصال من Android إلى Gmail في هذه المقالة: أربع طرق لإجراء نسخ احتياطي لجهات اتصال Android بسهولة.
الجزء 4. الحلول الأساسية لإصلاح مشكلات مزامنة جهات اتصال Google على Android
في الأجزاء المذكورة أعلاه ، تعلمت كيفية نقل جهات الاتصال من Android إلى Gmail. إذن ماذا لو رفضت جهات الاتصال الخاصة بك ، لسبب ما ، المزامنة؟ حسنًا ، لا داعي للذعر ؛ فيما يلي بعض الحلول الممكنة لهذه المشكلة.
تأكد من تشغيل خيار المزامنة لجهازك. للقيام بذلك ، ببساطة:
- اضغط على الإعدادات لجهازك
- انتقل إلى استخدام البيانات ، ثم انتقل إلى القائمة.
- تأكد من أن خيار ‘مزامنة البيانات تلقائيًا’ نشط على جهازك ، إذا لم يكن كذلك ، فقم بتنشيطه.
- إذا تم تشغيله بالفعل ، فحاول تشغيله وإيقاف تشغيله عدة مرات ، ثم تابع مزامنة جهات الاتصال الخاصة بك.
تأكد من تشغيل مزامنة جهات اتصال Google. للقيام بذلك ، ببساطة:
- مرة أخرى ، انتقل إلى إعدادات Android.
- انتقل إلى خيار ‘الحسابات’.
- انتقل إلى حساب Google الذي استخدمته كتفضيل للنسخ الاحتياطي.
- تأكد من تشغيل خيار ‘جهات الاتصال’ لبيانات المزامنة.
- إذا كان قيد التشغيل بالفعل ولا يزال لا يعمل ، فحاول تشغيل الخيار وإيقاف تشغيله عدة مرات.
تأكد من أن لديك اتصال إنترنت نشط ، وأن بيانات الخلفية مغلقة. لا يمكن تجاهل أهمية التحقق من اتصالك بالإنترنت قبل الشروع في اتخاذ تدابير أكثر تطرفًا لجميع المشكلات. قد تكون المشكلات التي قد تزعجك بسبب مشكلة في اتصال جهازك بالإنترنت
- قم بإيقاف تشغيل اتصال البيانات وتشغيله.
- انتقل إلى الإعدادات ، ثم انتقل إلى ‘استخدام البيانات’ وتأكد من تعطيل تقييد بيانات الخلفية على جهازك.
امسح ذاكرة التخزين المؤقت للتطبيق لجهات اتصال Google.
- اذهب للاعدادات
- ثم انقر فوق ‘التطبيقات’ أو ‘مدير التطبيقات’ ، بناءً على جهازك وإصدار Android.
- انتقل إلى جميع التطبيقات وابحث عن مزامنة جهات الاتصال.
- حدد Clear Cache وكذلك Clear Data.
- يجب أن يؤدي هذا إلى إعادة مزامنة جهات الاتصال إلى وضعها الطبيعي والتأكد من استمرار المزامنة دون حدوث عوائق من هناك.
قم بإزالة حساب Google الخاص بك وإعداده مرة أخرى. قد تكون المشكلة التي تواجهها بسبب خلل في إعداد حساب Google. لإصلاح هذا:
- اذهب للاعدادات.
- انتقل إلى الحسابات ، ثم انتقل إلى حساب Google الخاص بك.
- حدد خيار إزالة الحساب
- ثم تابع لإعداد حساب البريد الإلكتروني الخاص بك مرة أخرى.
كحل أخير ، أبلغ بعض المستخدمين أن دمج حساب لجهات الاتصال أصلح مشاكل جهات الاتصال التي لم تتم مزامنتها. للقيام بذلك ، قم بالخطوات التالية:
- انتقل إلى جهات الاتصال
- اضغط على القائمة ، ثم اضغط على خيار ‘جهات الاتصال للعرض’
- حدد ‘الجهاز فقط’. لاحظ أن هذا سيؤدي فقط إلى عرض جهات الاتصال المحفوظة على الجهاز.
- اضغط على ‘القائمة’ ثم على ‘دمج الحسابات’
- حدد Google Merge. سيؤدي هذا إلى دمج جميع جهات الاتصال الخاصة بك مع Google.
- ارجع وحدد القائمة مرة أخرى ، هذه المرة حدد ‘جهات الاتصال للعرض’ ، ثم ‘جميع جهات الاتصال’
- يجب أن يؤدي هذا إلى ظهور جميع جهات الاتصال الموجودة على جهازك ، ويجب أيضًا حل مشكلة المزامنة.
يجب أن تضمن هذه الإصلاحات أن مزامنة جهات الاتصال الخاصة بك مع حساب Google قد تم إصلاحها الآن ، وأنت الآن قادر على النسخ الاحتياطي ومزامنة جهات الاتصال الخاصة بك إلى حساب Gmail الخاص بك. تجدر الإشارة أيضًا إلى أنه إذا كنت تريد حفظ جهات الاتصال الجديدة تلقائيًا في حساب Google الخاص بك ، فيجب عليك تحديد خيار حساب Google عند مطالبتك بمكان حفظ جهة الاتصال الجديدة ، وإلا فلن تتم مزامنة جهة الاتصال تلقائيًا مع حساب Gmail الخاص بك ، وسيتعين عليك إنشاء تصدير لإضافته إلى جهات اتصال Google الخاصة بك.
أيضًا ، ضع في اعتبارك أن الأمر قد يستغرق وقتًا أطول حتى تتم مزامنة جهات الاتصال مع Google على اتصال شبكة أبطأ ، في الانحراف عن اتصال شبكة سريع ، لذلك قد تحتاج إلى التحلي ببعض الصبر إذا كنت تستخدم نظامًا أبطأ. اتصال بالإنترنت.
قد يكون الأمر محيرًا ومحيرًا في بعض الأحيان عندما يفقد الأشخاص هواتفهم ، ثم يشكون من فقدان جهات الاتصال. ومع ذلك ، لا داعي للقلق بشأن فقدان هذه المعلومات مرة أخرى في هذا العصر التكنولوجي نظرًا لوجود عدة طرق لإجراء نسخ احتياطي لجهات الاتصال. جميع الطرق المذكورة أعلاه سهلة التنفيذ وستساعدك على نقل جهات الاتصال من الهاتف إلى Gmail في لمح البصر.
أخيرًا ، يمكنك أيضًا استخدام ملفات DrFoneTool – مدير الهاتف (Android) لتصدير جهات الاتصال بسلاسة من Android إلى Gmail.
أحدث المقالات

