4 حلول مفصلة لإصلاح مشكلة تعطل نظام Android
تعطل نظام Android ، المعروف باسم تعطل نظام Android ، ليس مشكلة حديثة وقد أزعج العديد من المستخدمين في الماضي أيضًا. هذا يعني أنه عندما يتعطل جهازك فجأة ويرفض تشغيله مرة أخرى أو عندما يتجمد جهازك ويصبح غير مستجيب. قد يحدث أيضًا أن يتعطل جهاز Android الخاص بك بشكل مفاجئ ولكن يتم تشغيله بشكل طبيعي فقط لتعطل مرة أخرى بعد بضع دقائق أو ساعات. يبدو أن Android Crash يمثل مشكلة خطيرة للغاية وشيء قد يؤدي إلى إتلاف جهازك أو تدمير البرنامج بشكل دائم ، ولكن يمكن التعامل مع تعطل نظام Android بسهولة. فقط في حال كنت تعاني من تعطل Android وترغب في معرفة كيفية إصلاح مشكلة تعطل نظام Android ، كن مطمئنًا إلى أن هذه المشكلة قابلة للإصلاح. هناك طرق مختلفة للتعامل مع الموقف ، لتتم مناقشتها بشكل أكبر ، ويمكنك اختيار الطريقة التي تناسبك.
في هذه المقالة ، سنتحدث أيضًا عن تقنية فريدة لاسترداد البيانات من جهازك الذي تحدث عليه مشكلة تعطل نظام Android. لذلك دعنا نمضي قدمًا ونقرأ لمعرفة المزيد لإصلاح خطأ تعطل Android.
- الجزء 1: كيفية إنقاذ البيانات التي يتعطل نظام Android فيها؟
- الجزء 2: إلغاء تثبيت التطبيقات غير المتوافقة لإصلاح مشكلة تعطل Android
- الجزء 3: مسح قسم ذاكرة التخزين المؤقت لإصلاح مشكلة تعطل Android
- الجزء 4: قم بإزالة بطاقة SD لإصلاح مشكلة تعطل Android
- الجزء 5: إعادة ضبط الجهاز على إعدادات المصنع لإصلاح مشكلة تعطل Android
الجزء 1: كيفية إنقاذ البيانات التي يتعطل نظام Android فيها؟
عندما تواجه تعطلًا في نظام Android ، قبل البحث عن حلول لإصلاحه ، تأكد من استرداد جميع بياناتك ومعلوماتك المخزنة على جهازك. قد يبدو هذا مملاً ولكنه خطوة مهمة للغاية بالفعل.
DrFoneTool – استعادة البيانات (Android) البرنامج حاليًا هو الواجهة رقم واحد في العالم لاسترداد البيانات ليس فقط من الأجهزة المكسورة أو التالفة ، المقفلة ، والأجهزة غير المستجيبة ولكن أيضًا من الأجهزة التي تواجه تعطلًا في نظام Android. يمكنك تجربة البرنامج مجانًا لمدة 30 يومًا لفهم عمله. لا تقوم أداة استخراج البيانات في DrFoneTool باسترداد جهات الاتصال والرسائل ونسخها احتياطيًا فحسب ، بل أيضًا الصور ومقاطع الفيديو والملفات الصوتية و WhatsApp والمستندات وسجلات المكالمات ومجلدات الملفات الأخرى. كما أنه مجهز لاسترداد البيانات من الذاكرة الداخلية للجهاز بالإضافة إلى بطاقة SD.

DrFoneTool – استعادة البيانات (Android)
برنامج استعادة البيانات الأول في العالم لأجهزة Android المعطلة.
- يمكن استخدامه أيضًا لاستعادة البيانات من الأجهزة المعطلة أو الأجهزة التالفة بأي طريقة أخرى مثل تلك العالقة في حلقة إعادة التشغيل.
- أعلى معدل استرجاع في الصناعة.
- استرجع الصور ومقاطع الفيديو وجهات الاتصال والرسائل وسجلات المكالمات والمزيد.
- متوافق مع أجهزة Samsung Galaxy.
يمكنك اتباع الخطوات الواردة أدناه لإنقاذ بياناتك من أجهزة Android المعطلة.
1. قم بتنزيل البرنامج وتثبيته على جهاز الكمبيوتر الخاص بك. قم بتشغيل البرنامج ثم حدد استعادة البيانات خاصية. باستخدام USB ، قم بتوصيل جهازك بالكمبيوتر.

2. حدد ‘الاسترداد من الهاتف المكسور’ من علامة التبويب اليسرى ثم حدد نوع البيانات التي تريد استردادها من هاتف Android المعطل. ثم انقر فوق ‘التالي’.
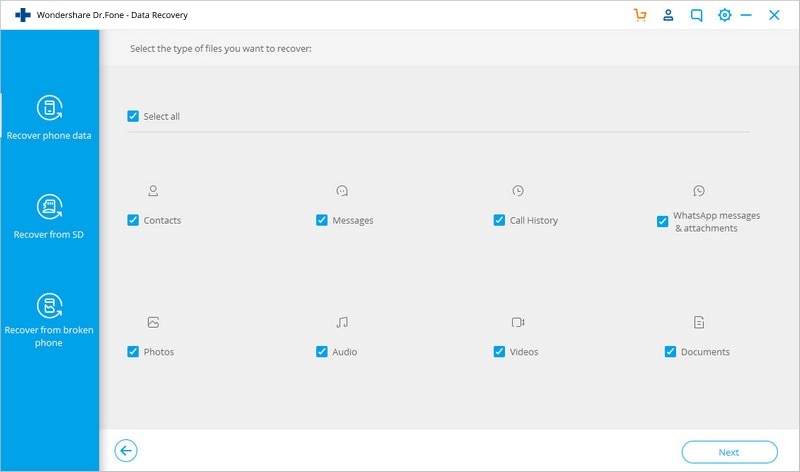
3. اختر ‘شاشة اللمس لا تستجيب أو لا يمكن الوصول إلى الهاتف’ للمتابعة.

4. سترى الآن خيارات الجهاز أمامك. حدد اسمك وانتقل لإدخال اسم جهازك وتفاصيل الطراز.

5. الآن اضغط على زر خفض الصوت والطاقة والصفحة الرئيسية على جهازك معًا لتشغيل الهاتف في وضع التنزيل.

6. طالما كان هاتفك في وضع التنزيل ، سيبدأ البرنامج في تحليل بيانات الهاتف.

7. أخيرًا ، ستستغرق العملية بضع دقائق لمسح بيانات هاتفك وعرضها. حدد ‘الاسترداد إلى الكمبيوتر’ لاسترداد جميع البيانات الموجودة على جهاز الكمبيوتر الخاص بك كنسخة احتياطية.

يعد استخدام برنامج DrFoneTool Damage Extraction بديهيًا وآمنًا للغاية. يمنع فقدان البيانات ويسمح لك باعتماد طرق مختلفة لاستعادة جهازك من مشكلة تعطل نظام Android.
الجزء 2: إلغاء تثبيت التطبيقات غير المتوافقة لإصلاح مشكلة تعطل Android
بمجرد استرداد بياناتك بنجاح ، فكر في حل مشكلة تعطل Android في أقرب وقت ممكن. لاختيار الطريقة الصحيحة لإصلاح مشكلة تعطل نظام Android ، يجب عليك أولاً فهم مدى خطورة المشكلة. في حالة حدوث تعطل لنظام Android بشكل متكرر ولكن يتم تشغيل الجهاز بشكل طبيعي بعد ذلك ، فهناك احتمال أن تكون بعض التطبيقات هي سبب المشكلة. ملفات التطبيقات الكبيرة وغير الضرورية تثقل كاهل نظام الجهاز وتجبره على الانهيار بين الحين والآخر. تأكد من تنزيل وتثبيت وتخزين التطبيقات المتوافقة تمامًا مع نظام Android الخاص بك فقط. لا تقم بتنزيل التطبيقات من مصادر أخرى غير معروفة واستخدم متجر Google Play فقط لهذا الغرض. يجب حذف جميع التطبيقات الأخرى غير المتوافقة لمنعها من تعديل برامجك.
لإلغاء تثبيت التطبيقات غير المرغوب فيها وغير المتوافقة ، يرجى اتباع الخطوات أدناه.
1. قم بزيارة ‘الإعدادات’ وابحث عن ‘مدير التطبيقات’ أو ‘التطبيقات’.
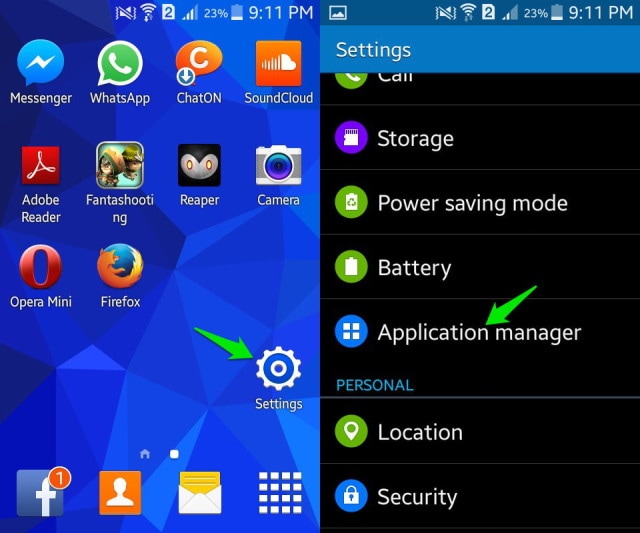
حدد التطبيق الذي ترغب في إلغاء تثبيته. من الخيارات التي تظهر أمامك ، انقر فوق ‘إلغاء التثبيت’ لحذف التطبيق من جهازك.
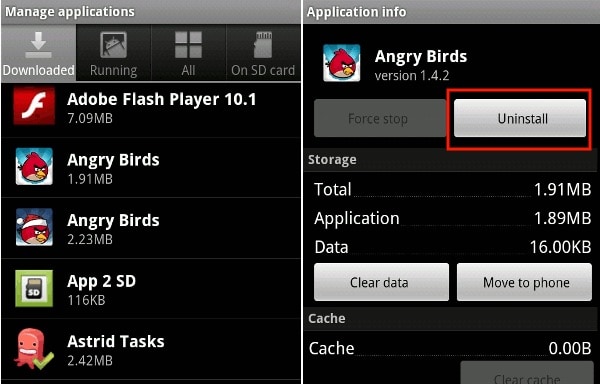
يمكنك أيضًا إلغاء تثبيت التطبيق مباشرة من الشاشة الرئيسية (ممكن فقط في أجهزة معينة) أو من متجر Google Play.
الجزء 3: مسح قسم ذاكرة التخزين المؤقت لإصلاح مشكلة تعطل Android
يعد مسح ذاكرة التخزين المؤقت فكرة جيدة لأنه ينظف جهازك ويقلل من العبء الواقع على برنامج Android ويمنحه مساحة كافية للعمل بشكل طبيعي وتنفيذ عملياتنا.
إذا كانت مشكلة تعطل نظام Android مؤقتة ، فاتبع الخطوات الواردة أدناه لمسح ذاكرة التخزين المؤقت لجهازك:
1. في هاتف Android ، انتقل إلى ‘الإعدادات’ وابحث عن ‘التخزين’
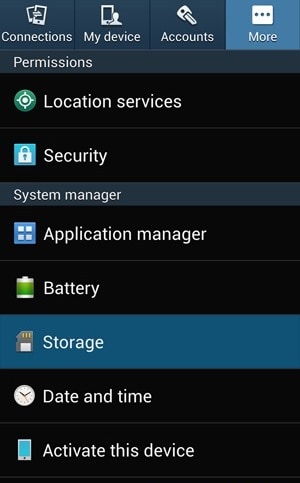
2. انقر الآن على ‘البيانات المخزنة مؤقتًا’ ، ثم انقر فوق ‘موافق’ لمسح جميع ذاكرة التخزين المؤقت غير المرغوب فيها من جهازك كما هو موضح أعلاه.
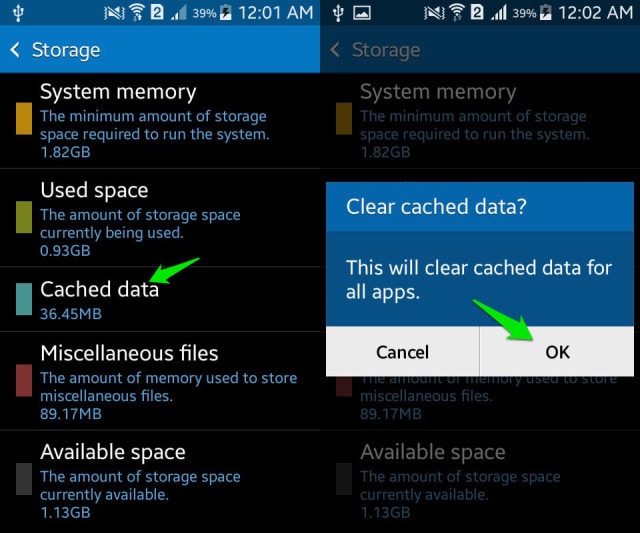
ومع ذلك ، إذا كانت مشكلة تعطل Android هي أن هاتفك قد تجمد ، وأصبح غير مستجيب ولا يتم تشغيله ، فيجب عليك أولاً التمهيد في شاشة Recovery Mode.
1. اضغط على زر خفض الصوت وزر الطاقة معًا حتى ترى شاشة بها خيارات متعددة أمامك.

2. بمجرد أن تكون شاشة وضع الاسترداد ، استخدم مفتاح خفض مستوى الصوت للتمرير لأسفل وحدد ‘مسح قسم ذاكرة التخزين المؤقت’ كما هو موضح أدناه.

3. بعد اكتمال العملية ، حدد ‘إعادة تشغيل النظام’ وهو الخيار الأول في شاشة وضع الاسترداد.
ستساعدك هذه الطريقة على محو جميع الملفات المسدودة وغير المرغوب فيها وحل مشكلة تعطل نظام Android. إذا لم يساعد مسح ذاكرة التخزين المؤقت ، فحاول تهيئة بطاقة SD الخاصة بك.
الجزء 4: قم بإزالة بطاقة SD لإصلاح مشكلة تعطل Android
تعد إزالة بطاقة SD وتنسيقها لإصلاح مشكلة تعطل نظام Android أمرًا مفيدًا عندما تزعج بطاقة SD التالفة برنامج Android مما يجبره على الإغلاق فجأة.
لتهيئة بطاقة SD الخاصة بك ، ما عليك سوى اتباع التعليمات أدناه.
1. أولاً ، أخرجه من الجهاز.
2. ثم باستخدام أداة قراءة بطاقة SD ، أدخل البطاقة في جهاز الكمبيوتر الخاص بك. افتح الكمبيوتر ثم انقر بزر الماوس الأيمن على بطاقة SD لتهيئتها.
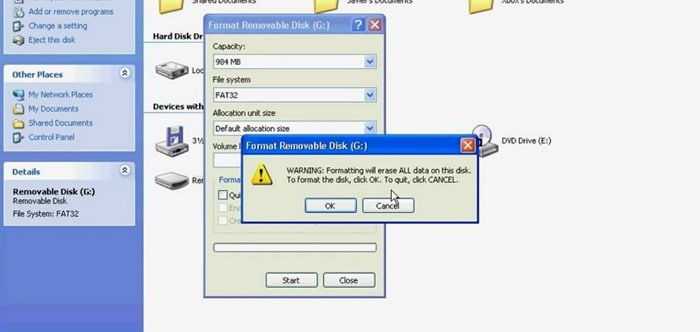
الجزء 5: إعادة ضبط الجهاز على إعدادات المصنع لإصلاح مشكلة تعطل Android
يُنصح بإعادة ضبط المصنع فقط عندما لا يعمل شيء آخر. أيضًا ، هناك طريقتان للقيام بذلك اعتمادًا على ما إذا كان تعطل Android دائمًا أو مؤقتًا.
اتبع الخطوات الواردة أدناه لإعادة ضبط جهازك على إعدادات المصنع أثناء تشغيله:
1. قم بزيارة ‘الإعدادات’.
الآن حدد ‘النسخ الاحتياطي وإعادة التعيين’.
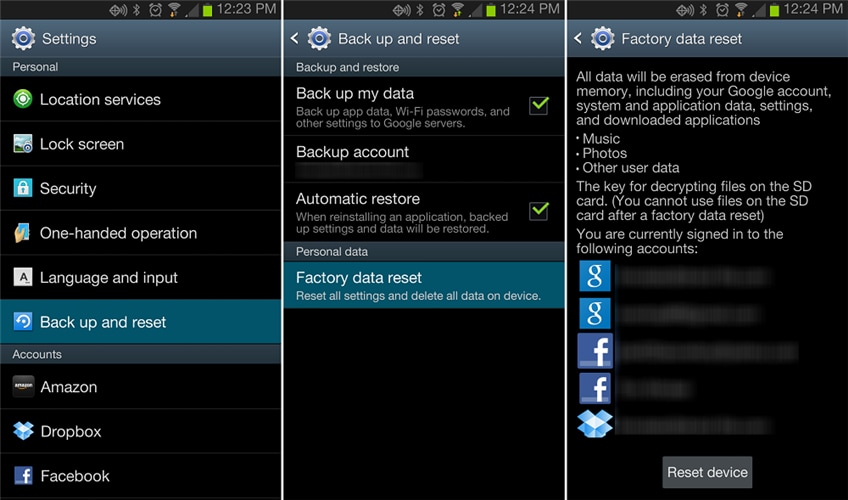
في هذه الخطوة ، حدد ‘إعادة تعيين بيانات المصنع’ ثم ‘إعادة تعيين الجهاز’ لتأكيد إعادة ضبط المصنع.
تعتبر عملية إعادة ضبط المصنع لجهاز Android الخاص بك محفوفة بالمخاطر ومرهقة ، حيث تم حذف جميع البيانات ، ولكنها تساعد في إصلاح خطأ تعطل نظام Android.
يمكنك أيضًا اتباع الإرشادات الواردة أدناه لتعيين جهازك في وضع الاسترداد إذا لم يتم تشغيله بعد حدوث تعطل في نظام Android:
عندما تكون في شاشة Recovery Mode ، قم بالتمرير لأسفل باستخدام مفتاح خفض مستوى الصوت ومن الخيارات المحددة ، حدد ‘Factory Reset’ باستخدام مفتاح التشغيل.
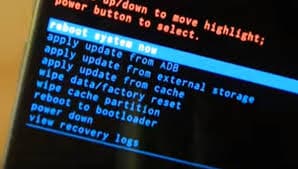
انتظر حتى يقوم جهازك بالمهمة ثم:
أعد تشغيل الهاتف في وضع الاسترداد من خلال تحديد الخيار الأول.
خلاصة القول ، ساعدت النصائح الواردة أعلاه الكثيرين في حل مشكلة تعطل نظام Android. لذلك لا تتردد في تجربتها ، ولكن لا تنس استخراج بياناتك ونسخها احتياطيًا باستخدام أداة استخراج البيانات في DrFoneTool.
أحدث المقالات

