لن يفتح التطبيق على هاتف Android الخاص بك؟ – كل الإصلاحات!
إنها ليست ظاهرة نادرة جدًا حيث لا يفتح التطبيق أو يتعطل فجأة أو يواجه مشكلة أثناء التشغيل على جهاز Android. يضيف العديد من مستخدمي هواتف Android أيضًا إلى حقيقة أنه كلما حاولوا تشغيل تطبيق ما ، فإنه يستمر في التحميل ولكنه لا يعمل بسلاسة ، كما ينبغي في الظروف العادية.
في مثل هذا السيناريو ، من الواضح لمستخدمي Android Smartphone البحث عن الحلول الممكنة لمثل هذا الخطأ العشوائي حتى يتم تحميل التطبيقات / التطبيقات الخاصة بهم والعمل بشكل طبيعي.
يهتم الكثير من الأشخاص أيضًا بمعرفة الأسباب الكامنة وراء عدم فتح التطبيق أو سبب عدم فتح العديد / جميع التطبيقات. ستجيب هذه المقالة على استفسارك حول سبب عدم فتح تطبيقي على هاتف Android من خلال سرد بعض الأسباب المحتملة للمشكلة.
إليك جميع الإصلاحات التي تحتاجها إذا لم يفتح التطبيق على هاتف Android. تابع القراءة لمعرفة كل شيء عن سبب عدم فتح التطبيقات على هاتف Android الخاص بك والحلول للتغلب على هذه المشكلة.
- الجزء 1: الأسباب المحتملة لعدم فتح التطبيقات
- الجزء 2: أسرع حل للإصلاح التطبيقات لن تفتح على Android
- الجزء 3: 3 إصلاحات شائعة في حالة عدم فتح تطبيق معين
الجزء 1: الأسباب المحتملة لعدم فتح التطبيقات
إذا كنت من مستخدمي هاتف Android وتواجه مشكلة أثناء محاولة فتح تطبيق على جهازك ، فسوف تسأل نفسك ‘لماذا لا يفتح تطبيقي؟’. للإجابة على سؤالك وشرح سبب عدم فتح التطبيق على هاتفك ، إليك بعض الأسباب المحتملة والبسيطة التي تجعلك تفهم المشكلة الحقيقية.
من المناسب تصنيف جيلنا كمدمني للهواتف الذكية لأننا نستخدم الهواتف الذكية في أي شيء وكل شيء. يتم تخزين جميع معلوماتنا المهمة ، مثل الصور ومقاطع الفيديو والملفات الصوتية والمستندات والملاحظات والتقويمات ورسائل البريد الإلكتروني وما إلى ذلك ، على هواتفنا. هذا يسبب مشكلة تخزين / مساحة كبيرة في هواتفنا و نقص مساحة التخزين أحد الأسباب الرئيسية لعدم فتح التطبيق أو عدم فتح جميع التطبيقات على جهاز Android الخاص بك. لمعرفة مقدار مساحة التخزين التي تشغلها التطبيقات ، انتقل إلى ‘الإعدادات’ وحدد ‘مدير التطبيقات’.
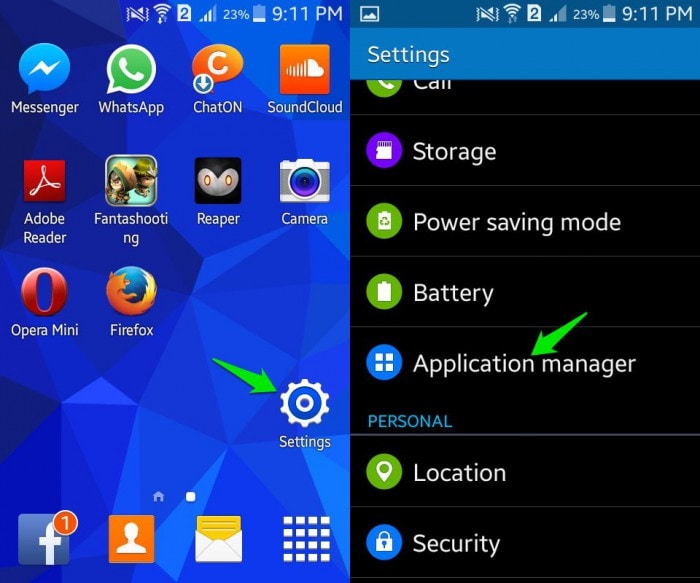
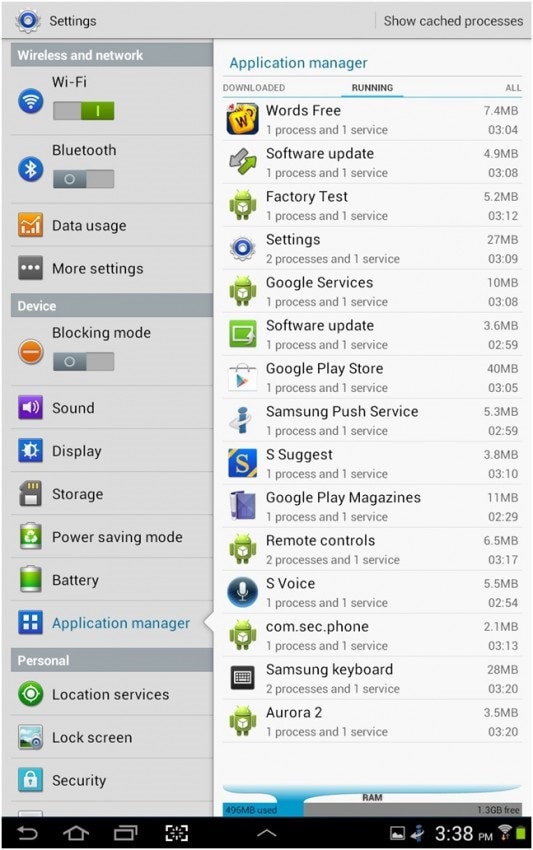
سبب آخر محتمل لتعطل التطبيقات أو سبب عدم فتح التطبيق هو تعطل البيانات المحتمل. قد يحدث هذا بسبب اتصال إنترنت غير مستقر or مختلف انقطاعات برامج الخلفية الأخرى.
أسباب حدوث المشكلة كثيرة ولا يمكن تحديد سبب محدد باعتباره السبب الوحيد لعدم فتح التطبيقات على جهاز Android الخاص بك. هناك الكثير من التكهنات حول سبب حدوث مثل هذه المشكلة واستمرارها ، ولكن الأهم من ذلك التركيز على كيفية الإصلاح إذا لم يتم فتح تطبيق معين أو إذا لم يتم فتح جميع التطبيقات على Android.
الجزء 2: أسرع حل للإصلاح التطبيقات لن تفتح على Android
لقد فهمت بالفعل ‘لماذا لا يتم فتح تطبيقك؟’ في بداية هذه المقالة. لكنك لست سعيدًا بالحلول التقليدية لإصلاح التطبيق الذي لن يفتح المشكلة.
حسنًا ، في مثل هذه الحالة DrFoneTool – إصلاح النظام (Android) يمكن أن يثبت أنه منقذك. يعمل على حل مشكلات تحديث نظام Android الفاشلة ، وتعطل التطبيقات ، وشاشة الموت السوداء. ويمكنه أيضًا الحصول على جهاز Android غير مستجيب أو مكسور أو جهاز عالق في حلقة التمهيد بنقرة واحدة.

DrFoneTool – إصلاح النظام (Android)
لماذا لا يفتح تطبيقي؟ الحل السريع هنا!
- هذا هو أول برنامج في الصناعة يقوم بإصلاح أنظمة Android.
- جميع أحدث الأجهزة اللوحية والهواتف المحمولة من سامسونج متوافقة معها.
- من خلال التشغيل بنقرة واحدة ، لن يؤدي إصلاح التطبيق إلى فتح المشاكل بسهولة فائقة.
- ليست هناك حاجة إلى مهارات تقنية لاستخدام الأداة.
- معدل النجاح المرتفع لإصلاح مشكلة جهاز Samsung Android.
هنا يأتي الدليل التفصيلي لإصلاح التطبيقات التي لن تفتح المشكلة باستخدام DrFoneTool – إصلاح النظام (Android)
ملاحظة: عندما تكون على وشك إصلاح التطبيقات ، فلن تفتح المشكلات ، فتأكد من ذلك قم بعمل نسخة احتياطية من جهاز Android الخاص بك مسبقا. قد تؤدي هذه العمليات إلى محو البيانات ولا تريد أن تعاني من فقدان البيانات بهذه الطريقة.
المرحلة الأولى: إعداد وتوصيل جهاز Android
الخطوة 1: بعد التثبيت وتشغيل DrFoneTool على جهاز الكمبيوتر الخاص بك ، يجب عليك الضغط على علامة التبويب ‘إصلاح النظام’. قم بتوصيل جهاز Android لاحقًا.

الخطوة 2: اضغط على ‘إصلاح Android’ الموجود على اللوحة اليسرى متبوعًا بالنقر فوق الزر ‘ابدأ’.

الخطوة 3: قم بتغذية تفاصيل جهاز Android الخاص بك ضمن شاشة معلومات الجهاز. يرجى التحقق من التحذير والضغط على زر ‘التالي’ بعد ذلك مباشرة.

المرحلة 2: إصلاح جهاز Android الخاص بك ضمن وضع ‘التنزيل’
الخطوة 1: يجب عليك تشغيل جهاز Android ضمن وضع التنزيل ، لأنه مهم. الخطوات لذلك هي كما يلي –
- ابتكر Android باستخدام زر ‘الصفحة الرئيسية’ – اضغط معًا على أزرار ‘خفض مستوى الصوت’ و ‘الصفحة الرئيسية’ و ‘الطاقة’ معًا لمدة 5 إلى 10 ثوانٍ بعد إيقاف تشغيل الجهاز. حررها بعد ذلك وانقر على زر ‘رفع الصوت’ للدخول إلى وضع ‘تنزيل’.

- في حالة عدم وجود زر ‘الصفحة الرئيسية’ – قم بإيقاف تشغيل الجهاز ثم لمدة 5 إلى 10 ثوانٍ ، استمر في الضغط على أزرار ‘خفض مستوى الصوت’ و ‘Bixby’ و ‘الطاقة’. اضغط على زر ‘رفع مستوى الصوت’ بعد تحرير جميع الأزرار للدخول إلى وضع ‘تنزيل’.

الخطوة 2: يؤدي الضغط على زر ‘التالي’ إلى بدء تنزيل برنامج Android الثابت.

الخطوة 3: بمجرد أن يتحقق DrFoneTool – System Repair (Android) من البرامج الثابتة التي تم تنزيلها ، يبدأ في إصلاح التطبيق ولن يفتح المشكلة في أسرع وقت ممكن.

الجزء 3: 3 إصلاحات شائعة في حالة عدم فتح تطبيق معين
في هذا الجزء ، سنناقش أفضل ثلاث طرق لمساعدتك في حل المشكلة إذا لم يتم فتح / تشغيل / تشغيل تطبيق معين فقط واستغرق وقتًا غير محدد للتحميل.
1. تحديث التطبيق
يُنصح دائمًا بالحفاظ على برامج Android وكذلك تطبيقاتك محدثة ويجب عليك البحث باستمرار عن أي تحديثات قد تكون متاحة في متجر Google Play.
اتبع الخطوات الواردة أدناه لتحديث التطبيق الذي لن يفتح على هاتفك:
• قم بزيارة متجر Google Play على هاتف Android الخاص بك.
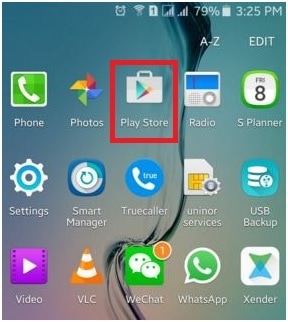
• الآن حدد ‘تطبيقاتي وألعابي’ من القائمة الرئيسية.
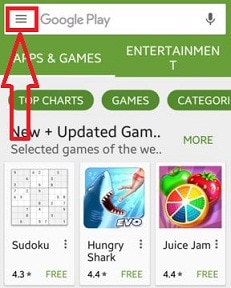
• في هذه الخطوة ، يمكنك النقر فوق ‘تحديث الكل’ لتحديث جميع التطبيقات التي يتوفر لها تحديث أو تحديد التطبيقات التي ترغب في تحديثها يدويًا.
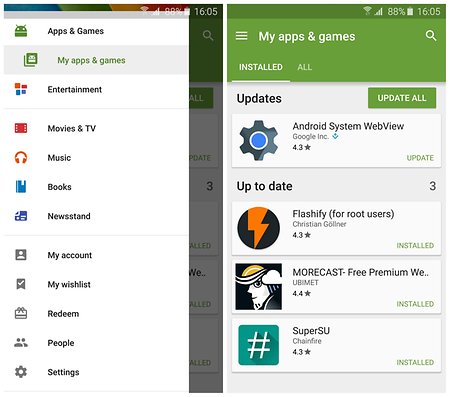
بمجرد تحديث التطبيق ، أغلق جميع التطبيقات وعلامات التبويب التي تعمل في الخلفية. حاول الآن تشغيل التطبيق مرة أخرى. إذا تم فتحه ، فقد تم حل مشكلتك. إذا لم يكن الأمر كذلك ، فلا تقلق لأن هناك المزيد من الطرق لمساعدتك.
2. فرض إيقاف التطبيق
يعد إغلاق التطبيق تمامًا والذي لن يفتح على هاتفك فكرة جيدة. للتأكد من عدم تشغيل أي عمليات في الخلفية المتعلقة بالتطبيق ، يجب عليك ‘فرض إيقاف’. القيام بذلك بسيط للغاية وكل ما عليك فعله هو اتباع الخطوات الواردة أدناه:
• قم بزيارة ‘الإعدادات’ على هاتفك.
• انقر فوق ‘تطبيقات’ لرؤية قائمة بجميع التطبيقات على هاتف Android الخاص بك.
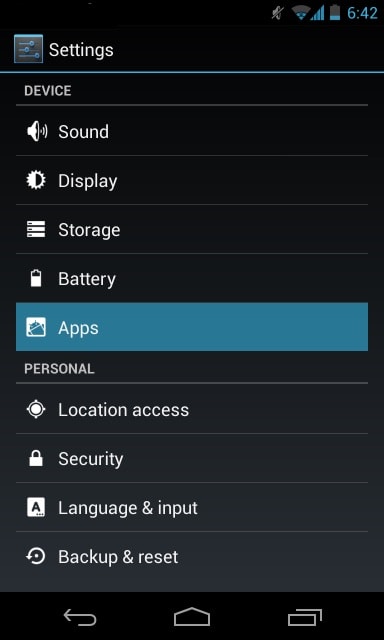
• حدد التطبيق الذي لن يفتح.
• انقر الآن على ‘Force Stop’ كما هو موضح أدناه.
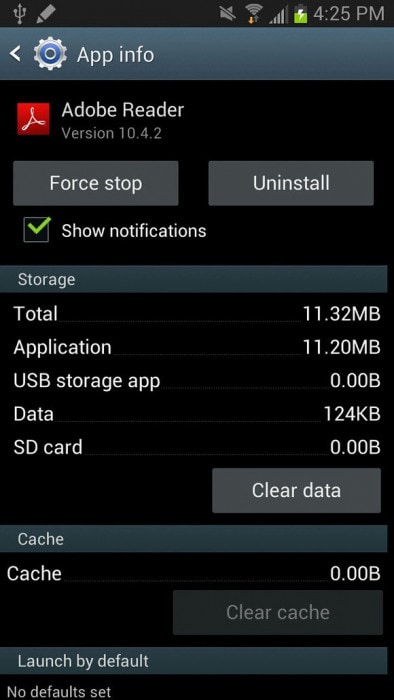
3. امسح ذاكرة التخزين المؤقت للتطبيق والبيانات
تعمل هذه الطريقة على حل المشكلة إلى حد كبير عن طريق مسح محتوى التطبيق غير الضروري من جهازك.
اتبع بعناية الإرشادات خطوة بخطوة الواردة أدناه لمسح جميع ذاكرة التخزين المؤقت للتطبيق والبيانات:
• قم بزيارة ‘الإعدادات’ وحدد ‘التطبيقات’.
• من قائمة التطبيقات التي تظهر ، حدد التطبيق الذي لن يفتح.
• الآن اضغط على ‘مسح ذاكرة التخزين المؤقت’ و ‘مسح البيانات’ مباشرة أو تحت ‘التخزين’.
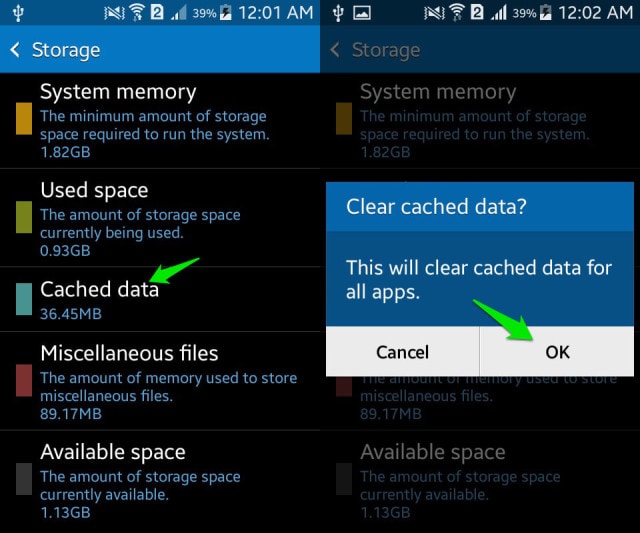
الجزء 4: 3 إصلاح شائع في حالة عدم فتح جميع التطبيقات على Android
في هذا الجزء ، سنناقش حلولًا للمشكلة إذا لم تفتح جميع تطبيقاتك. إنها بسيطة وسهلة المتابعة وحل الخطأ في أي وقت من الأوقات.
1. تحديثات Android
أولاً ، من المهم جدًا الحفاظ على تحديث برنامج Android الخاص بك في جميع الأوقات لأن إصدار Android القديم قد لا يدعم التطبيقات الجديدة أو التطبيقات المحدثة.
لتحديث برنامجك:
• قم بزيارة ‘الإعدادات’ واستمر في النزول.
• الآن حدد ‘حول الهاتف’.
• من الخيارات المتاحة على الشاشة ، اضغط على ‘تحديثات النظام’
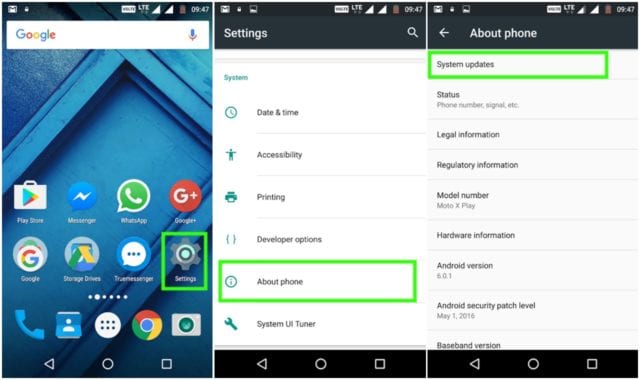
• في هذه الخطوة ، إذا طُلب منك تحديث ، فاتبع التعليمات المقدمة وقم بذلك.
يؤدي تحديث برنامج Android إلى حل معظم مشاكلك. قد تبدو هذه الطريقة غريبة ولكنها تعمل بشكل رائع عندما يتعلق الأمر بالمشكلات المتعلقة بالتطبيقات.
2. أعد تشغيل الهاتف
قد تبدو إعادة تشغيل جهاز Android الخاص بك لإصلاح خطأ ما بمثابة مدرسة قديمة ولكنها تعطي نتائج جيدة عندما لا يتم فتح تطبيقاتك. إعادة تشغيل هاتفك أمر بسيط إلى حد ما. كل ما عليك فعله هو:
• الضغط لفترة طويلة على زر الطاقة.
• انقر الآن على ‘إعادة التشغيل’.
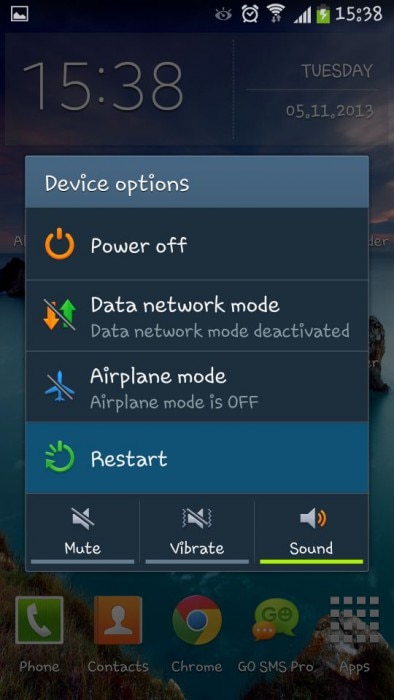
ستتم إعادة تشغيل هاتفك تلقائيًا وبمجرد أن يتم ذلك ، يمكنك محاولة تشغيل التطبيق. يمكنك أيضًا إعادة تشغيل هاتف Android الخاص بك عن طريق الضغط على زر الطاقة لمدة تتراوح من 15 إلى 20 ثانية.
3. إعادة ضبط إعدادات المصنع
هذه الطريقة مملة بعض الشيء ويجب أن تكون الأخيرة في قائمتك. تأكد أيضًا من أخذ نسخة احتياطية من جميع بياناتك ومحتوياتك المخزنة على هاتف Android الخاص بك وسيؤدي هذا الحل إلى مسح هاتفك تمامًا مما يجعله جيدًا مثل الهاتف الذكي الجديد.
لإعادة ضبط المصنع لهاتف Android ، اتبع بعناية الإرشادات الواردة أدناه:
• قم بزيارة ‘الإعدادات’ للعثور على خيار ‘النسخ الاحتياطي وإعادة الضبط’ كما هو موضح في لقطة الشاشة أدناه.
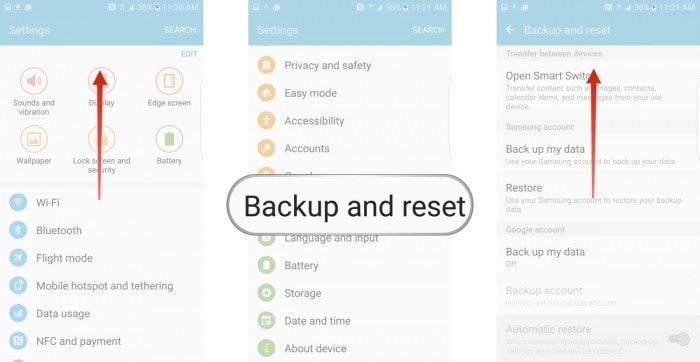
• انقر الآن على ‘إعادة ضبط بيانات المصنع’> ‘إعادة ضبط الجهاز’> ‘محو كل شيء’
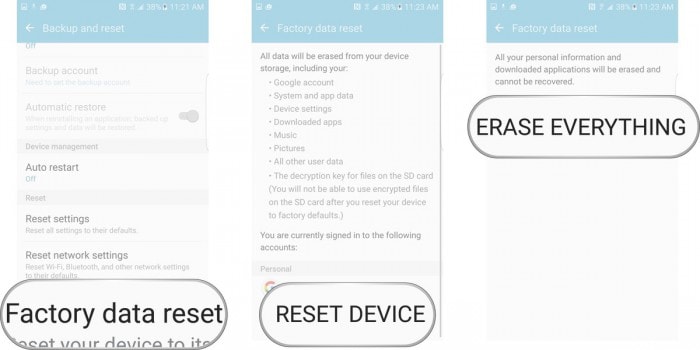
سيتم الآن إعادة تشغيل هاتفك وسيُطلب منك الإعداد من البداية.
‘لماذا لا يتم فتح تطبيقي’ هو سؤال يطرحه العديد من مستخدمي هواتف Android الذين يخشون حدوث المشكلة بسبب هجوم فيروسي أو فشل في النظام. ولكن هذا ليس هو الحال. سبب الخطأ في السطح بسيط جدًا ويمكن إصلاحه بواسطتك ، وأنت جالس في المنزل ، دون اللجوء إلى أي نوع من المساعدة التقنية أو الخارجية. الحلول المذكورة أعلاه سهلة الفهم ولا تستغرق وقتًا طويلاً.
لذا انطلق وجربهم الآن!
أحدث المقالات

