إصلاح نظام العملية لا يستجيب للخطأ على Android
يعد ‘نظام المعالجة لا يستجيب’ خطأ شائعًا يحدث تقريبًا في كل نوع من أجهزة Android. على الرغم من أن معظم الشركات المصنعة للهواتف الذكية التي تعمل بنظام Android قد حققت قفزة هائلة في السنوات القليلة الماضية ، إلا أن نظام التشغيل لا يزال يعاني من بعض المآزق. نظام العملية لا يستجيب. يعد Android أحد تلك الأخطاء التي تم الإبلاغ عنها مرات عديدة. إذا كنت تتلقى خطأ أيضًا مثل عدم استجابة نظام العملية ، فلا داعي للقلق. لقد قمنا بإدراج أربعة حلول مختلفة لها هنا.
قبل حل أي مشكلات في نظام Android ، جرب برنامج النسخ الاحتياطي لنظام Android هذا لأخذ نسخة احتياطية كاملة ، في حالة حدوث أي فقد للبيانات.
- الجزء 1: أسباب عدم استجابة نظام العملية للخطأ
- الجزء 2: نظام معالجة الإصلاح لا يستجيب للخطأ عن طريق إعادة تشغيل الجهاز (سهل ولكنه غير فعال)
- الجزء 3: نظام معالجة الإصلاح لا يستجيب للخطأ عن طريق التحقق من بطاقة SD (سهل ولكنه غير فعال)
- الجزء 4: نقرة واحدة لإصلاح نظام العملية لا يستجيب للخطأ (سهل وفعال)
- الجزء 5: نظام معالجة الإصلاح لا يستجيب للخطأ عن طريق إعادة ضبط المصنع (سهل ولكنه غير فعال)
- الجزء 6: نظام معالجة الإصلاح لا يستجيب للخطأ بإلغاء جذر الجهاز (معقد)
الجزء 1: أسباب عدم استجابة نظام العملية للخطأ
قد يكون هناك الكثير من الأسباب التي تجعل نظام العملية لا يستجيب للخطأ. في معظم الأحيان ، يحدث ذلك عند إعادة تشغيل الجهاز بعد تحديث إصدار Android الخاص به. قد يكون جهازك قد خضع لتحديث سيئ أو ربما كان لديه برنامج تشغيل غير مدعوم. يمكن أن يؤدي هذا إلى حدوث مشكلة عدم استجابة نظام العملية.
اشتكى المستخدمون أيضًا من أنهم يتلقون أن نظام العملية لا يستجيب لخطأ Android بعد تثبيت تطبيق جديد. إذا قمت بتثبيت تطبيق من مصدر آخر غير متجر Google Play ، فمن المحتمل أن تحصل على هذا الخطأ. رغم ذلك ، حتى بعد تثبيت تطبيق من متجر Play ، هناك احتمال كئيب لمواجهة هذه المشكلة أيضًا.
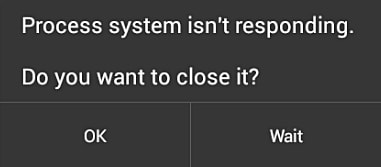
تخزين النظام المنخفض هو سبب آخر للحصول على الخطأ. إذا كان لديك الكثير من التطبيقات على هاتفك ، فقد يؤثر ذلك على ذاكرته ويؤدي إلى ظهور مطالبة ‘نظام المعالجة لا يستجيب’. بغض النظر عن السبب ، هناك العديد من الطرق للتغلب على هذه المشكلة. لقد قمنا بإدراج عدد قليل منهم في هذا المنشور.
الجزء 2: نظام معالجة الإصلاح لا يستجيب للخطأ عن طريق إعادة تشغيل الجهاز
هذه إحدى أسهل الطرق لحل مشكلة عدم استجابة نظام العملية للخطأ. إذا كنت تتلقى هذا الخطأ على هاتفك ، فحاول إعادة تشغيل جهازك يدويًا. قد تختلف طريقة إعادة تشغيل هاتفك من جهاز إلى آخر. في الغالب ، يمكن القيام بذلك عن طريق الضغط لفترة طويلة على زر الطاقة. سيوفر هذا خيارات طاقة مختلفة. اضغط على ‘إعادة التشغيل’ لإعادة تشغيل هاتفك.

إذا لم ينجح الأمر ، فاضغط مطولاً على زر التشغيل ورفع الصوت في نفس الوقت حتى تنطفئ الشاشة. بعد ذلك ، استخدم زر الطاقة مرة أخرى لتشغيله.
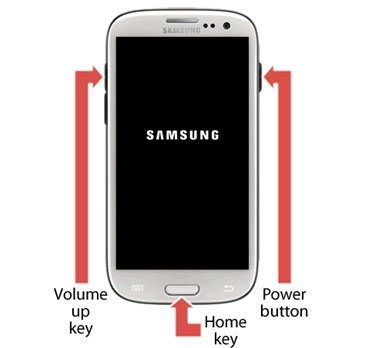
الجزء 3: نظام معالجة الإصلاح لا يستجيب للخطأ عن طريق فحص بطاقة SD
إذا كنت لا تزال تحصل على نظام العملية لا يستجيب لخطأ Android ، فمن المحتمل أن تكون هناك مشكلة في بطاقة SD الخاصة بك. أولاً ، تحقق مما إذا كانت بطاقة SD الخاصة بك تعمل بشكل جيد أم لا. إذا كانت تالفة ، فاحصل على بطاقة ذاكرة أخرى لهاتفك. أيضًا ، يجب أن يحتوي على قدر كبير من التخزين المجاني. قد تواجه هذه المشكلة إذا كانت بطاقة SD بها مساحة خالية محدودة.
أيضًا ، إذا كنت تقوم بتخزين التطبيقات على بطاقة SD ، فقد يواجه هاتفك مشكلة عدم استجابة العملية كلما قمت بتشغيل تطبيق معين. لذلك ، يجب عليك نقل التطبيقات من بطاقة SD الخاصة بك إلى الذاكرة الداخلية للهاتف. للقيام بذلك ، انتقل إلى إعدادات هاتفك> مدير التطبيقات وحدد أي تطبيق. إذا تم تخزين التطبيق على بطاقة SD ، فستحصل على خيار ‘الانتقال إلى التخزين’. ما عليك سوى النقر عليها ونقل كل تطبيق يدويًا إلى مساحة تخزين جهازك.
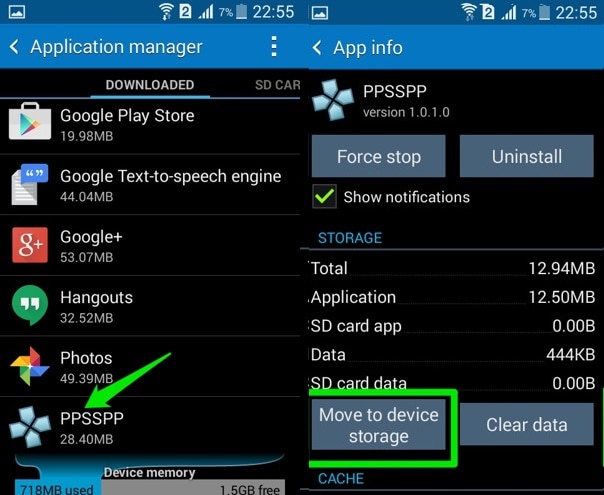
الجزء 4: نقرة واحدة لإصلاح نظام العملية لا يستجيب للخطأ
إذا لم تُخرج جميع الحيل المذكورة أعلاه جهازك من حالة عدم استجابة نظام العملية ، فقد تكون هناك بعض مشكلات النظام على جهاز Android. في هذه الحالة ، يمكن لإصلاح Android إصلاح مشكلات بنجاح مثل عدم استجابة نظام المعالجة.
ملاحظة: قد يؤدي إصلاح Android إلى مسح بيانات Android الحالية. قم بعمل نسخة احتياطية من بيانات Android الخاصة بك قبل الذهاب.

DrFoneTool – إصلاح النظام (Android)
أداة إصلاح Android لإصلاح جميع مشكلات نظام Android بنقرة واحدة
- إصلاح جميع مشكلات نظام Android مثل شاشة الموت السوداء ، أو عدم عمل واجهة مستخدم النظام ، وما إلى ذلك.
- نقرة واحدة لإصلاح Android. لا تتطلب مهارات فنية.
- يدعم جميع أجهزة Samsung الجديدة مثل Galaxy S8 و S9 وما إلى ذلك.
- يتم توفير إرشادات خطوة بخطوة. واجهة مستخدم ودية.
اتبع الخطوات السهلة أدناه لإصلاح خطأ نظام العملية لا يستجيب:
- 1. قم بتنزيل وتثبيت أداة DrFoneTool. ثم حدد ‘إصلاح النظام’ من النافذة الرئيسية.

- 2. قم بتوصيل جهاز Android بجهاز الكمبيوتر. بعد اكتشاف الجهاز ، حدد علامة التبويب ‘إصلاح Android’.

- 3. حدد وتأكد من التفاصيل الصحيحة لجهاز Android الخاص بك. ثم انقر فوق ‘التالي’.

- 4. قم بتشغيل جهاز Android الخاص بك في وضع التنزيل والمتابعة.

- 5. بعد فترة ، سيتم إصلاح جهاز Android الخاص بك مع إصلاح الخطأ ‘لا يستجيب النظام’.

الجزء 5: نظام معالجة الإصلاح لا يستجيب للخطأ عن طريق إعادة ضبط المصنع
تعتبر دائمًا الطريقة الأكثر استخدامًا لإعادة ضبط إعدادات المصنع على هاتفك من أجل حل مشكلة عدم استجابة نظام العملية. رغم ذلك ، يجب أن يكون هذا هو الملاذ الأخير ، حيث سيؤدي إلى مسح بيانات جهازك تمامًا. حتى إذا كنت تقوم بإعادة ضبط المصنع ، فتأكد من الاحتفاظ بنسخة احتياطية من بياناتك باستخدام أداة موثوقة مثل DrFoneTool – النسخ الاحتياطي والاستعادة (Android).

DrFoneTool – النسخ الاحتياطي والاستعادة (Android)
مرونة النسخ الاحتياطي واستعادة بيانات Android
- نسخ احتياطي انتقائي لبيانات Android إلى الكمبيوتر بنقرة واحدة.
- قم بمعاينة النسخة الاحتياطية واستعادتها إلى أي جهاز يعمل بنظام Android.
- يدعم أجهزة 8000 + Android.
- لا توجد بيانات مفقودة أثناء النسخ الاحتياطي أو التصدير أو الاستعادة.
إذا كان هاتفك يعمل ، فيمكنك إعادة ضبطه بسهولة من خلال زيارة الإعدادات> عام> النسخ الاحتياطي والاستعادة وتحديد خيار ‘إعادة ضبط بيانات المصنع’. سيعرض جهازك تحذيرًا بخصوص جميع ملفات البيانات التي قد يتم فقدها أو عدم مزامنتها. فقط اضغط على زر ‘إعادة التعيين’ لإعادة ضبط جهازك على إعدادات المصنع.
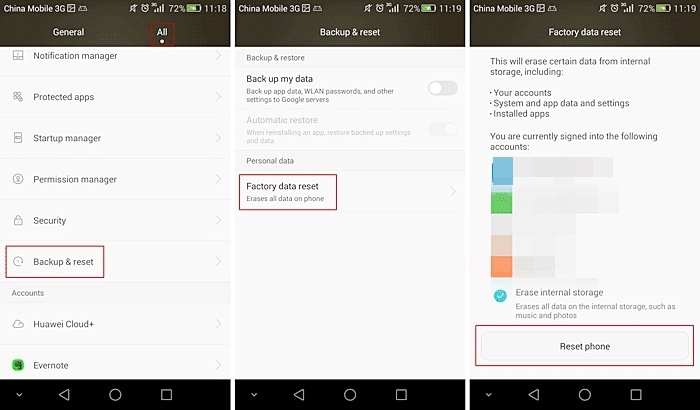
إذا كان جهازك لا يعمل أو مغلقًا ، فيمكنك إجراء عملية إعادة ضبط المصنع عن طريق وضع هاتفك في وضع الاسترداد. في معظم الأحيان ، يمكن القيام بذلك عن طريق الضغط على زر التشغيل ورفع الصوت في وقت واحد لمدة 10 ثوانٍ على الأقل. رغم ذلك ، قد تتغير مجموعات المفاتيح من جهاز إلى آخر.
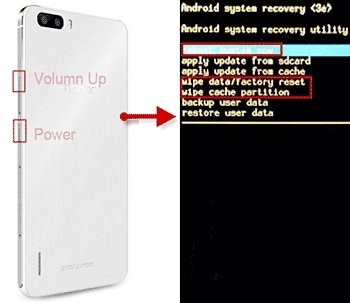
بعد الدخول في وضع الاسترداد ، انتقل إلى خيار ‘مسح البيانات / إعادة ضبط المصنع’ باستخدام زر رفع الصوت وخفضه. استخدم زر الطاقة لإجراء تحديد. إذا تلقيت رسالة إضافية ، فحدد الخيار ‘نعم – احذف جميع البيانات’. عند الانتهاء ، يمكنك ببساطة إعادة تشغيل جهازك.
الجزء 6: نظام عملية الإصلاح لا يستجيب للخطأ بإلغاء الجذر للجهاز
لقد تم اكتشاف أن نظام العملية لا يستجيب للخطأ هو أكثر شيوعًا في الأجهزة التي تم الوصول إليها بحق الوصول إلى الجذر. لذلك ، إذا كان لديك أيضًا جهاز Android متجذرًا ، فيمكنك اختيار إلغاء الجذر لإصلاح هذه المشكلة. هناك طرق مختلفة لإلغاء روت جهاز Android. واحدة من أسهل الطرق للقيام بذلك هي استخدام تطبيق SuperSU.
يمكنك دائمًا تنزيل تطبيق SuperSU أو SuperSU Pro من موقعه على الويب هنا. ما عليك سوى تثبيته على أجهزتنا وتشغيله متى أردت إلغاء جذره. قم بزيارة علامة التبويب ‘الإعدادات’ وحدد خيار ‘Full unroot’.
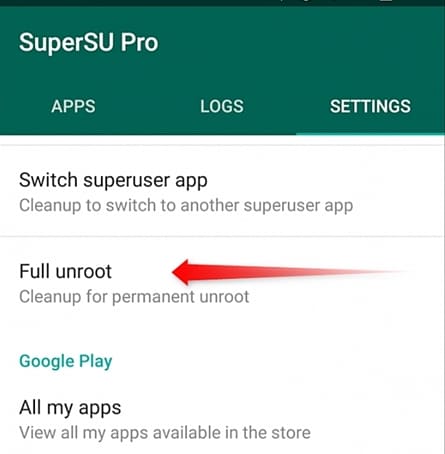
سيؤدي هذا إلى إنشاء رسالة تحذير بخصوص جميع تداعيات عملية عدم الجذر. فقط اضغط على ‘متابعة’ لبدء العملية.
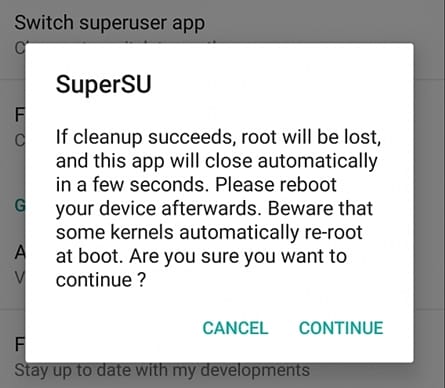
إذا كنت تستخدم إصدارًا أقدم من Android ، فقد تحصل على نافذة منبثقة أخرى لاستعادة صور التمهيد. ببساطة قم بالاختيار المطلوب وابدأ العملية. بعد فترة من الوقت ، ستتم إعادة تشغيل جهازك بالطريقة المعتادة ، ولن يكون متجذرًا. على الأرجح ، سيؤدي هذا إلى حل مشكلة عدم استجابة نظام العملية للخطأ أيضًا.
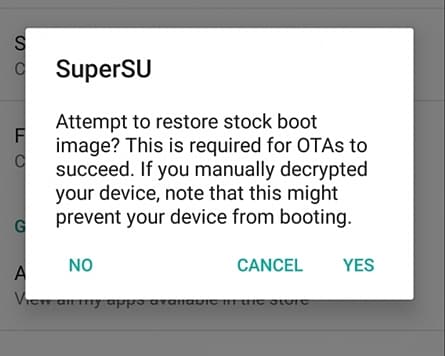
الآن عندما تعرف طرقًا مختلفة لإصلاح خطأ نظام العملية الذي لا يستجيب ، يمكنك بسهولة التغلب على هذه المشكلة وتحقيق أقصى استفادة من جهازك. ما عليك سوى البدء بالإصلاحات السهلة ، وإذا لم تنجح ، فاتخذ إجراءات متطرفة مثل إلغاء جذر جهازك أو استعادته إلى إعداد المصنع. تأكد أيضًا من الاحتفاظ بنسخة احتياطية من بياناتك قبل اتخاذ أي تدابير قصوى.
أحدث المقالات

