عرض الملفات من شاشة الهاتف المكسور على الكمبيوتر
في الوقت الذي نعيش فيه ، كل شخص من حولنا تقريبًا لديه هاتف ذكي خاص به. نسبة الشاشة إلى الجسم في الهواتف الذكية الحديثة منخفضة جدًا لدرجة أنها تبدو وكأنها لوح من الزجاج ، مما يجعلها أكثر عرضة للانزلاق والكسر. كان معظمنا في وضع ‘My Phone مكسور’ حيث ينزلق هاتفنا اللامع من أيدينا ويسقط ، مما يؤدي في النهاية إلى كسر الشاشة.
شيء واحد يمكننا القيام به لمنع حدوث ذلك هو حماية الهاتف الذكي باستخدام واقيات الشاشة والأغطية الخلفية لأنها تقلل من خطر كسر الهاتف بنسبة كبيرة. ولكن ماذا لو تم كسرها بالفعل ونحتاج إلى نقل البيانات أو الوصول إليها ، لكن الشاشة لا تعمل؟ سنقوم بشرح طرق حول كيفية استرداد البيانات من هاتف Android أو IOS بشاشة مكسورة وكيفية عرض شاشة الهاتف على جهاز الكمبيوتر.
الجزء 1: طرق مجانية للوصول إلى شاشة الهاتف المكسور على جهاز الكمبيوتر الخاص بي؟
الطريقة الأولى: الوصول إلى الهاتف الذكي المعطل عبر OTG:
هذه إحدى طرق استرداد بيانات شاشة Android المكسورة. هذه الطريقة فعالة للغاية إذا كانت شاشة الهاتف الذكي المكسور لا تستجيب تمامًا. يمكنك استخدام OTG للتحكم في هاتفك الذكي بالماوس.
كل ما عليك فعله هو توصيل جهاز OTG بالهاتف الذكي المكسور ثم توصيل الماوس بالهاتف الذكي باستخدام OTG. الآن لديك مؤشر على هاتفك الذكي يمكنك استخدامه للتحكم في الهاتف الذكي والوصول إليه.
سلبيات:
- يجب عليك شراء جهاز OTG وفأرة.
- لا يعمل على iPhone.

الطريقة 2: استعادة البيانات عبر النسخ الاحتياطي السحابي
تعد هذه الطريقة خيارًا رائعًا إذا كان الهاتف الذكي لا يستجيب تمامًا. يمكنك الوصول بسهولة إلى البيانات إذا كان لديك نسخة احتياطية. على هاتف Android ، يمكنك بسهولة استرداد البيانات عن طريق تسجيل الدخول إلى حساب Google الاحتياطي على جهاز الكمبيوتر الخاص بك أو جهاز Android آخر. حيث أنه ، على جهاز iPhone ، يمكنك الوصول إلى البيانات من حساب iCloud.
سلبيات:
- يمكن أن يكون التخزين السحابي مكلفًا
- تستغرق وقتًا طويلاً لعمل نسخة احتياطية
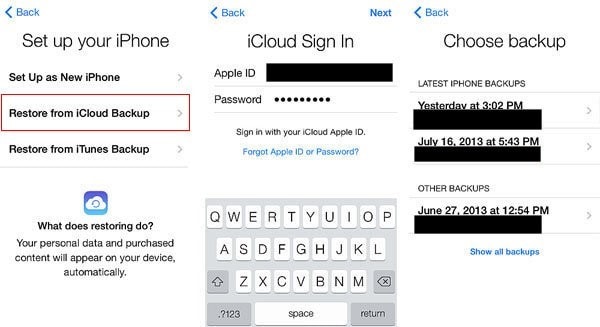
الطريقة الثالثة: استعادة البيانات باستخدام iTunes
طريقة أخرى فعالة ومجانية لاسترداد البيانات من iPhone هي استخدام iTunes. هذه إحدى أبسط الطرق للوصول إلى البيانات من توصيل جهاز iPhone التالف بـ iTunes على جهاز الكمبيوتر الخاص بك. كل ما تحتاجه هو كابل USB lightning لتوصيل جهاز iPhone المكسور بالكمبيوتر المحمول ، ويمكنك ببساطة استرداد البيانات من جهاز iPhone المكسور.
سلبيات:
- بحاجة إلى جهاز كمبيوتر لاسترداد البيانات باستخدام iPhone.
- يعمل فقط على جهاز Android.
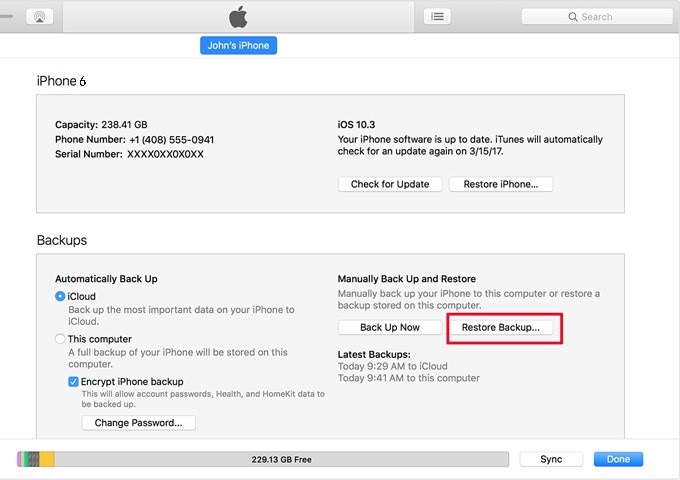
الجزء 2: طريقة عرض الملفات الآمنة من شاشة الهاتف المكسورة على جهاز الكمبيوتر
الآن الطرق المذكورة أعلاه بسيطة ، لكن بعضها له قيود خاصة به والتي يمكن أن تجعل من الصعب عليك استرداد البيانات. سنشرح الآن طريقة أبسط وأكثر أمانًا لعرض الملفات من شاشة مكسورة على جهاز الكمبيوتر. بالنسبة لهذه الطريقة ، سنستخدم تطبيقًا يسمى Wondershare DrFoneTool
إنه تطبيق مفيد للغاية متعدد الإمكانات يسمح لك بأداء مهام التصحيح والاسترداد. بالنسبة لهذا الجزء ، سنستخدم خيار DrFoneTool Data Recovery لاستعادة البيانات من الهاتف التالف ، إما android أو IOS. سنقدم لك الآن دليلاً مفصلاً حول كيفية استخدام ملف DrFoneTool – استعادة البيانات (iOS)

DrFoneTool – استعادة البيانات (iOS)
أفضل بديل لبرنامج Recuva للاسترداد من أي أجهزة iOS
- مصمم بتقنية استرداد الملفات من iTunes أو iCloud أو الهاتف مباشرة.
- قادر على استعادة البيانات في سيناريوهات خطيرة مثل تلف الجهاز أو تعطل النظام أو الحذف العرضي للملفات.
- يدعم تمامًا جميع الأشكال الشائعة لأجهزة iOS مثل iPhone XS و iPad Air 2 و iPod و iPad وما إلى ذلك.
- توفير تصدير الملفات المستردة من DrFoneTool – استعادة البيانات (iOS) إلى جهاز الكمبيوتر الخاص بك بسهولة.
- يمكن للمستخدمين استعادة أنواع البيانات الانتقائية بسرعة دون الحاجة إلى تحميل مجموعة البيانات بالكامل.
خطوة 1: بادئ ذي بدء ، قم بتنزيل وتثبيت Wondershare DrFoneTool على جهاز الكمبيوتر الخاص بك. الآن افتح البرنامج وحدد خيار استعادة البيانات.

خطوة 2: عليك ببساطة توصيل هاتفك الذكي بجهاز الكمبيوتر الخاص بك. حدد الآن ‘استعادة بيانات IOS’ إذا كان الهاتف الذكي المكسور هو جهاز IOS ، مع تحديد ‘استرداد بيانات Android’ إذا كان الهاتف الذكي هو جهاز Android.

خطوة 3: الآن ، في أقصى الجانب الأيسر من الشاشة الحالية ، حدد ‘الاسترداد من الهاتف المكسور’ إذا كان الهاتف الذكي تالفًا أو مكسورًا. ثم حدد ببساطة جميع الملفات ذات الصلة أو انقر فوق خيار ‘تحديد الكل’.

خطوة 4: بعد ذلك ، سيطلب منك DrFoneTool – استعادة البيانات (iOS) تحديد إحدى المشكلات المحددة مع هاتفك. لذلك في حالتك ، ما عليك سوى النقر فوق ‘شاشة سوداء / مكسورة’.

خطوة 5: الآن ، ما عليك سوى تحديد اسم الجهاز والطراز الدقيق للهاتف الذكي.

خطوة 6: في هذه النافذة ، سيتم إعطاؤك دليلًا تفصيليًا ؛ اتبعه للدخول إلى ‘وضع التنزيل’ الخاص بهاتفك الذكي المحدد.

خطوة 7: سيبدأ Wondershare DrFoneTool الآن في تنزيل البيانات من جهاز الهاتف الذكي الخاص بك.

خطوة 8: الآن ، بعد انتهاء Wondershare DrFoneTool من مسح البيانات وتحليلها ، ستكون جميع البيانات المحددة مرئية على الشاشة. الآن ما عليك سوى النقر فوق ‘الاسترداد إلى الكمبيوتر’ من الزاوية اليمنى السفلية بعد تحديد الملفات المطلوبة.

الجزء 3: كيف يمكنني عرض الشاشة على هاتفي إذا كانت الشاشة مكسورة؟
هناك طريقة أخرى للوصول إلى هاتف به شاشة مكسورة وهي عكس الشاشة إلى جهاز الكمبيوتر الخاص بك إذا كانت الشاشة لا تستجيب أو لا يمكنك رؤية بعض أجزاء الشاشة. لهذا الغرض ، يمكنك استخدام ميزة MirrorGo في Wondershare DrFoneTool. MirrorGo هي أداة رائعة تتيح لك عكس شاشة هاتفك الذكي على جهاز الكمبيوتر الخاص بك ، ويمكنك التحكم في الهاتف الذكي من الماوس.
يمكنك استخدام ميزة MirrorGo للتحكم في الهواتف ذات الشاشة المكسورة من جهاز الكمبيوتر. إنه تطبيق سهل الاستخدام ولا يحتاج إلى معرفة مسبقة. سنقدم لك الآن دليلاً مفصلاً حول كيفية استخدام ميزة MirrorGo في Wondershare DrFoneTool.
خطوة 1: بالنسبة إلى يوس:
الخطوة الأولى هي التأكد من أن كل من iPhone والكمبيوتر متصلان بنفس اتصال الإنترنت.
لأجهزة الأندرويد:
قم بتوصيل جهاز الهاتف الذكي بالكمبيوتر وقم ببساطة بتشغيل MirrorGo على Wondershare DrFoneTool. انتقل الآن إلى إعدادات USB وتأكد من تمكين خيار ‘نقل الملف’.

خطوة 2: بالنسبة إلى يوس:
قم بتشغيل Wondershare DrFoneTool على الكمبيوتر الشخصي وعلى iPhone ، قم بالتمرير لأسفل مركز التحكم وحدد ‘MirrorGo’ من خيار ‘Screen Mirroring’. أعد الاتصال بشبكة Wi-Fi إذا لم تتمكن من العثور على MirrorGo.

لأجهزة الأندرويد:
انتقل إلى ‘خيارات المطور’. لتمكين خيارات المطور ، انتقل إلى ‘حول الهاتف’ وانقر على رقم البنية لمدة 7 سبع مرات. انتقل الآن إلى ‘خيارات المطور’ وقم بتمكين تصحيح أخطاء USB.

خطوة 3: بالنسبة إلى يوس:
بعد تحديد ‘MirrorGo’ من ‘انعكاس الشاشة’ ، ستبدأ شاشة iPhone في الانعكاس على جهاز الكمبيوتر الخاص بك.

لأجهزة الأندرويد:
افتح الآن خيار ‘MirrorGo’ على Wondershare DrFoneTool ، وسيبدأ هاتف Android المكسور في الانعكاس على الشاشة.

الجزء 4: كيف يمكنني نقل الملفات من هاتف مكسور إلى جهاز الكمبيوتر الخاص بي؟
في هذا الجزء ، سنتعلم كيفية الوصول إلى هاتف بشاشة مكسورة من خلال ‘نقل البيانات’. الآن ، إذا تعرض الهاتف الذكي للتلف لدرجة أن الهاتف الذكي لا يستجيب تمامًا ، يمكنك استخدام ميزة Wondershare DrFoneTool Data Transfer. يسمح لك بتصدير أو استيراد بياناتك من هاتفك الذكي إلى جهاز الكمبيوتر الخاص بك. يمكنك بسهولة استعادة البيانات من هاتف تالف ، أو يمكنك ببساطة عمل نسخة احتياطية من البيانات في حالة نفاد ذاكرة هاتفك.
يمكنك أيضًا نقل البيانات مباشرة من هاتف ذكي إلى آخر. وهو متوافق مع جميع إصدارات Android و IOS تقريبًا. الآن هنا دليل مفصل حول كيفية استخدامه.
خطوة 1: الخطوة الأولى هي التأكد من تثبيت Wondershare DrFoneTool على جهاز الكمبيوتر الخاص بك وبمجرد تثبيته ، قم بتشغيل Wondershare DrFoneTool على جهاز الكمبيوتر الخاص بك. بمجرد إطلاقه ، انقر فوق ‘مدير الهاتف’.
الآن ببساطة قم بتوصيل جهاز IOS أو Android الذكي بجهاز الكمبيوتر الخاص بك. بعد توصيل هاتفك بجهاز الكمبيوتر الخاص بك ، سيظهر على الشاشة الرئيسية. على يمين الشاشة الرئيسية ، حدد ‘نقل صور الجهاز إلى جهاز الكمبيوتر’.

خطوة 2: ستظهر بيانات الهاتف الذكي الآن على الشاشة. الآن ببساطة تصفح جميع البيانات وملفات الوسائط وحدد الصور والملفات المطلوبة. يمكنك أيضًا تحديد المجلد بالكامل ، مما يجعله موفرًا للوقت.

خطوة 3: بعد تحديد الملفات المطلوبة من الهاتف الذكي لنقلها ، كل ما عليك فعله هو النقر فوق الزر ‘تصدير’ في الشريط العلوي. بعد النقر فوقه ، ستظهر قائمة منسدلة ، حدد ‘تصدير إلى الكمبيوتر الشخصي’ من تلك القائمة المنسدلة ، ثم أدخل الموقع المطلوب حيث سيتم حفظ البيانات على جهاز الكمبيوتر الخاص بك. الآن ببساطة انقر فوق ‘موافق’ ، وسيبدأ في نقل البيانات.

في الختام
توفر هذه المقالة ببساطة حلولًا متعددة للوصول إلى البيانات أو استردادها من هاتف ذكي معطل باستخدام Wondershare DrFoneTool. يوفر ميزات متعددة مثل MirrorGo ونقل البيانات و استعادة البيانات استعادة البيانات، وما إلى ذلك ، مما يسهل التحكم في Android من جهاز كمبيوتر بشاشة مكسورة. يمكن أن يكون هذا الدليل مفيدًا للعميل قبل استخدام Wondershare DrFoneTool لأول مرة.
أحدث المقالات
