3 طرق لاستعادة الملفات من ذاكرة Android الداخلية؟
‘لقد قمت بحذف بعض الملفات عن طريق الخطأ من الذاكرة الداخلية لجهاز Samsung S6 الخاص بي. لقد وجدت بعض الأدوات لاستعادة البيانات من بطاقة SD ، ولكن هل يمكنني استخدامها لاستعادة وحدة التخزين الداخلية؟ لا أريد حذف البيانات الموجودة على هاتفي في هذه العملية ‘.
هذا استعلام أرسله لنا مستخدم Android قبل أيام قليلة حول استعادة البيانات من ذاكرة الهاتف. في هذه الأيام ، من الشائع جدًا أن يكون لديك سعة تخزين داخلية تبلغ 64 و 128 وحتى 256 جيجابايت على هواتف Android. نتيجة لهذا ، تم تقليل استخدام بطاقات SD بشكل كبير. في حين أنه قد يبدو مناسبًا في البداية ، إلا أنه يأتي مع صيده الخاص. على سبيل المثال ، قد يكون من الصعب استعادة الصور من ذاكرة الهاتف بدلاً من بطاقة SD. انظر كيف استعادة البيانات من بطاقة SD أندرويد هنا.
ومع ذلك ، باستخدام برنامج استعادة الذاكرة الصحيح ، يمكنك بالتأكيد استرداد المحتوى المفقود والمحذوف من الذاكرة الداخلية لهاتفك. في هذا الدليل ، سأعلمك كيفية استرداد الملفات المحذوفة من الذاكرة الداخلية لهاتف Android بثلاث طرق مختلفة.
- الجزء 1: هل من الممكن استعادة الملفات المحذوفة من وحدة تخزين Android الداخلية؟
- الجزء 2: كيفية استعادة الملفات المحذوفة من ذاكرة هاتف Android؟ (الطريق السهل)
- الجزء 3: كيفية استعادة الملفات المحذوفة من الذاكرة الداخلية مجانًا؟ (معقد)
- الجزء 4: كيف يمكنني استعادة البيانات من الذاكرة الداخلية لهاتف Android لا يعمل؟
الجزء 1: هل من الممكن استعادة الملفات المحذوفة من وحدة تخزين Android الداخلية؟
في حين أن استعادة الذاكرة الداخلية تبدو أصعب من استعادة بطاقة SD ، إلا أنه يمكن إجراؤها باستخدام برنامج استعادة الذاكرة الصحيح. هذا لأنه عند إزالة البيانات من مساحة تخزين الهاتف ، لا يتم حذفها نهائيًا.
يوجد جدول فهرس للمؤشر يخزن موقع الذاكرة حيث يتم تخزين البيانات في جهازك. في كثير من الأحيان ، يكون مؤشر المؤشر فقط هو الذي يتم نقله أو محوه. لذلك ، لا يمكن للمعالج تحديد موقع بياناتك ويصبح يتعذر الوصول إليها. هذا لا يعني أن البيانات الفعلية قد ضاعت. هذا يعني فقط أنه الآن جاهز ليتم استبداله بشيء آخر. إذا كنت ترغب في استعادة بياناتك من الذاكرة الداخلية للهاتف ، فتأكد من اتباع هذه الاقتراحات:
- لا أعد تشغيل جهازك مرات عديدة على أمل استعادة بياناتك. إذا لم يظهر بعد إعادة تشغيل هاتفك مرة واحدة ، فأنت بحاجة إلى استخدام أداة استرداد ذاكرة الهاتف.
- تجنب استخدام هاتفك بمجرد فقد بياناتك. إذا كنت ستستمر في استخدامه ، فقد تحل البيانات الجديدة محل المحتوى الذي يتعذر الوصول إليه. لا تستخدم أي تطبيق أو تتصفح الويب أو حتى تتصل بالإنترنت.
- حاول التصرف بأسرع ما يمكن للحصول على نتائج أفضل لاستعادة الذاكرة الداخلية. كلما طال انتظارك ، زادت صعوبة استعادة بياناتك.
- استخدم فقط أداة موثوقة لإجراء استعادة البيانات من ذاكرة الهاتف.
- من أجل تجنب أي فقدان غير مرغوب فيه للبيانات ، احتفظ بنسخة احتياطية من هاتف Android الخاص بك بانتظام أو مزامنته مع خدمة سحابية.

الجزء 2: كيفية استعادة الملفات المحذوفة من ذاكرة هاتف Android؟ (الطريق السهل)
يعد استخدام أحد أسهل الطرق لإجراء استرداد لوحدة التخزين الداخلية من جهاز Android الخاص بك DrFoneTool – استعادة البيانات (Android). إنه جزء من مجموعة أدوات DrFoneTool ومن المعروف أنه يحقق أعلى معدل نجاح في الصناعة. تم تطوير البرنامج بواسطة Wondershare وهو أحد أدوات استعادة البيانات الأولى للهواتف الذكية.
أفضل شيء في DrFoneTool – Data Recovery (Android) هو أنه يتميز بواجهة سهلة الاستخدام للغاية. لذلك ، حتى إذا لم تكن لديك خبرة تقنية سابقة ، فستتمكن من استعادة الملفات المحذوفة من وحدة التخزين الداخلية لنظام Android. لن يتم حذف البيانات الموجودة على هاتفك في محاولة لاستعادة المحتوى المفقود أيضًا. فيما يلي بعض الميزات الأخرى لبرنامج استعادة الذاكرة المذهل هذا.

DrFoneTool – استعادة البيانات (Android)
أول برنامج في العالم لاسترداد بيانات الهواتف الذكية والأجهزة اللوحية التي تعمل بنظام Android.
- استرجع بيانات Android عن طريق مسح هاتفك وجهازك اللوحي الذي يعمل بنظام Android مباشرة.
- قم بمعاينة واسترداد ما تريد بشكل انتقائي من هاتف Android أو الجهاز اللوحي.
- يدعم أنواع الملفات المختلفة ، بما في ذلك WhatsApp والرسائل وجهات الاتصال والصور ومقاطع الفيديو والصوت والمستندات.
- يدعم 6000+ من أجهزة Android وأنظمة تشغيل Android مختلفة ، بما في ذلك Samsung S7.
- يمكن للأداة الآن استعادة الملفات المحذوفة من ذاكرة هاتف Android فقط إذا كانت متجذرة أو أقدم من Android 8.0.
مع العديد من الميزات المتقدمة ، يعد DrFoneTool – Data Recovery (Android) برنامجًا لا بد منه لاستعادة الذاكرة بالنسبة لنا جميعًا. يمكنك اتباع الخطوات أدناه لاستعادة الملفات المحذوفة من ذاكرة الهاتف.
- قبل المتابعة ، انتقل إلى إعدادات هاتفك> حول الهاتف وانقر على ‘رقم البناء’ 7 مرات متتالية لفتح خيارات المطور. في وقت لاحق ، يمكنك تشغيل خيار تصحيح أخطاء USB من خلال زيارة الإعدادات> خيارات المطور.
- الآن ، قم بتشغيل مجموعة أدوات DrFoneTool على نظام Mac أو Windows الخاص بك وقم بتوصيل هاتفك به. لبدء استعادة ذاكرة الهاتف ، حدد وحدة ‘استعادة البيانات’ من شاشة الترحيب الخاصة بها.
- سيكتشف التطبيق هاتفك تلقائيًا. يمكنك اختيار إجراء استعادة البيانات من الذاكرة الداخلية لجهاز Android الخاص بك.
- من النافذة التالية ، حدد نوع البيانات التي ترغب في استردادها. يمكنك إجراء تحديدات متعددة أو اختيار البحث عن جميع أنواع البيانات أيضًا. انقر على زر ‘التالي’ للمتابعة.
- علاوة على ذلك ، يجب عليك تحديد ما إذا كنت ترغب في مسح جميع البيانات أو البحث عن المحتوى المحذوف فقط. للحصول على نتائج أفضل ، نوصي بإجراء مسح لجميع البيانات. قد يستغرق الأمر مزيدًا من الوقت ، لكن النتائج ستكون أيضًا أكثر شمولاً.
- استرخ وانتظر لبضع دقائق حيث سيحلل التطبيق جهازك ويبحث عن أي بيانات محذوفة أو يتعذر الوصول إليها.
- لا تفصل هاتفك أثناء استعادة وحدة التخزين الداخلية وتحلى بالصبر. يمكنك رؤية تقدم عملية الاسترداد من مؤشر على الشاشة.
- بمجرد اكتمال العملية ، سيتم فصل جميع البيانات المستردة إلى فئات مختلفة. يمكنك فقط زيارة أي فئة من اللوحة اليسرى ومعاينة بياناتك على اليمين.
- حدد ملفات البيانات التي ترغب في استعادتها وانقر فوق الزر ‘استرداد’ لاستعادتها. يمكنك إجراء تحديدات متعددة أو اختيار مجلد كامل أيضًا.
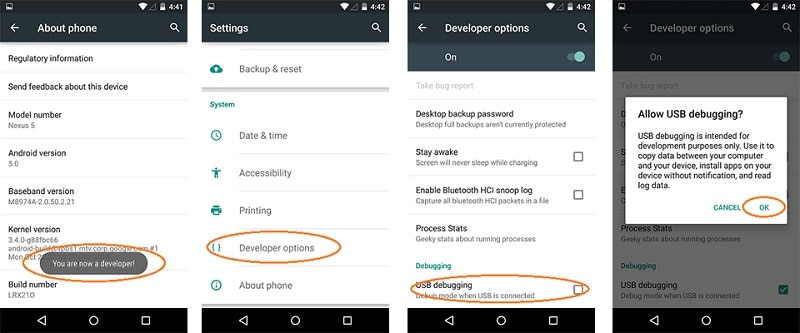





هذا هو! باتباع هذه العملية البسيطة ، ستتمكن من معرفة كيفية استرداد جهات الاتصال المحذوفة من ذاكرة هاتف Android. يمكنك أيضًا استرداد جميع أنواع البيانات الأخرى مثل الصور ومقاطع الفيديو والتسجيلات الصوتية والرسائل والمستندات وما إلى ذلك.
الجزء 3: كيفية استعادة الملفات المحذوفة من الذاكرة الداخلية مجانًا؟ (معقد)
أثناء البحث عن خيارات لإجراء استعادة الصور من ذاكرة الهاتف ، وجدت هذا آخر من منتدى مطوري xda. وأوضح كيفية استعادة الملفات المحذوفة من الذاكرة الداخلية لهاتف Android. الصيد الوحيد هو أن جهازك يجب أن يكون متجذرًا. أيضًا ، العملية معقدة للغاية وهناك احتمالات أنك قد لا تحصل عليها بشكل صحيح في المحاولات القليلة الأولى.
أولاً ، يتعين علينا عمل نسخة من وحدة التخزين الداخلية لهاتفك كملف RAW. سيتم تحويل هذا لاحقًا إلى تنسيق VHD. بمجرد تثبيت القرص الثابت الافتراضي على إدارة قرص Windows ، يمكننا مسحه ضوئيًا باستخدام أي أداة موثوقة لاستعادة البيانات. حسنًا – أوافقك الرأي ، يبدو الأمر معقدًا. لتسهيل إجراء استعادة الذاكرة الداخلية باستخدام هذه التقنية ، قمت بتقسيم العملية إلى خطوات مختلفة.
الخطوة 1: إنشاء صورة للذاكرة الداخلية لجهاز Android
1. أولاً ، علينا عمل صورة للذاكرة الداخلية للهاتف. للقيام بذلك ، سوف نأخذ مساعدة FileZilla. يمكنك فقط تثبيت خادم FileZilla على نظامك وتشغيله. فقط تأكد من تشغيله كمسؤول.
2. بمجرد بدء تشغيل FileZilla ، انتقل إلى إعداداته العامة. في ميزة ‘الاستماع إلى هذه المنافذ’ ، قم بإدراج قيمة 40. أيضًا ، في إعدادات المهلة هنا ، قم بتوفير 0 لانتهاء مهلة الاتصال.
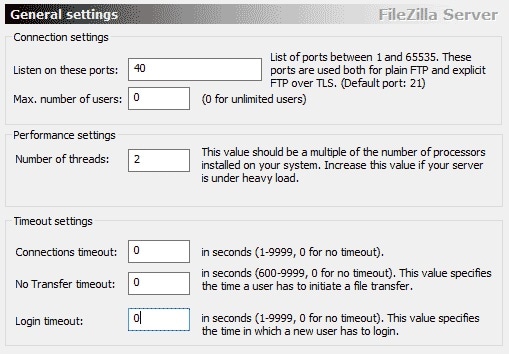
3. الآن ، انتقل إلى إعدادات المستخدمين واختر إضافة مستخدم جديد. كما ترى ، فقد أنشأنا هنا مستخدمًا جديدًا باسم ‘qwer’. يمكنك تحديد أي اسم آخر كذلك. أيضًا ، قم بتعيين كلمة مرور للمستخدم. لتسهيل الأمر ، احتفظنا به كـ ‘تمرير’.
4. قم بتمكين عمليات القراءة والكتابة لها وحفظها في C: cygwin6400. هنا ، C: هو محرك الأقراص المثبت عليه Windows.
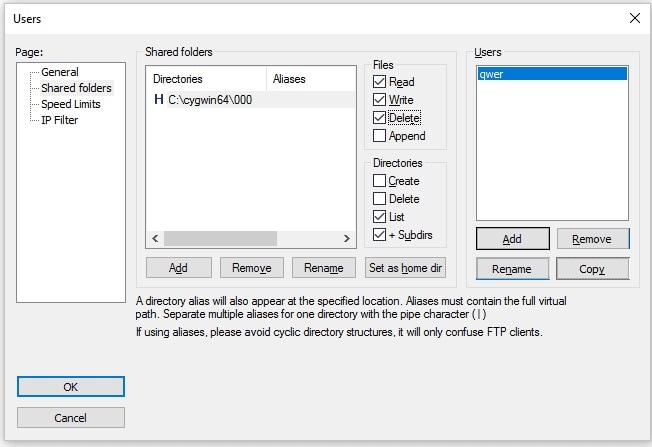
5. عظيم! بمجرد الانتهاء من ذلك ، ستحتاج إلى تثبيت Android SDK على نظامك. يمكنك تنزيله من موقع Android الرسمي هنا.
6. بعد تثبيته ، انسخ ملفات adb.exe و adb-windows.exe و AdbWinApi.dll و AdbWinUsbApi.dll و fastboot.exe إلى C: cygwin64bin.
7. قم بتوصيل هاتف Android الخاص بك بالنظام. فقط تأكد من تمكين خيار تصحيح أخطاء USB عليه مسبقًا.
8. افتح موجه الأوامر وأدخل الأوامر التالية. سيتيح لك ذلك الحصول على قائمة بمحركات الأقراص المتوفرة. بهذه الطريقة ، يمكنك ببساطة نسخ محرك أقراص محدد بدلاً من تخزين الهاتف بالكامل.
- بنك التنمية الآسيوي شل
- su
- find / dev / block / platform / -name ‘mmc *’ -exec fdisk -l {} ؛ > /sdcard/list_of_partitions.txt
9. هنا ، سيحتوي الملف النصي ‘list_of_partitions’ على معلومات حول الأقسام الموجودة على هاتفك. أعط الأمر التالي لنسخه إلى مكان آمن.
adb pull /sdcard/list_of_partitions.txt C: / cygwin64 / 000
10. لاحقًا ، يمكنك فتح هذا الملف والبحث يدويًا عن أي معلومات تتعلق بالبيانات المفقودة.
11. من أجل عمل صورة للبيانات الداخلية لهاتفك ، تحتاج إلى تقديم أوامر معينة. افتح نافذة وحدة تحكم جديدة وأدخل التفاصيل التالية.
- بنك التنمية الآسيوي شل
- su
- mkfifo / ذاكرة التخزين المؤقت / myfifo
- ftpput -v -u qwer -p pass -P 40 mmcblk192.168.42.79p0.raw / cache / myfifo
12. هنا ، ‘qwer’ و ‘pass’ هما اسم المستخدم وكلمات المرور الخاصة بنا والتي يمكنك استبدالها بكلمات المرور الخاصة بك. ويتبع ذلك رقم المنفذ وعنوان الخادم. في النهاية ، حددنا المنطقة المعينة التي ارتبطت بموقع الملف الأصلي.
13. قم بتشغيل وحدة تحكم أخرى واكتب الأوامر التالية:
- بنك التنمية الآسيوي شل
- su
- dd if = / dev / block / mmcblk0p27 من = / cache / myfifo
14. كما ذكرنا سابقًا ، ‘mmcblk0p27’ هو الموقع على الهاتف الذي فقدت منه البيانات. يمكن أن يختلف هذا من هاتف إلى آخر.
15. سيؤدي هذا إلى جعل FileZilla يقوم بنسخ البيانات من هاتفك إلى المجلد ‘000’ (كما هو موضح سابقًا). سوف تضطر إلى الانتظار لفترة من الوقت حتى تكتمل العملية.
الخطوة 2: تحويل ملف RAW إلى ملف VHD
1. بمجرد نسخ البيانات ، تحتاج إلى تحويل ملف RAW إلى تنسيق VHD (قرص ثابت افتراضي) بحيث يمكنك تحميله في نظامك. للقيام بذلك ، يمكنك فقط تنزيل أداة VHD من هنا.
2. عند الانتهاء ، يجب نسخ ملف VHDTool.exe في مجلد العمل. في حالتنا ، هذا هو المجلد 000. قم بتشغيل وحدة التحكم مرة أخرى ، وانتقل إلى المجلد ، واكتب ما يلي:
القرص المضغوط C: / cygwin64 / 000 / VhdTool.exe / تحويل mmcblk0p27.raw
3. بينما سيكون لاسم الملف المحول امتداد RAW ، يمكن استخدامه كقرص ثابت افتراضي.
الخطوة 3: تركيبه كقرص ثابت افتراضي في Windows
1. أنت على وشك الانتهاء! الآن ، كل ما عليك فعله هو تحميل القرص الثابت الظاهري في Windows. للقيام بذلك ، انتقل إلى إعدادات إدارة الأقراص على Windows.
2. الآن ، انتقل إلى الإعدادات> الإجراء وانقر على ‘إرفاق VHD’.
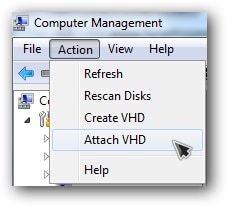
3. عندما يطلب موقعًا ، قدم ‘C: cygwinnexusmmcblk0p12.raw’. تذكر أن اسم ملفك سيكون مختلفًا هنا.
4. انقر بزر الماوس الأيمن فوقه واختر تهيئة القرص> GPT. أيضًا ، انقر بزر الماوس الأيمن على المساحة الفارغة وحدد خيار ‘وحدة تخزين بسيطة جديدة’.

5. فقط أكمل المعالج عن طريق تخصيص حرف جديد لمحرك الأقراص وتعطيل التقسيم.
6. أيضًا ، انقر بزر الماوس الأيمن فوق جزء RAW وقم بتنسيقه. يجب أن يكون نوع نظام الملفات FAT 32.
الخطوة 4: إجراء استعادة البيانات
في النهاية ، يمكنك استخدام أي أداة مجانية لاستعادة البيانات ومسح القرص الثابت الافتراضي الذي قمت بتثبيته للتو على نظامك. عندما يطلب منك التطبيق الموقع لإجراء استعادة البيانات ، قدم حرف القرص الثابت الظاهري الذي قمت بتخصيصه في الخطوة السابقة.
وغني عن القول أن هذه التقنية لها العديد من التعقيدات. أولاً ، يمكنك فقط إجراء استرداد ذاكرة الهاتف على جهاز كمبيوتر يعمل بنظام Windows لأنه لن يعمل على جهاز Mac. الأهم من ذلك ، يجب عمل روت لجهازك مسبقًا. إذا لم يكن الأمر كذلك ، فلن تتمكن من إنشاء ملف RAW لوحدة التخزين الداخلية الخاصة به. بسبب هذه المضاعفات ، نادرا ما تسفر التقنية عن النتائج المرجوة.
الجزء 4: كيف يمكنني استعادة البيانات من الذاكرة الداخلية لهاتف Android لا يعمل؟
حتى إذا كان هاتفك به خلل أو معطل ، يمكنك الحصول على المساعدة DrFoneTool – Data Recovery (Android) لاستعادة المحتوى الذي لا يمكن الوصول إليه منه. اعتبارًا من الآن ، فهو يدعم استعادة البيانات من أجهزة Samsung المكسورة. بمعنى ، إذا كنت تمتلك هاتف Samsung تعرض للتلف المادي ، فلا يزال بإمكانك محاولة استعادة بياناتك باستخدام DrFoneTool.
كل ما عليك فعله هو توصيل هاتفك بالنظام ، وتشغيل DrFoneTool – استعادة البيانات (Android) ، واختيار إجراء استعادة البيانات على جهاز تالف. سيتعين عليك السماح للتطبيق بمعرفة كيفية تلف هاتفك. اعتبارًا من الآن ، الخدمة متاحة فقط لهواتف Samsung التالفة ، ولكن التطبيق سيوسعها قريبًا إلى طرز أخرى أيضًا.

سيقوم بإجراء استرداد شامل للبيانات على هاتفك التالف وسيتيح لك استعادته إلى مكان آمن دون أي مشكلة.
كما ترى ، هناك طرق مختلفة لمعرفة كيفية استعادة الملفات المحذوفة من ذاكرة الهاتف. إذا كنت لا ترغب في المرور بأي متاعب غير مرغوب فيها والحصول على نتائج إيجابية ، فجرّب ببساطة DrFoneTool – استعادة البيانات (Android). يأتي مع إصدار تجريبي مجاني أيضًا بحيث يمكنك أولاً اختبار كيفية عمل التطبيق. إذا كنت ترغب في نتائجها ، فيمكنك ببساطة شراء الأداة وإجراء استعادة البيانات على ذاكرة الهاتف مثل المحترفين. انطلق وقم بتنزيل برنامج استعادة الذاكرة هذا على الفور. أنت لا تعرف أبدًا – قد ينتهي الأمر بحفظ بياناتك يومًا ما.
أحدث المقالات

