استرجع الملفات المحذوفة من هواتف Android والأجهزة اللوحية
ماذا ستفعل إذا اكتشفت في وقت ما أنك حذفت عن طريق الخطأ بعض الملفات المهمة جدًا من أجهزة Android الخاصة بك؟ يعتقد معظم الناس أنه لا يوجد الكثير مما يمكنهم فعله سوى استعادة أحدث نسخة احتياطية. تكمن المشكلة في هذا الحل في أنك قد تفقد البيانات الحالية بحيث لم يكن لديك الوقت لعمل نسخة احتياطية منها. إذا لم تكن البيانات التي فقدتها موجودة في أي مكان في أي من النسخ الاحتياطية ، فلا داعي للقلق. ستزودك هذه المقالة بإرشادات حول الطريقة التي يمكنك اتباعها لاستعادة بياناتك.
- الجزء 1: أين يتم تخزين الملف على أجهزة Android؟
- الجزء 2: لماذا يمكننا استرداد الملفات المحذوفة على هواتف Android والأجهزة اللوحية؟
- الجزء 3: كيفية استرداد الملفات المحذوفة من هواتف Android والأجهزة اللوحية
الجزء 1: أين يتم تخزين الملف على أجهزة Android؟
قبل أن نصل إلى كيفية استعادة الملفات المحذوفة ، من المهم أن نفهم مكان تخزين الملفات. يمكن لأجهزة Android تخزين الملفات بإحدى طريقتين ؛ الذاكرة الداخلية أو ذاكرة خارجية (عادة ما تكون على شكل ملف بطاقة الذاكرة الرقمية المؤمنة)
الذاكرة الداخلية لهاتفك
هذا هو في الأساس محرك الأقراص الثابتة لجهازك. لا يمكن إزالته وتخزين مجموعة كاملة من البيانات بما في ذلك التطبيقات والموسيقى ومقاطع الفيديو والصور. لكل جهاز سعة تخزين مختلفة يمكنك التحقق منها من خلال الانتقال إلى الإعدادات> التخزين.
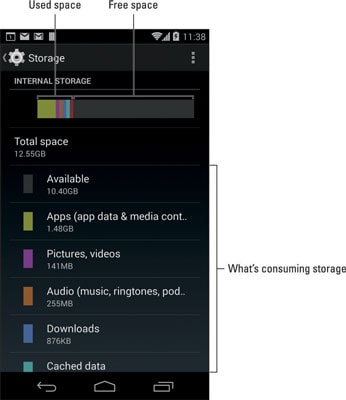
ذاكرتك الخارجية
كما ذكرنا ، عادة ما تكون ذاكرتك الخارجية على شكل بطاقة SD. يوفر لجهازك سعة تخزين إضافية لتخزين مثل هذه البيانات مثل الصور والموسيقى والمستندات وبعض التطبيقات (هناك تطبيقات لا يمكن تخزينها على بطاقات SD).
يمكنك أيضًا الوصول إلى وحدة التخزين الخارجية من خلال النقر على الإعدادات> التخزين والتمرير إلى أسفل للعثور على بطاقة SD.
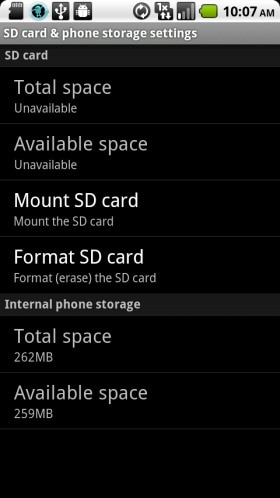
الجزء 2. لماذا يمكننا استرداد الملفات المحذوفة على هواتف Android والأجهزة اللوحية؟
يمكن استرداد ملفاتك لأنه عند حذف ملف ، لا يتم مسحه بالكامل من جهازك. لا يزال موجودًا على الذاكرة الداخلية للجهاز مما يسمح لك أو لأي شخص آخر باستعادة الملفات باستخدام برنامج الاسترداد.
السبب وراء عدم مسح هذه الملفات بالكامل من مساحة تخزين جهازك بعد حذفها بسيط للغاية. من السهل جدًا ويستغرق جهازك وقتًا أقل في حذف مؤشر الملف وجعل مساحته متاحة. ومع ذلك ، فمن الصعب للغاية ويستغرق الجهاز وقتًا طويلاً في الكتابة فوق البيانات بالكامل. لذلك تختار Android والأنظمة الأخرى الحذف السهل والسريع لمؤشر الملف بدلاً من حذف الملف نفسه.
إذا كنت تريد مسح الملف بالكامل ، فإن أداة تمزيق الملفات مفيدة. هذه أخبار رائعة إذا حذفت ملفك عن طريق الخطأ ، فهذا يعني أنه باستخدام الأداة الصحيحة ، يمكنك استعادته بسهولة.
ومع ذلك ، من المهم عدم حفظ أي ملفات جديدة على جهازك بمجرد أن تلاحظ فقدان بعض الملفات. سيضمن ذلك عدم قيامك بالكتابة فوق الملفات المحذوفة.
الجزء 3: كيفية استرداد الملفات المحذوفة من هواتف Android والأجهزة اللوحية
كما رأينا ، لا يزال من الممكن استعادة ملفاتك المحذوفة من جهازك بمساعدة أداة متخصصة مصممة لهذا السبب بالذات. أحد أفضل برامج استعادة بيانات Android DrFoneTool – استعادة البيانات (Android) يمكن أن يساعدك بسهولة في استعادة البيانات من أي جهاز يعمل بنظام Android بسهولة بالغة كما سنرى قريبًا.

DrFoneTool – استعادة البيانات (Android)
أول برنامج في العالم لاسترداد بيانات الهواتف الذكية والأجهزة اللوحية التي تعمل بنظام Android.
- استرجع بيانات Samsung عن طريق مسح هاتفك وجهازك اللوحي الذي يعمل بنظام Android مباشرة.
- قم بمعاينة واسترداد ما تريد بشكل انتقائي من هاتف Android أو الجهاز اللوحي.
- يدعم أنواع الملفات المختلفة ، بما في ذلك WhatsApp والرسائل وجهات الاتصال والصور ومقاطع الفيديو والصوت والمستندات.
- يدعم 6000+ جهاز أندرويد وأنظمة تشغيل أندرويد مختلفة.
كيفية استخدام DrFoneTool – استعادة البيانات (Android) لاستعادة الملفات المحذوفة من جهاز Android الخاص بك
الشيء الوحيد الذي ستلاحظه حول DrFoneTool – Data Recovery (Android) هو أنه بغض النظر عن مدى سهولة استخدامه ، فهو أيضًا فعال تمامًا في استعادة البيانات. إليك كيفية استخدام هذا البرنامج لاستعادة ملفاتك.
الخطوة 1: قم بتنزيل DrFoneTool وتثبيته على جهاز الكمبيوتر الخاص بك. قم بتشغيل DrFoneTool ، واختر Data Recovery من جميع الوظائف ثم قم بتوصيل جهازك باستخدام كبلات USB.

الخطوة 2: قم بتمكين تصحيح أخطاء USB للسماح لـ DrFoneTool بالتعرف على جهازك. سيتم عرض الإرشادات الخاصة بكيفية تمكين تصحيح أخطاء USB لجهازك في النافذة التالية.

الخطوة 3: لتوفير الوقت ، سيطلب منك DrFoneTool تحديد نوع الملف الذي تريد البحث عنه. على سبيل المثال ، إذا فقدت صورًا ، فحدد ‘الصور’ ثم انقر فوق ‘التالي’ للمتابعة.

الخطوة 4: ستظهر نافذة منبثقة تطلب منك تحديد وضع المسح. سيقوم كل من الوضعين القياسي والمتقدم بالبحث عن الملفات المحذوفة والمتاحة على الجهاز. إذا كنت تريد فحصًا أعمق ، فاختر الوضع المتقدم. فقط يرجى العلم أن الأمر قد يستغرق وقتًا أطول. انقر فوق ‘ابدأ’ للمتابعة.

الخطوة 5: سيقوم DrFoneTool بفحص جهازك بحثًا عن الملفات المحذوفة وعرض جميع الملفات (المحذوفة والمتاحة على حد سواء) في النافذة التالية. قم بتمكين ‘عرض العناصر المحذوفة فقط’ لمشاهدة الملفات المحذوفة فقط. من هنا يمكنك اختيار الملفات التي تريد استرجاعها والنقر على ‘استعادة’

الأمر بهذه البساطة! يمكنك استعادة جميع الملفات المحذوفة.
في المرة التالية التي تحذف فيها ملفاتك عن طريق الخطأ ، لا داعي للذعر. يمكنك استعادتها بسهولة من خلال استخدام واحدة من أفضل الأدوات في العمل. DrFoneTool – استعادة البيانات (Android) يمكنه استرداد أي ملف مفقود تحت أي ظرف من الظروف. يمكن أن يساعدك أيضًا في إنشاء نسخة احتياطية كاملة لجهازك لتجنب الحوادث المستقبلية.
أحدث المقالات

