كيفية تقسيم بطاقة SD لنظام Android بسهولة
يعد الكمبيوتر وبطاقة SD والهواتف المحمولة أماكن لتخزين الملفات ، لكن السعة ليست كافية لأنك تفعل المزيد من هذه الأجهزة. ثم ستخطط للتقسيم. لذا كيفية تقسيم بطاقة SD لنظام Android?
الجزء 1: ما هو القسم ومدير قسم Android
القسم هو ببساطة تقسيم منطقي للتخزين كبير السعة أو الذاكرة إلى أقسام فرعية معزولة. يتم ذلك عادةً للمساعدة في تقليل عبء التخزين الداخلي على الجهاز. بمعنى آخر ، يقوم الأشخاص عادةً بإنشاء أقسام على بطاقة SD لتوفير مساحة أكبر على وحدة التخزين الداخلية. يمكن أن يساعد التقسيم في تحسين كفاءة القرص. علاوة على ذلك ، يُقال أن القسم يمكنه تسريع نظام التشغيل Android بهامش ضخم.
مدير قسم Android
يوفر مدير قسم Android هو ببساطة تطبيق يمكّنك من نسخ الأقسام وفلاشها وحذفها على جهاز Android الخاص بك. تساعد عملية تقسيم بطاقة SD الخاصة بك على تحرير مساحة وتثبيت المزيد من البرامج على جهازك.
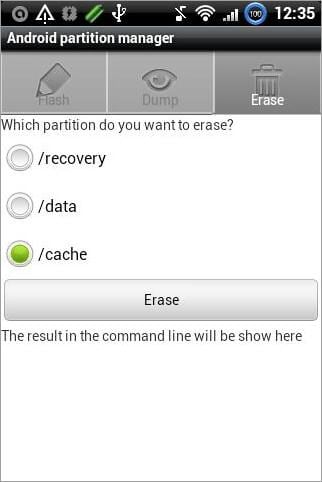
الجزء الثاني: المواد والأجهزة المطلوبة
- Android Gingerbread أو Jelly Bean أو Ice Cream Sandwich: تم تصميمها لتحسين السرعة وإطالة عمر بطارية Android وإدارة أفضل للتطبيقات وتحسين تجربة الألعاب.
- Busy Box: هذا تطبيق خاص تقوم بتثبيته على جهاز Android الخاص بك لمنحك بعض الأوامر الإضافية المستندة إلى Linux. تحتاج إلى تثبيت هذا التطبيق نظرًا لأن بعض الأوامر المهمة غير متوفرة وستحتاج إليها للقيام بمهام التجذير.
- هاتف ذكي
- معالج قسم MiniTool (يمكن تنزيله عبر الإنترنت)
- بطاقة Micro SD سعة 8 جيجابايت أو أكثر
- Link2SD: هذا تطبيق مفيد يمكّنك من نقل التطبيقات إلى بطاقة SD. يمكنك استخدامه لإدارة التطبيقات أو سردها أو فرزها أو إصلاحها أو عرضها. إذا لم يكن لديك أداة Link2SD ، فيمكنك تثبيتها من متجر Google Play.
- Swapper 2 (لمستخدمي الجذر)
الجزء 3: العمليات المطلوبة قبل تقسيم بطاقة SD لنظام Android
النسخ الاحتياطي وتنسيق بطاقة SD الخاصة بك
أولاً ، ستقوم بتهيئة بطاقة SD الخاصة بك. لذلك ، تأكد من نسخ جميع الملفات التي قمت بحفظها حاليًا احتياطيًا في محرك الأقراص الثابتة بجهاز الكمبيوتر الخاص بك. قم بإجراء نسخ احتياطي للملفات المهمة فقط إذا لم يكن لديك مساحة خالية كافية متاحة.
يمكنك استخدام DrFoneTool – النسخ الاحتياطي والاستعادة لعمل نسخة احتياطية من هاتف Android وبطاقة Android SD على جهاز الكمبيوتر بنقرة واحدة.

DrFoneTool – النسخ الاحتياطي والاستعادة (Android)
قم بعمل نسخ احتياطي مرن لهاتف Android وبطاقة Android SD إلى جهاز الكمبيوتر
- نسخ بيانات Android احتياطيًا إلى جهاز الكمبيوتر بنقرة واحدة.
- معاينة واستعادة النسخ الاحتياطي إلى أي أجهزة أندرويد.
- يدعم أجهزة 8000 + Android.
- لا توجد بيانات مفقودة أثناء النسخ الاحتياطي أو التصدير أو الاستعادة.
فيما يلي الخطوات البسيطة التي يجب اتباعها:
الخطوة 1. قم بتنزيل وتثبيت DrFoneTool. بعد اكتمال كل شيء ، يمكنك بعد ذلك تشغيله.
الخطوة 2. ما عليك سوى توصيل هاتف Android بجهاز الكمبيوتر والنقر فوق اسنرجاع البيانات .

الخطوة 3. سيتم بعد ذلك عرض شاشة جديدة. يمكنك رؤية اسم طراز هاتفك في الجزء العلوي. انقر فوق ‘النسخ الاحتياطي’ للمتابعة.

الخطوة 4. الآن يمكنك رؤية جميع أنواع الملفات المدعومة للنسخ الاحتياطي. حدد جميع الأنواع المطلوبة ، وحدد مسار تخزين يسهل تذكره على جهاز الكمبيوتر الخاص بك ، ثم انقر فوق ‘النسخ الاحتياطي’.

مع كل هذا ، يمكنك أن تطمئن إلى تهيئة بطاقة SD الخاصة بك.
افتح محمل الإقلاع الخاص بك
أنت الآن بحاجة إلى فتح محمل الإقلاع الخاص بك. من أجل أولئك الذين ليسوا على دراية بإسهاب أداة تحميل التشغيل Android ، دعنا نتخلص من بعض الأساسيات أولاً.
A الإقلاع هو في الأساس نظام مصمم لتوجيه نواة نظام التشغيل للتمهيد بشكل طبيعي. عادةً ما يتم قفله على جهاز Android لأن الشركة المصنعة تريد حصرك في إصدار نظام التشغيل Android.
باستخدام أداة تحميل التشغيل المقفل على جهازك ، يكاد يكون من المستحيل وميض ROM مخصص دون إلغاء قفله. من المحتمل أن يؤدي استخدام القوة إلى كسر جهازك تمامًا بشكل لا يمكن إصلاحه.
ملاحظة: هذا الدليل مخصص لأجهزة Android التي تعمل بنظام تشغيل Android فقط مثل Google Nexus. نظام تشغيل مخزون Google هو نواة Android بدون تغيير واجهة المستخدم لواجهة المستخدم.
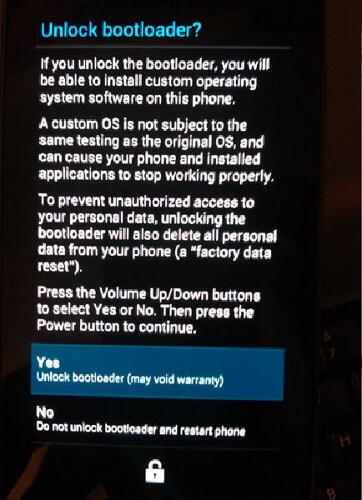
الخطوة 1: قم بتنزيل وتثبيت Android SDK على نظامك.
الخطوة 2: بمجرد تنزيل SDK وتثبيته ، أغلق جهازك وأعد تشغيله في وضع أداة تحميل التشغيل. هكذا كيف تقوم بها:
- Nexus One: اضغط مع الاستمرار على كرة التعقب وزر الطاقة في آنٍ واحد
- Nexus S: اضغط مع الاستمرار على زر رفع الصوت وزر التشغيل
- Galaxy Nexus: اضغط مع الاستمرار على زر الطاقة وخفض مستوى الصوت وخفض الصوت في نفس الوقت
- Nexus 4: خفض مستوى الصوت وزر الطاقة
- Nexus7: مستوى الصوت والطاقة في آنٍ واحد
- Nexus 10: خفض الصوت ورفع الصوت وزر الطاقة
الخطوة 3: قم بتوصيل هاتفك أو جهازك اللوحي الذي يعمل بنظام Android بجهاز الكمبيوتر الخاص بك عبر USB وابقَ صبورًا حتى يتم تثبيت جميع برامج التشغيل بنجاح. يحدث هذا عادةً تلقائيًا.
الخطوة 4: بمجرد تثبيت جميع برامج التشغيل ، انتقل إلى الواجهة الطرفية على جهاز الكمبيوتر / موجه الأوامر واكتب الأمر التالي fast-boot oem unlock.
الخطوة 5: الآن اضغط على Enter وسيظهر جهازك شاشة تنبهك بشأن إلغاء قفل أداة تحميل التشغيل. انتقل بعناية من خلال التعليمات التي تظهر على الشاشة وقم بالتأكيد عن طريق الضغط على زر رفع الصوت وزر الطاقة واحدًا تلو الآخر.
تهانينا! لقد نجحت الآن في إلغاء قفل أداة تحميل التشغيل على جهاز Android الخاص بك.
نصائح مهمة
بالنسبة لأجهزة Android التي تعمل بنظام Android غير المخزن ، قد ترغب في تنزيل أداة إلغاء القفل من موقع الشركة المصنعة على الويب. على سبيل المثال ، يحتوي موقع HTC الرسمي على قسم يمكنك من خلاله تنزيل SDK. ما عليك سوى معرفة طراز هاتفك الذكي.
ومع ذلك ، لا يقدم موقع Samsung على الويب هذه الخدمة ، ولكن يمكنك العثور على أدوات إلغاء قفل لأجهزة Samsung. هناك أيضًا أدوات يمكنك استخدامها لإلغاء تأمين أداة تحميل التشغيل المحمولة من Sony.
مرة أخرى ، تأكد من تثبيت الإصدار المخصص خصيصًا لطراز هاتفك. بالنسبة لمستخدمي هواتف LG ، للأسف ، لا يوجد أي قسم رسمي لتقديم هذه الخدمة. لكن يمكنك محاولة البحث عبر الإنترنت.
جذر الروبوت الخاص بك
يختلف التجذير لكل جهاز يعمل بنظام التشغيل Android. تجدر الإشارة إلى أن هذه عملية محفوفة بالمخاطر للغاية قد تدمر هاتفك أو تفسده وتبطل الضمان الخاص بك. لا تتحمل معظم شركات تصنيع الهواتف أي مسؤولية إذا كانت المشكلة ناتجة عن التجذير. وبالتالي ، جذر هاتفك الذكي على مسؤوليتك الخاصة.
تعرف على كيفية عمل روت لـ Android بأمان في خطوات بسيطة. هذه هي الخطوات التي يسهل اتباعها حول كيفية عمل روت لجهاز Android. بهذه الطريقة تدعم معظم طرز Android.
ولكن في حالة عدم نجاح هذه الطريقة في النموذج الخاص بك ، يمكنك تجربة طريقة التجذير التالية (على الرغم من أنها أكثر تعقيدًا إلى حد ما).
الخطوة الأولى: ستحتاج إلى تنزيل أحدث إصدار من SuperOneClick وحفظه على الكمبيوتر المحمول أو سطح المكتب.
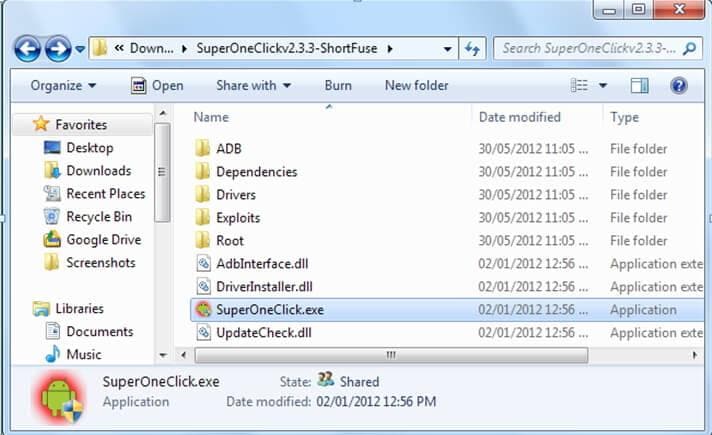
الخطوة 2. قم بتوصيل جهاز Android بجهاز الكمبيوتر الخاص بك.
ملاحظة: لا تقم أبدًا بتركيب بطاقة SD على جهاز الكمبيوتر الخاص بك ؛ الطريقة الأكثر أمانًا لتوصيله. مرة أخرى ، انتقل إلى الإعدادات وقم بتمكين تصحيح أخطاء USB.
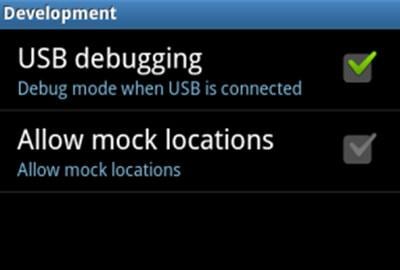
الخطوة الثالثة. أخيرًا ، اضغط على زر ‘الجذر’ في SuperOneClick. ومع ذلك ، إذا كان جهازك يحتوي على قفل NAND ، فقد يفشل في إلغاء القفل. في مثل هذه الحالات ، انقر فوق زر Shell Root بدلاً من زر الجذر. انظر الصورة أدناه.
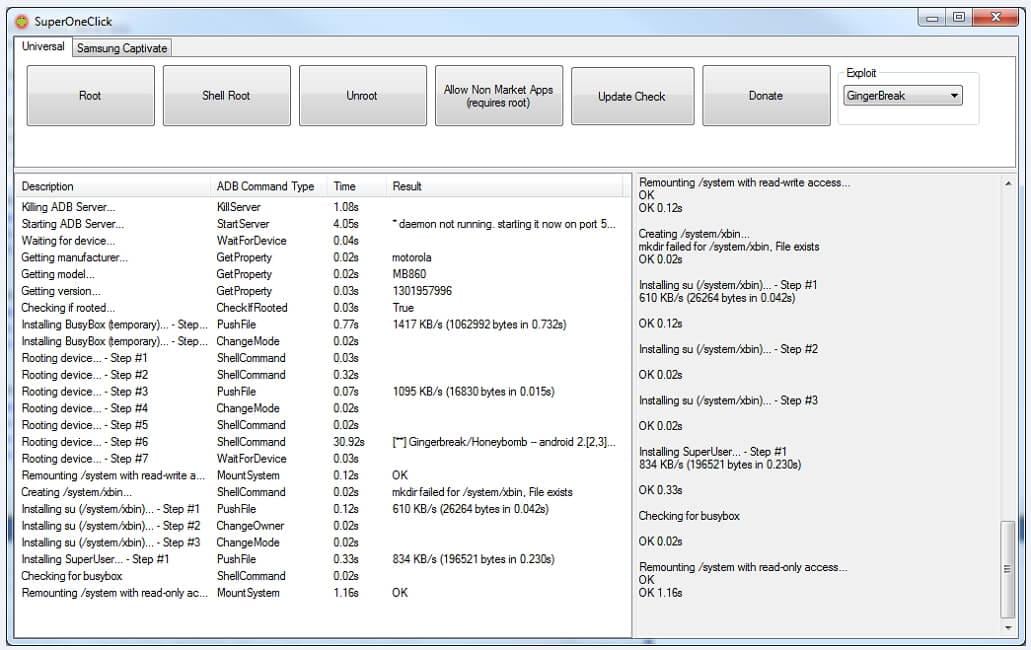
الخطوة 4. بمجرد النقر فوق الزر الجذر ، قد يستغرق الأمر بعض الوقت قبل أن تنتهي العملية. بمجرد الانتهاء ، تأكد من إعادة تشغيل جهازك.
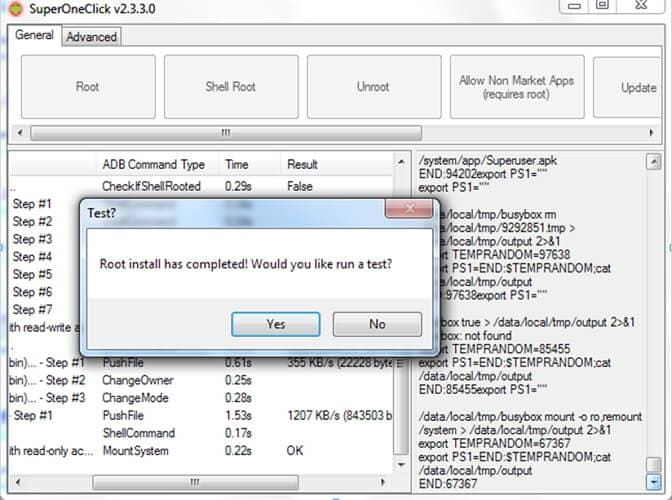
الجزء 4: كيفية تقسيم بطاقة SD لنظام Android
في هذا البرنامج التعليمي ، سوف نأخذك خطوة بخطوة خلال عملية تقسيم بطاقة SD لجهاز Android الخاص بك ، بحيث يمكنك تشغيل البرامج منها.
هذا مثال على بطاقة Micro SD بسعة 16 جيجابايت ، ولكن يمكنك اختيار الحجم المفضل لديك طالما أنه يزيد عن 8 جيجابايت. اتبع جميع التعليمات بعناية لتجنب أي مشاكل محتملة. مرة أخرى ، لن يكون هذا المنشور مسؤولاً عن أي أضرار غير مقصودة في هاتفك أو بطاقة Micro SD أو الأجهزة.
ألقِ نظرة الآن على كيفية القيام بذلك:
الخطوة 1. أولاً وقبل كل شيء ، قم بتوصيل بطاقة SD بجهاز الكمبيوتر الخاص بك باستخدام محول ثم افتح MiniTool Partition Wizard Manager. كما ذكرنا سابقًا ، يمكنك تنزيله عبر الإنترنت.
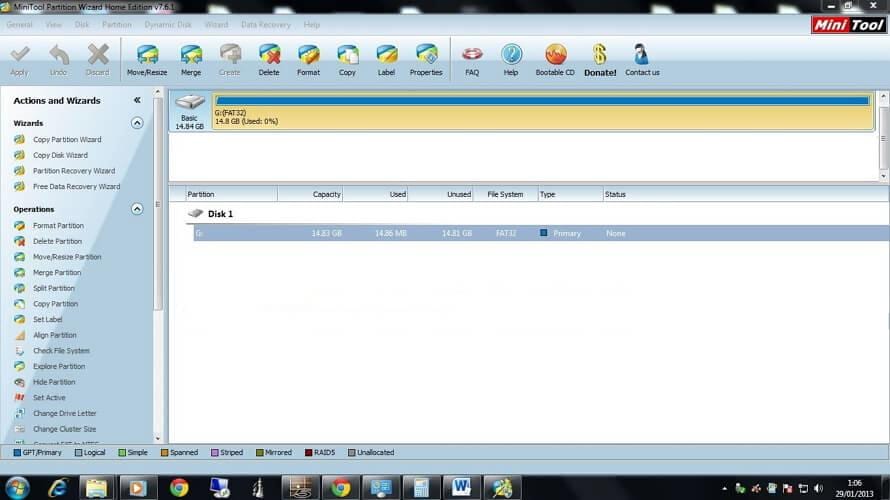
الخطوة 2. يجب إظهار بطاقة SD مع خمسة أقسام. الشيء الوحيد الذي تحتاج إلى التركيز عليه هو القسم 4 والذي يجب تسميته باسم FAT32. سيكون عليك تغيير حجم هذا القسم إلى الحجم المفضل لديك. سيكون هذا هو محرك الأقراص الرئيسي حيث سيتم الاحتفاظ بنظام Android وبقية الملفات.
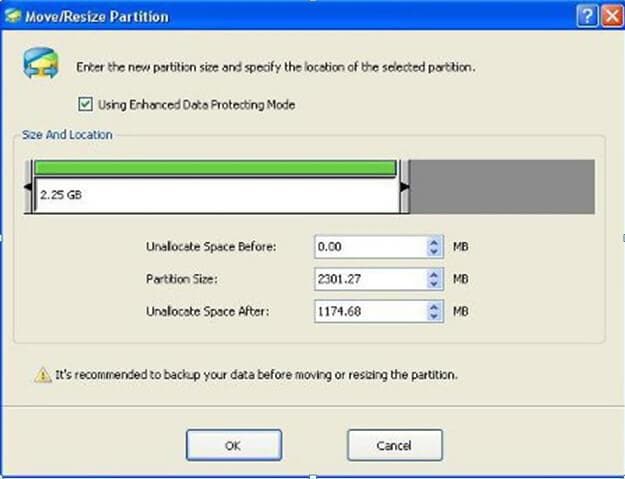
الخطوة شنومكس. تحديد إنشاء كأساسي. حدد حجم هذا القسم عن طريق احتساب 32 ميجابايت لقسم التبادل و 512 ميجابايت لتطبيقاتك من الحد الأقصى للحجم. يجب تعيين القسم 512 على أنه ext4 أو ext3. يمكن تسمية القسم 32 ميغا بايت على أنه مبادلة. ومع ذلك ، قد يحتاج ROM معين إلى رقم مختلف بخلاف 32 ؛ لذلك ، اتبع دائمًا كل ما يوصي به مطور ROM الخاص بك.
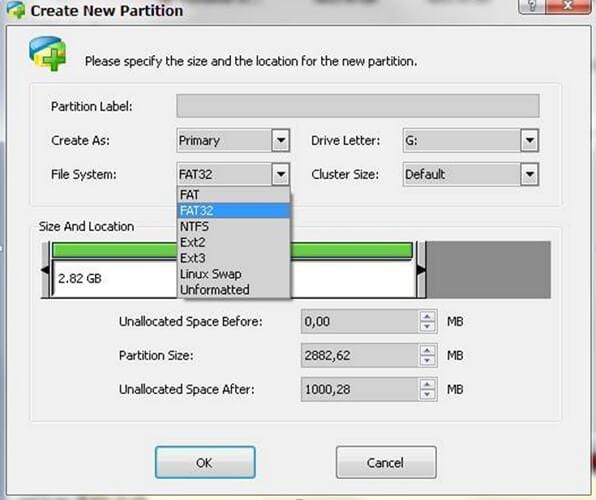
الآن بعد أن تم حجز كل مساحة بطاقة Micro SD لأحد هذه الأقسام الثلاثة ، انقر فوق الزر ‘تطبيق’ وانتظر حتى تنتهي العملية. ومع ذلك ، تأكد من تعيين نظام الملفات المناسب — FAT3 و Ext32 وكلاهما تم تكوينهما كنظام أساسي.

انتظر حتى تنتهي العملية.
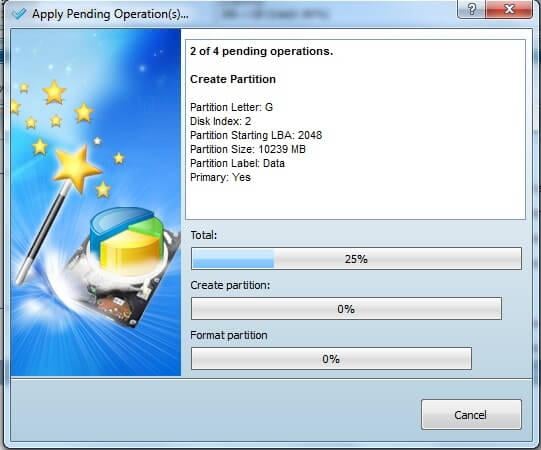
الخطوة 4. أدخل بطاقة SD مرة أخرى في هاتفك الخلوي وأعد تشغيله. الآن بعد أن قمت بتشغيل هاتفك ، انتقل إلى متجر Google Play وقم بتنزيل Link2SD. بعد تثبيت التطبيق ، سيُطلب منك الاختيار بين ext2 أو ext3 أو ext4 أو FAT32. لكي تعمل بشكل صحيح ، يجب عليك اختيار ext2. قسم ext2 هو المكان الذي سيتم فيه تثبيت تطبيقاتك.
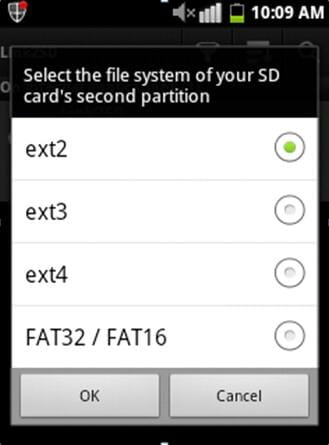
الخطوة 5. بمجرد إنشاء المخطوطة ، أعد تشغيل جهازك بالطريقة الصحيحة. افتح link2SD وإذا لم تشير الرسالة ، فهذا يعني أنك ناجح. اذهب الآن إلى Link2SD > الإعدادات > تحقق من الارتباط التلقائي. يتم ذلك لنقل التطبيقات تلقائيًا بعد التثبيت إلى قسم ext4.
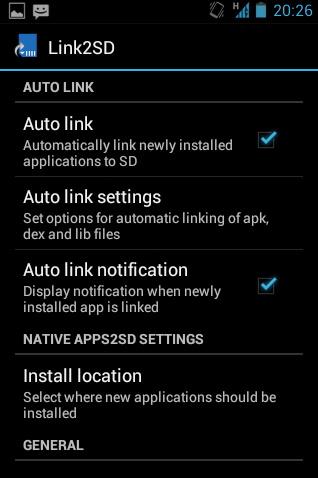
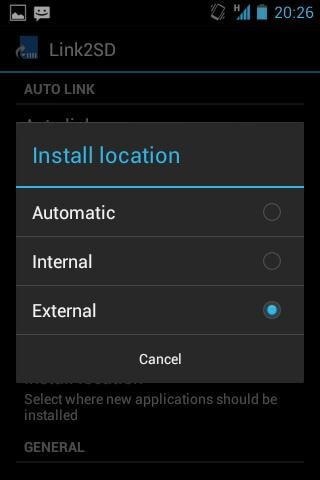
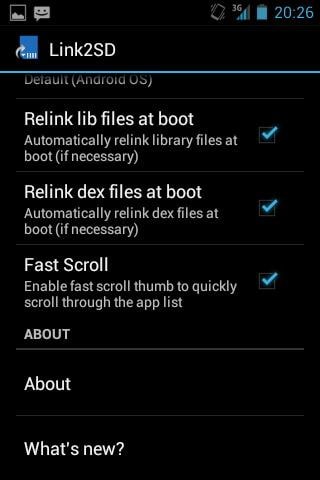
للتحقق من الذاكرة الخاصة بك ، انقر فوق ‘معلومات التخزين’. يجب أن يوضح لك هذا الحالة الحالية لقسم ext2 و FAT3 والذاكرة الداخلية بشكل عام.
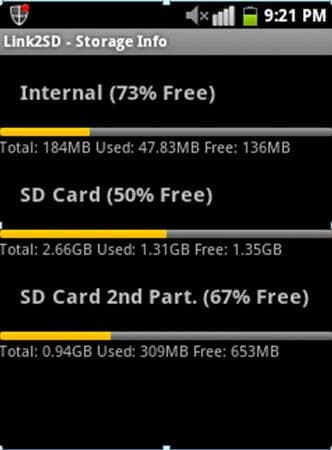
أحدث المقالات

