توقف Android في وضع المصنع: اخرج من Android Factory Mode
لقد سمعت كثيرًا أن وضع الاسترداد سيحل أي مشكلة يواجهها جهاز Android الخاص بك. هذا صحيح في الغالب وأحد مكونات وضع الاسترداد في Android أو وضع المصنع أو ضبط المصنع هي واحدة من أكثر الطرق فعالية لحل المشكلات المختلفة على جهازك. على الرغم من أن وضع المصنع غالبًا ما يكون أمرًا جيدًا ، فهناك أوقات يمكن فيها لجهازك الدخول إلى وضع المصنع من تلقاء نفسه. في أوقات أخرى ، يمكنك الدخول إلى وضع المصنع بأمان ولكن لا تعرف كيفية الخروج.
لحسن حظك ، ستشرح هذه المقالة جميع جوانب وضع المصنع وخاصة كيفية الخروج بأمان من وضع المصنع.
- الجزء 1. ما هو وضع Android Factory Mode؟
- الجزء 2. قم بعمل نسخة احتياطية لجهاز Android الخاص بك أولاً
- الجزء 3: One Click Solution لإصلاح Android عالق في وضع المصنع
- الجزء 4. الحلول الشائعة للخروج من وضع المصنع على Android
الجزء 1. ما هو وضع Android Factory Mode؟
يعد وضع المصنع أو ما يُعرف عمومًا بإعادة ضبط المصنع أحد الخيارات المتاحة لك عندما يكون جهاز Android في وضع الاسترداد. تتوفر لك عدة خيارات بمجرد دخولك في وضع الاسترداد على جهازك ، لكن القليل منها فعال مثل خيار مسح البيانات / إعادة ضبط المصنع. هذا الخيار مفيد في حل مجموعة كاملة من المشاكل التي قد يواجهها جهازك.
إذا كنت تستخدم جهاز Android الخاص بك لفترة من الوقت الآن وكان أداؤه أقل من مثالي ، فقد تكون إعادة ضبط المصنع حلاً جيدًا. ومع ذلك ، فهذه ليست المشكلة الوحيدة التي يمكن أن تحلها إعادة ضبط المصنع أو وضع المصنع. سيعمل أيضًا مع عدد أو أخطاء Android التي قد تواجهها ، والمشاكل الناتجة عن تحديثات البرامج الثابتة الخاطئة وأيضًا التعديلات التي تم إجراؤها على جهازك والتي ربما لم تعمل كما هو متوقع.
ومع ذلك ، من المهم ملاحظة أن إعادة ضبط المصنع أو وضع المصنع يؤدي غالبًا إلى فقدان جميع بياناتك. لذلك فإن النسخ الاحتياطي ضروري للحماية من مخاطر فقدان البيانات هذه.
الجزء 2. قم بعمل نسخة احتياطية لجهاز Android الخاص بك أولاً
قبل أن نتمكن من معرفة كيفية الدخول إلى وضع المصنع والخروج منه بأمان ، من المهم أن يكون لديك نسخة احتياطية كاملة من جهازك. ذكرنا أن وضع المصنع من المحتمل أن يمحو جميع البيانات الموجودة على جهازك. ستضمن لك النسخة الاحتياطية أنه يمكنك إعادة هاتفك إلى حالته الأصلية قبل وضع المصنع.
من أجل عمل نسخة احتياطية كاملة وكاملة لجهازك ، يجب أن يكون لديك أداة لا تضمن فقط الاحتفاظ بنسخة احتياطية من كل شيء على جهازك ولكن أداة تسهل عليك القيام بذلك. واحدة من أفضل الأدوات في السوق هي DrFoneTool – النسخ الاحتياطي و Resotre (Android). تم تصميم هذا البرنامج لتمكينك من إنشاء نسخة احتياطية كاملة لجهازك.

DrFoneTool – النسخ الاحتياطي والاستعادة (Android)
مرونة النسخ الاحتياطي واستعادة بيانات Android
- نسخ بيانات Android احتياطيًا إلى جهاز الكمبيوتر بنقرة واحدة.
- معاينة واستعادة النسخ الاحتياطي إلى أي أجهزة أندرويد.
- يدعم أجهزة 8000 + Android.
- لا توجد بيانات مفقودة أثناء النسخ الاحتياطي أو التصدير أو الاستعادة.
اتبع هذه الخطوات البسيطة جدًا لاستخدام برنامج MobileTrans Phone Transfer هذا لإنشاء نسخة احتياطية كاملة لجهازك.
الخطوة الأولى: قم بتشغيل DrFoneTool على جهاز الكمبيوتر الخاص بك واختر ‘النسخ الاحتياطي والاستعادة’
قم بتشغيل البرنامج على جهاز الكمبيوتر الخاص بك ويمكنك رؤية جميع الميزات المعروضة في النافذة الأساسية. اختر هذا: النسخ الاحتياطي والاستعادة. يتيح لك نسخ جهازك احتياطيًا بالكامل بنقرة واحدة.

الخطوة 2. قم بتوصيله بجهازك
ثم قم بتوصيل جهازك بالكمبيوتر. عندما يتم اكتشاف الجهاز الخاص بك ، انقر فوق النسخ الاحتياطي.

الخطوة 3. حدد أنواع الملفات المراد نسخها احتياطيًا
سيعرض البرنامج جميع أنواع الملفات التي يمكنه دعمها للنسخ الاحتياطي. ما عليك سوى اختيار ما تريد نسخه احتياطيًا واضغط على النسخ الاحتياطي.

الخطوة 4. ابدأ في نسخ جهازك احتياطيًا إلى الكمبيوتر
بعد اختيار نوع الملف للنسخ الاحتياطي ، انقر فوق ‘نسخ احتياطي’ لبدء نسخ جهازك احتياطيًا إلى جهاز الكمبيوتر الخاص بك. سيستغرق الأمر بضع دقائق ، اعتمادًا على تخزين البيانات.

ملاحظة: يمكنك استخدام ميزة ‘الاستعادة من النسخ الاحتياطي’ لاستعادة ملف النسخ الاحتياطي إلى جهازك ، عندما تكون في حاجة لاحقًا.
الجزء 3: One Click Solution لإصلاح Android عالق في وضع المصنع
من الأجزاء المذكورة أعلاه ، أنت تدرك جيدًا ما هو وضع المصنع. كما ناقشنا ، يعمل هذا الوضع على إصلاح معظم مشاكل أجهزة Android.
ولكن في المواقف التي يتعطل فيها هاتف Android الخاص بك في نفس وضع المصنع هذا ، فإن الحل الأكثر جدوى بالنسبة لك هو DrFoneTool – إصلاح النظام (Android). تعمل هذه الأداة على إصلاح جميع مشكلات نظام Android بما في ذلك الجهاز غير المستجيب أو المكسور ، أو عالق في شعار Samsung أو وضع المصنع أو شاشة الموت الزرقاء بنقرة واحدة.

DrFoneTool – إصلاح النظام (Android)
نقرة واحدة لإصلاح Android عالق في وضع المصنع
- يمكنك بسهولة إصلاح جهاز Android الخاص بك العالق في وضع المصنع باستخدام هذه الأداة.
- سهولة تشغيل الحل بنقرة واحدة ملحوظة.
- لقد نحت مكانة كأول أداة إصلاح Android في السوق.
- لست بحاجة إلى أن تكون محترفًا في التكنولوجيا لاستخدام هذا البرنامج.
- إنه متوافق مع جميع أجهزة Samsung الحديثة مثل Galaxy S9.
سنشرح في هذا الجزء كيفية الخروج من وضع استرداد Android باستخدام DrFoneTool – إصلاح النظام (Android). قبل المتابعة ، عليك أن تتذكر ذلك جهاز النسخ الاحتياطي أمر بالغ الأهمية للحفاظ على أمان بياناتك. قد تمحو هذه العملية بيانات جهاز Android الخاص بك.
المرحلة 1: جهز جهازك وقم بتوصيله
الخطوة 1: إكمال التثبيت يجب أن يتبعه تشغيل DrFoneTool على نظامك. فوق نافذة البرنامج ، انقر فوق ‘إصلاح’ بعد ذلك وقم بتوصيل جهاز Android.

الخطوة 2: حدد خيار ‘Android Repair’ من القائمة لإصلاح Android عالق في مشكلة وضع المصنع. اضغط على زر ‘ابدأ’ بعد فترة وجيزة.

الخطوة 3: حدد تفاصيل جهاز Android في نافذة معلومات الجهاز ، متبوعًا بالنقر فوق الزر ‘التالي’.

الخطوة 4: أدخل ‘000000’ للتأكيد ثم تابع.

المرحلة 2: ادخل إلى وضع ‘التنزيل’ لإصلاح جهاز Android
الخطوة 1: من المهم وضع جهاز Android في وضع ‘التنزيل’ ، وإليك الخطوات للقيام بذلك –
- على جهاز ‘الصفحة الرئيسية’ بدون أزرار – أوقف تشغيل الجهاز واضغط لأسفل على أزرار ‘خفض مستوى الصوت’ و ‘الطاقة’ و ‘Bixby’ لمدة 10 ثوانٍ تقريبًا ثم قم بفك الضغط. الآن ، اضغط على زر ‘Volume Up’ للوصول إلى وضع ‘Download’.
- بالنسبة لجهاز به زر ‘الصفحة الرئيسية’ – أوقف تشغيله واضغط باستمرار على أزرار ‘التشغيل’ و ‘خفض مستوى الصوت’ و ‘الصفحة الرئيسية’ معًا لمدة 10 ثوانٍ ثم حررها. انقر فوق الزر ‘رفع مستوى الصوت’ للدخول إلى وضع ‘التنزيل’.


الخطوة 2: اضغط على ‘التالي’ لبدء تنزيل البرامج الثابتة.

الخطوة 3: DrFoneTool –Repair (Android) يبدأ إصلاح Android بمجرد الانتهاء من التنزيل والتحقق من البرامج الثابتة. سيتم الآن إصلاح جميع مشكلات Android إلى جانب Android العالق في وضع المصنع.

الجزء 4. الحلول الشائعة للخروج من وضع المصنع على Android
سيؤدي الاحتفاظ بنسخة احتياطية من جميع بياناتك إلى القضاء على مخاطر فقدان أي من بياناتك. يمكنك الآن الخروج بأمان من وضع المصنع باستخدام إحدى الطريقتين أدناه. ستعمل هاتان الطريقتان على جهاز جذر.
الطريقة الأولى: استخدام ‘ES File Explorer’
لاستخدام هذه الطريقة ، ستحتاج إلى تثبيت مستكشف الملفات على جهازك.
الخطوة 1: افتح ‘ES File Explorer’ ثم اضغط على أيقونة في الزاوية اليسرى العليا
الخطوة 2: بعد ذلك ، انتقل إلى ‘الأدوات’ ثم قم بتشغيل ‘مستكشف الجذر’
الخطوة 3: انتقل إلى Local> Device> efs> Factory App ثم افتح وضع المصنع كنص في ‘ES Note Editor’ قم بتشغيله
الخطوة 4: افتح keystr كنص في ‘ES Note Editor’ وقم بتغييره إلى ON. احفظها.
الخطوة 5: أعد تشغيل الجهاز
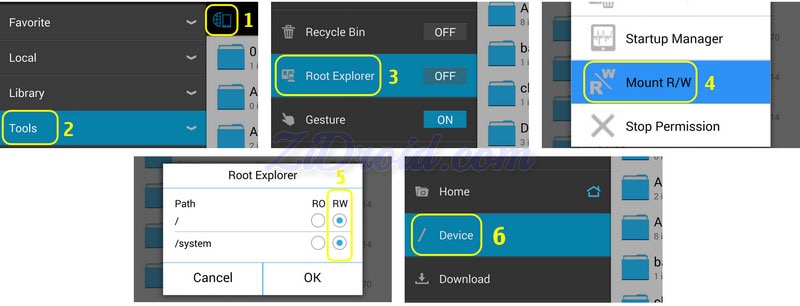
الطريقة 2: استخدام Terminal Emulator
الخطوة 1: قم بتثبيت Terminal emulator
الخطوة 2: اكتب ‘su’
الخطوة 3: ثم اكتب ما يلي ؛
rm / efs / FactoryApp / keystr
rm / efs / FactoryApp / وضع المصنع
صدى – ن ON >> / efs / FactoryApp / keystr
Echo –n ON >> / efs / FactoryApp / factorymode
chown 1000.1000 / efs / FactoryApp / keystr
chown 1000.1000 / efs / FactoryApp / factorymode
chmod 0744 / efs / FactoryApp / keystr
chmod 0744 / efs / FactoryApp / factorymode
إعادة تشغيل
يمكنك أيضًا الخروج من وضع المصنع على جهاز غير متجذر من خلال الانتقال إلى الإعدادات> مدير التطبيقات> الكل والبحث عن Factory Test و ‘Clear Data’ و ‘Clear Cache’
بقدر ما يمكن أن يكون وضع المصنع حلاً مفيدًا لعدد من المشكلات ، فقد يكون مزعجًا للغاية عندما ينبثق بشكل غير متوقع. أنت الآن مجهز بحلين فعالين لمساعدتك على الخروج بأمان من وضع المصنع إذا وجدت نفسك في هذا الموقف.
أحدث المقالات

